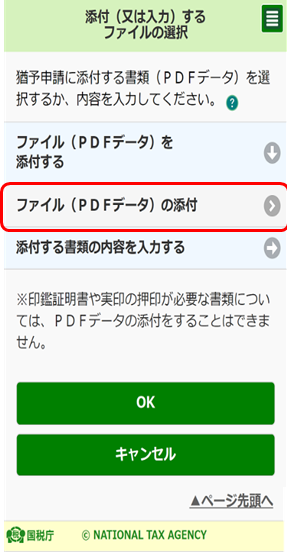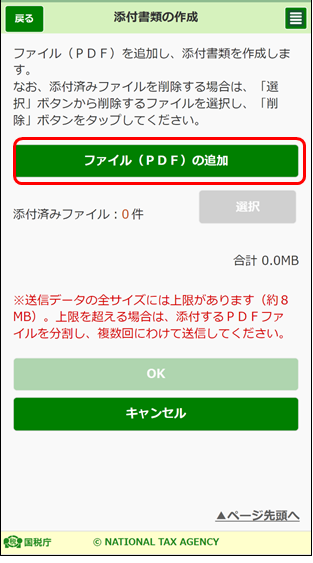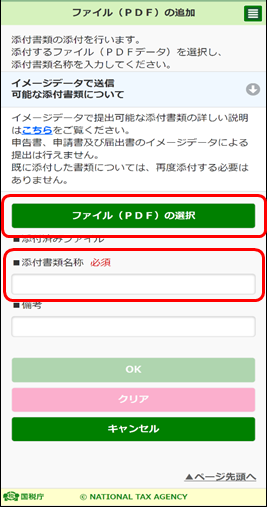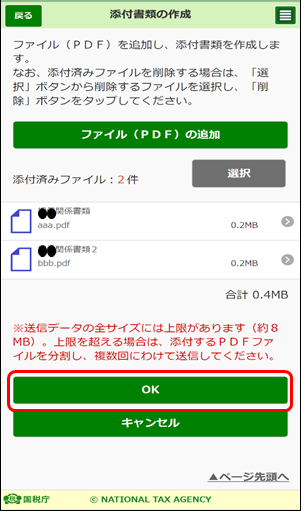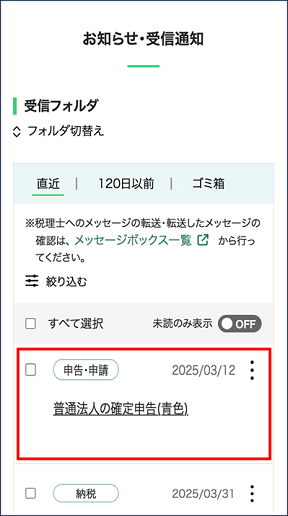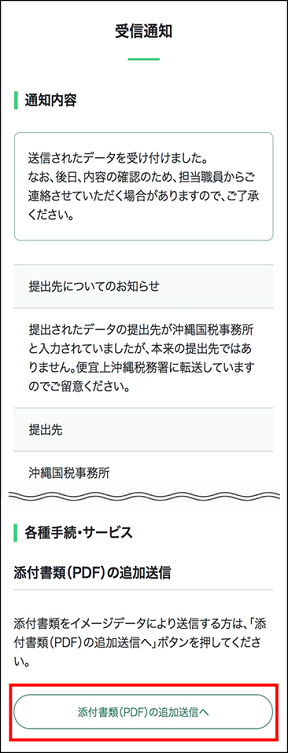本文へ
e-Taxソフト(WEB版)についてよくある質問
【スマートフォンをご利用の場合】
更新日:令和6年6月6日
 スマートフォンを利用してe-Taxソフト(WEB版)で「添付書類のイメージデータ」を送信したいのですが、どうすればいいですか。
スマートフォンを利用してe-Taxソフト(WEB版)で「添付書類のイメージデータ」を送信したいのですが、どうすればいいですか。
 令和4年1月4日より、スマートフォンから添付書類のイメージデータによる提出が可能となりました。
令和4年1月4日より、スマートフォンから添付書類のイメージデータによる提出が可能となりました。
なお、スマートフォンから申告、申請・届出等データと同時に添付書類(PDF)のイメージデータの提出が可能な手続は、「納税の猶予等の申請」及び「イメージデータで送信可能な手続」のみとなります(同時送信方式)。
また、一度送信した申告、申請・届出等データの「受信通知」から、添付書類(PDF)のイメージデータを追加で提出することも可能です(追加送信方式)。
※ イメージデータの提出にあたり、電子署名の付与が必要となります。事前に「マイページ」>「その他の登録情報」>「電子証明書の登録」から電子証明書の登録を行ってください。
マイナンバーカード方式でログインした場合は、電子証明書の登録作業は不要です。
e-Taxソフト(WEB版)をスマートフォンで利用した場合に登録が可能な電子証明書はマイナンバーカードの署名用電子証明書のみとなります。。
(参考)
・よくある質問「e-Taxソフト(WEB版)をスマートフォンで利用した場合に登録・更新が可能な電子証明書について、教えてください。」
・「添付書類のイメージデータによる提出について」
- 1.納税の猶予等の申請の作成を進めていくと、次の画面が表示されます。
- ファイル(PDFデータ)の添付をタップします。
【注意】
同時送信方式が可能な手続は「納税(換価)の猶予の申請」及び「イメージデータで送信可能な手続」のみです。
上記以外の手続に係る添付書類をスマートフォンから提出する方は、「追加送信方式」をご確認ください。
【参考】
追加送信方式は一度送信した申告、申請・届出等のデータについて、「お知らせ・受信通知」から添付書類(PDF)のイメージデータを提出する方式です。
- 2.添付書類の作成
- 画面の案内に従い進んでいくと、添付書類(PDF)の作成画面が表示されます。
ファイル(PDF)の追加をタップします。
- 3.ファイル(PDF)の選択をする
- ファイル(PDF)の選択をタップし、添付するファイル(PDFデータ)を選択します。
選択後、添付書類名称を入力しOKをタップしてください。
- 4.選択・追加した添付書類(PDF)の確認をする
- 添付書類が複数ある場合「2」、「3」の手順を繰り返し添付書類の追加をします。
選択が終了しましたら、OKをタップしてください。
これで、添付書類の選択は完了です。以降は、画面の案内に従い送信・電子署名の付与を行ってください。
- 1.追加送信を行う受信通知の選択
- 「お知らせ・受信通知」から添付書類のイメージデータの追加送信を行う申告等データの受信通知を選択します。
- 2.「添付書類(PDF)の追加送信へ」をタップ
- 受信通知の「添付書類(PDF)の追加送信へ」ボタンをタップします。
- 3.添付書類の作成
- 画面の案内に従い進んでいくと、添付書類の作成画面が表示されます。
ファイル(PDF)の追加をタップします
- 4.ファイル(PDF)の選択をする
- ファイル(PDF)の選択をタップし、添付するファイル(PDFデータ)を選択します。
選択後、添付書類名称を入力しOKをタップしてください。
- 5.選択・追加した添付書類(PDF)の確認
- 添付書類が複数ある場合「2」、「3」の手順を繰り返し添付書類の追加をします。
選択が終了しましたら、OKをタップしてください。
これで、添付書類の選択は完了です。以降は、画面の案内に従い送信・電子署名の付与を行ってください。