本文へ
イメージデータで送信可能な手続について
具体的な利用方法(スマートフォンからe-Taxソフト(WEB版)を利用する場合)
PDFファイルをご準備の上、以下の①及び②の手順をご確認ください。
スマートフォンでのPDFデータの作成方法は、それぞれのスマートフォンメーカーやソフトウェア会社等にご確認ください。
①申請書情報の入力
- 1. e-Taxソフト(WEB版)にログインします。
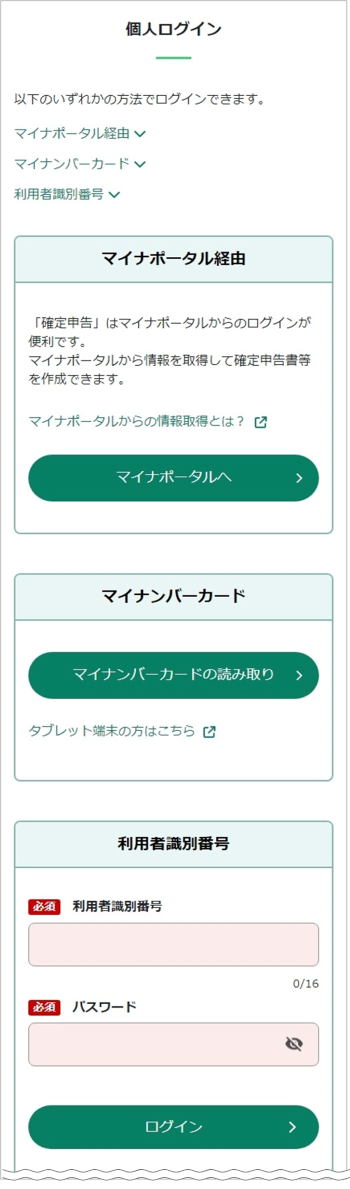
- 2. 「申請・納付手続を行う」をタップします。
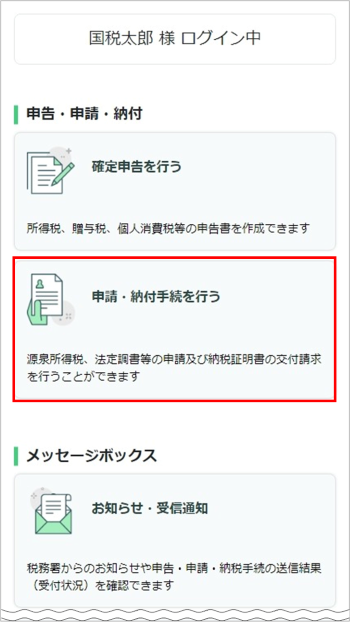
- 3. 「イメージデータで送信可能な手続」をタップします。
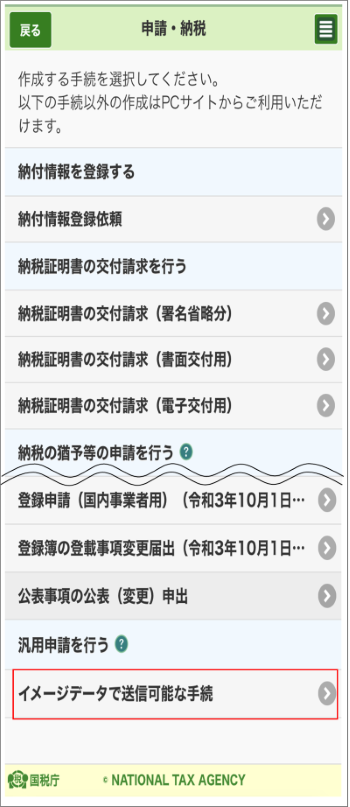
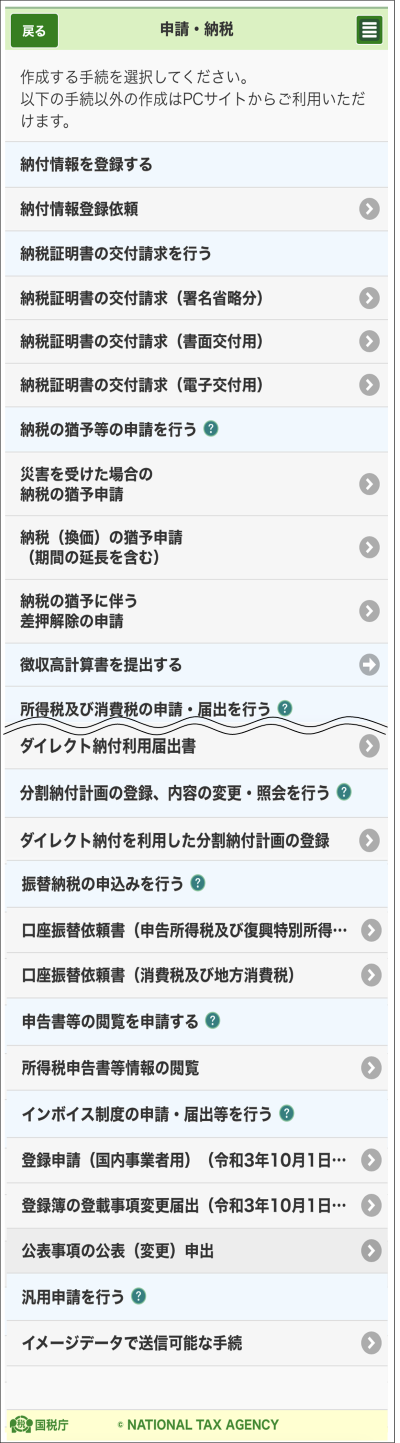
- 4. 申請に必要な情報を入力し、「次へ」をタップしてください。
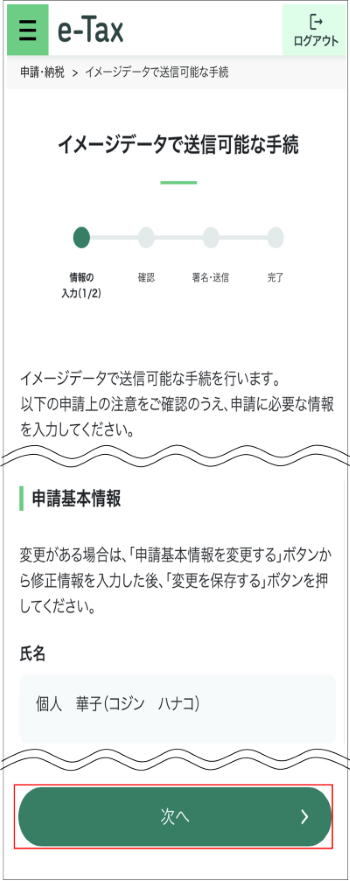
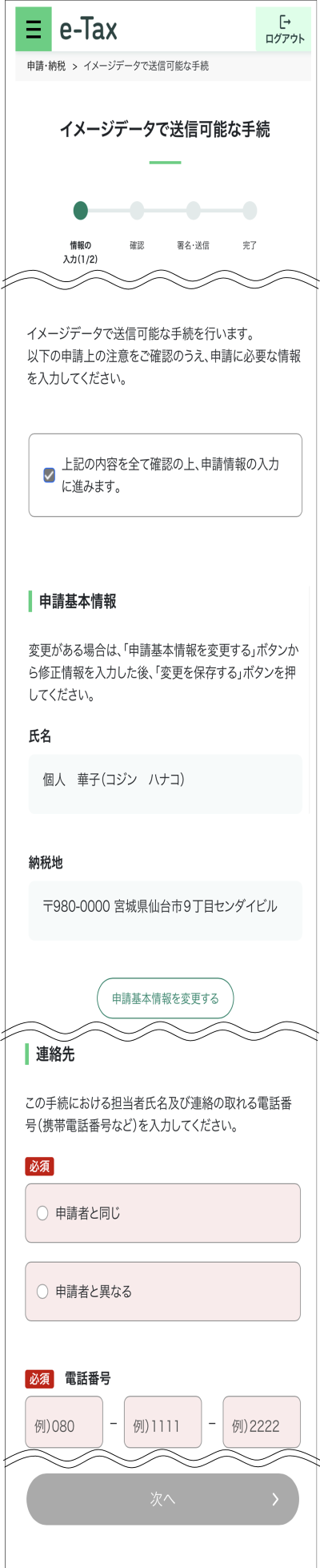
- 5. 「申請する手続名の選択」を行い、ファイルを添付します。
(1)申請する手続名を検索します。
検索方法①「手続名称から検索」
手続名称を入力して検索をタップすると、検索結果が表示されますので、申請する手続を選択してください。
絞込条件をタップすると更に税目で絞込ができます。
検索方法②「税目から検索」
プルダウンから税目を選択すると、検索結果が表示されますので、申請する手続を選択してください。
絞込条件を押すと更に手続名称で絞込ができます。
検索方法③「汎用手続きIDから検索」
汎用手続IDを入力して検索をタップすると、検索結果が表示されますので、申請する手続を選択してください。
汎用手続IDは、先頭3文字が半角英字(大文字)、後続4文字が半角数字です。
完全一致で検索しますので 事前にe-Taxホームページ「イメージデータで送信可能な手続検索」で該当するかご確認ください。
(2)提出先の組織区分を選択し、提出先を選択してください。
提出先は重要な項目のため、入力時はお間違えないようご注意ください。 所轄の税務者や国税局は、国税庁ホームページの「国税局・税務署を調べる」からご確認ください。
※ 提出しようとしている税務署等が表示されない場合、選択している手続に誤りがあると想定されます。
詳しくは、「イメージデータで送信可能な手続検索」の「帳票提出先」をご確認ください。
(3)「ファイルを選択する」ボタンをタップし、申請書・届出書及びその手続にかかる添付書類のイメージデータ(PDF形式)を添付してください。
(4)添付が終われば、「次へ」をクリックします。

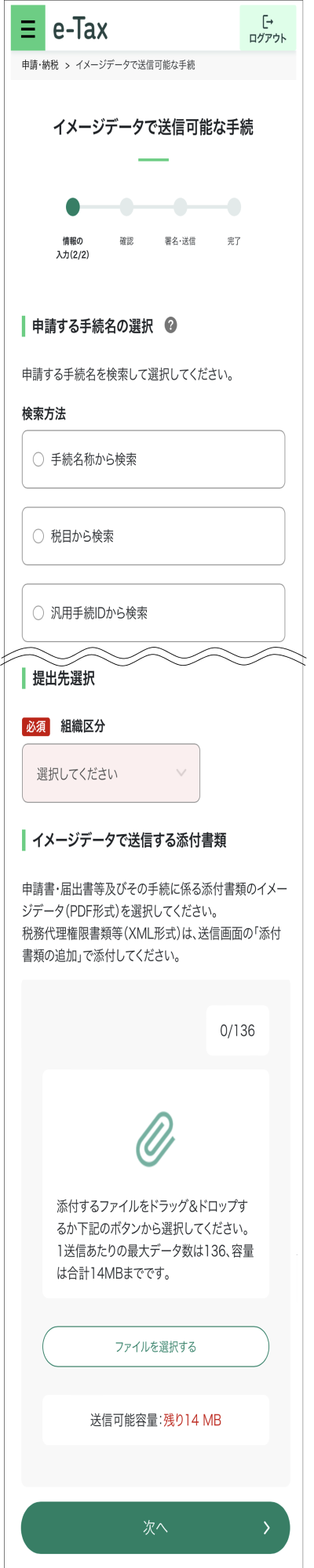
- 6. 入力内容に誤り等ないか確認し、問題がなければ「次へ」をタップします。
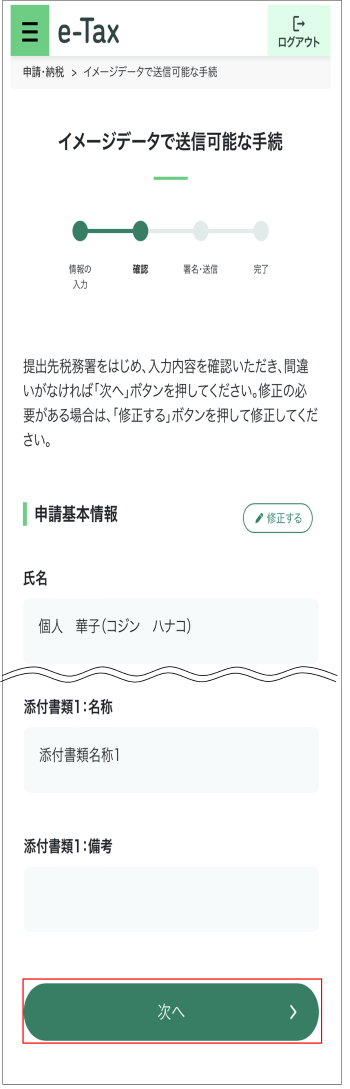
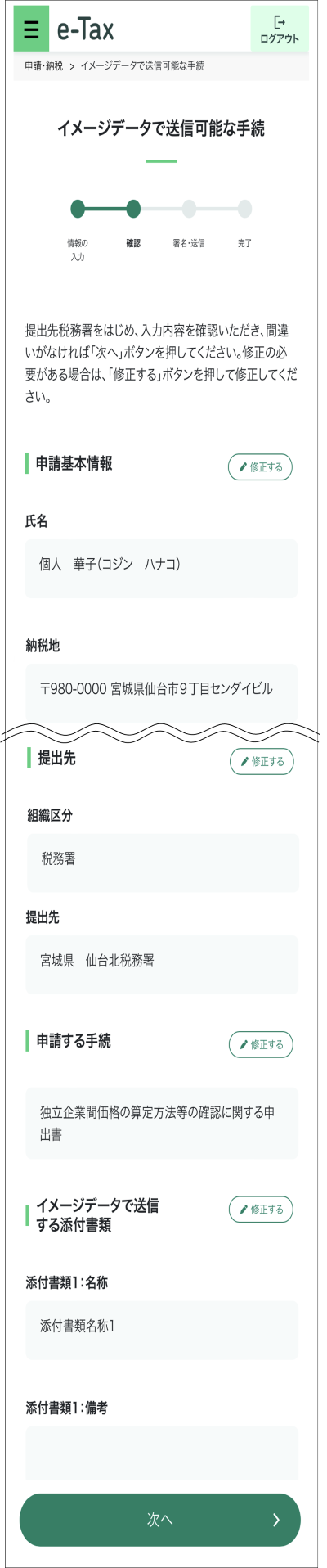
②申請の送信
- 1. 申請内容に電子署名を行います。
電子署名を付与し、受信通知を受け取るフォルダを選択してから、「送信する」 ボタンをタップしてください。
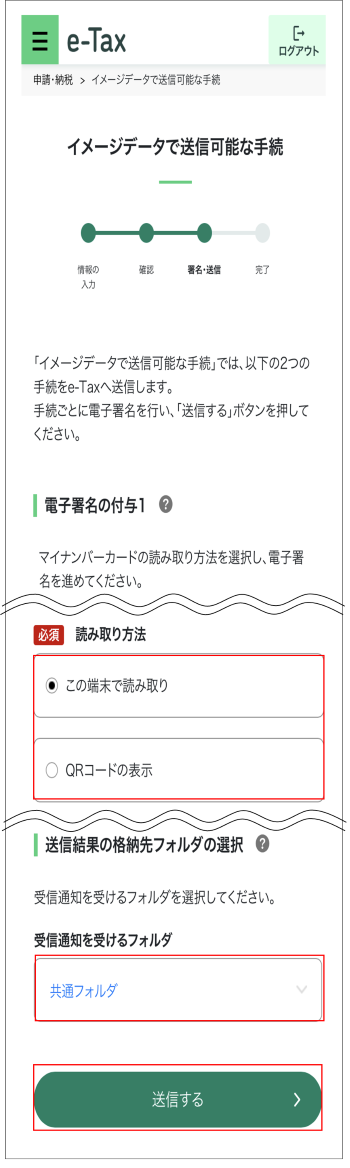

- 2. 送信完了です。
この段階では審査中ですので、「送信結果の確認」をクリックして送信結果の確認を行ってください。
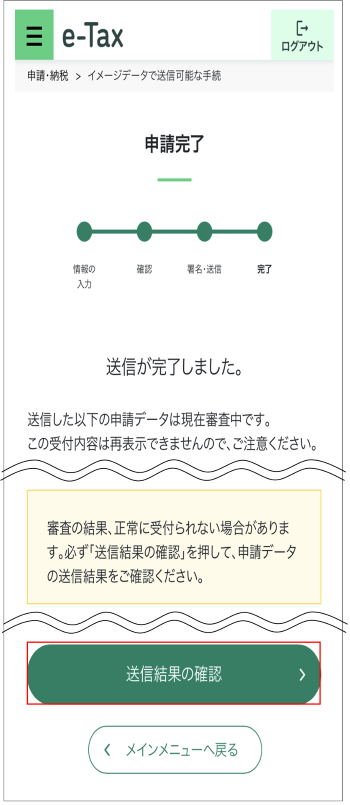
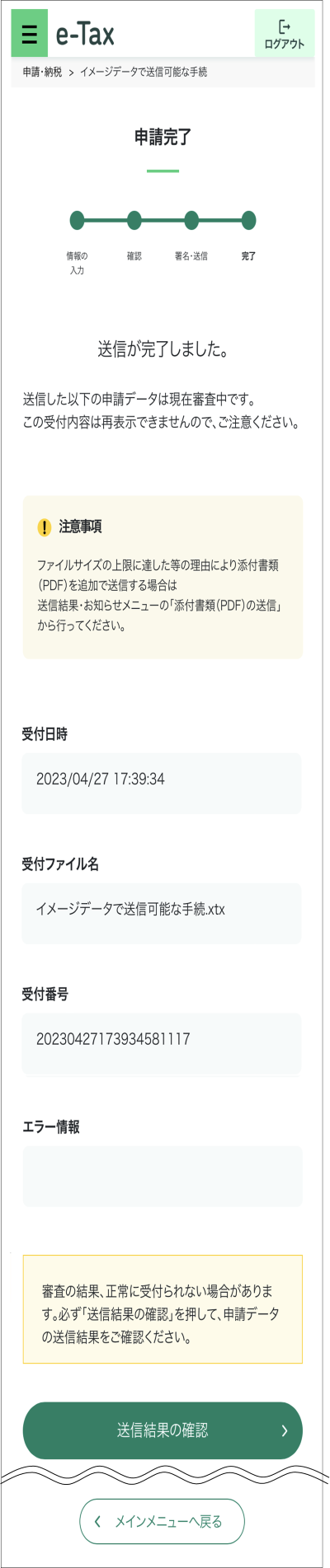
送信が完了しましたら、送信結果をご確認ください。
詳細は、「 スマートフォンを利用してe-Taxソフト(WEB版)で受付結果(受信通知)を確認するにはどうすればいいですか。」をご確認ください。