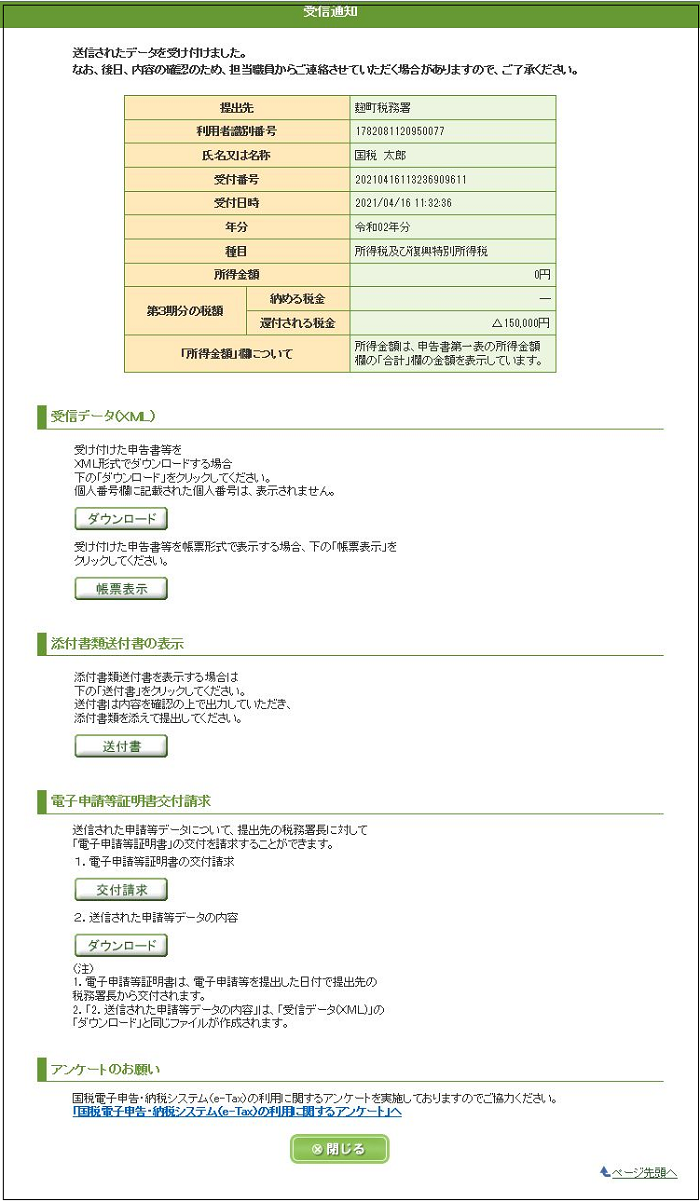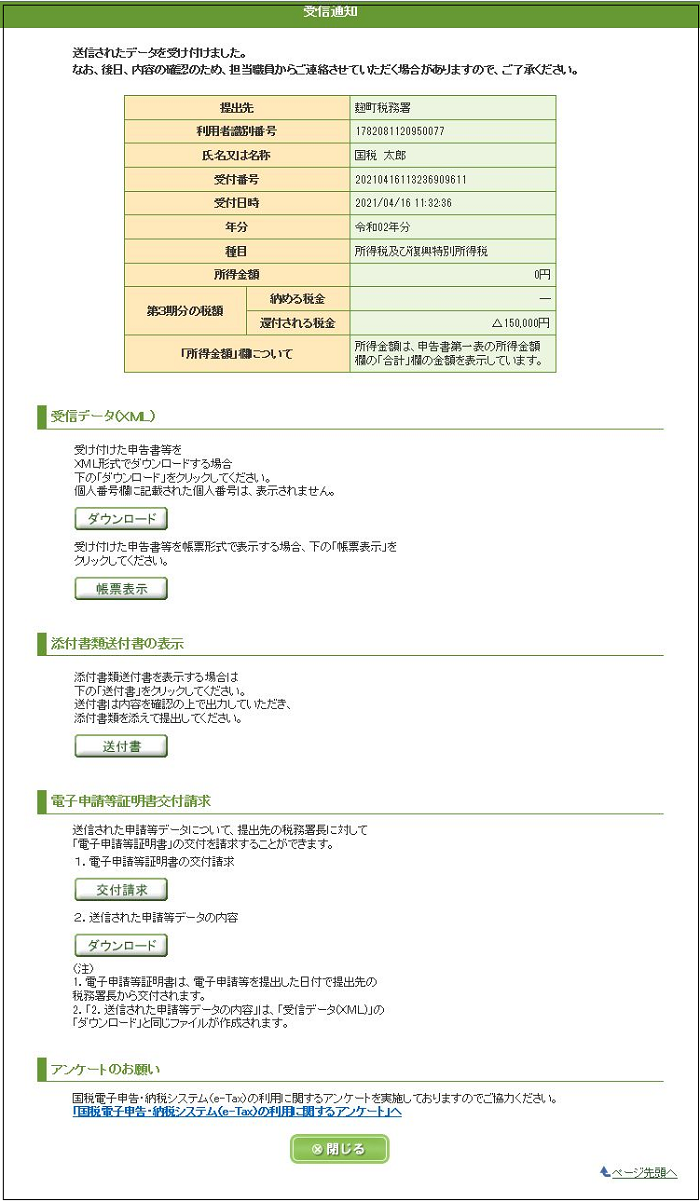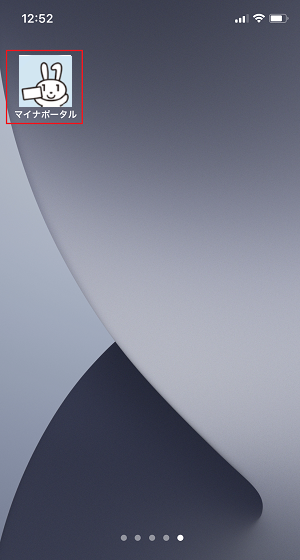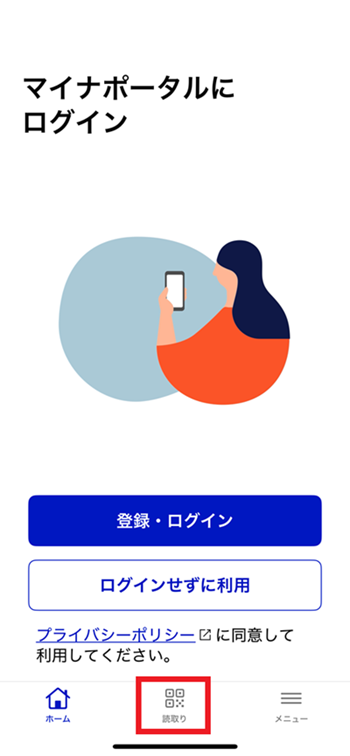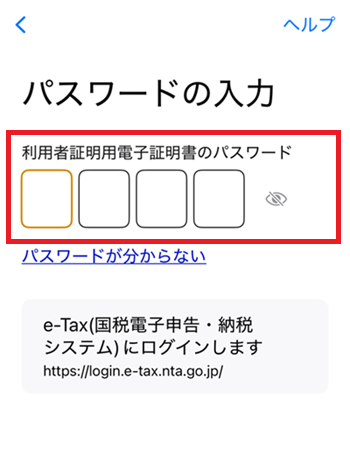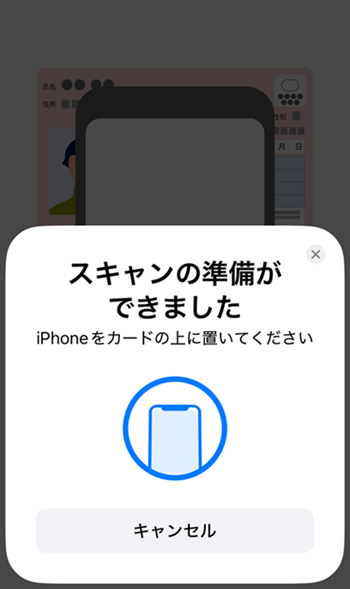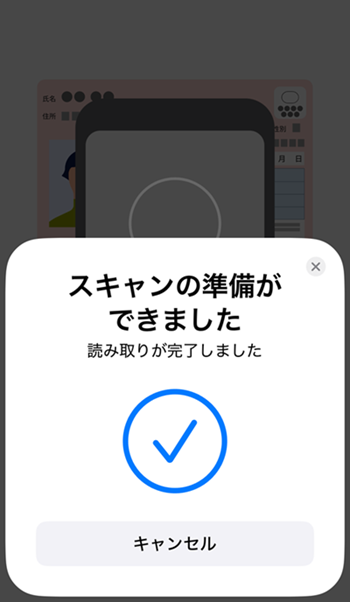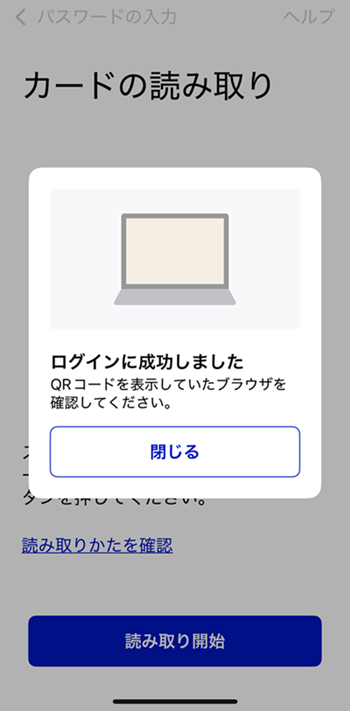本文へ
e-Taxソフト(WEB版)についてよくある質問
更新日:令和7年4月7日
 民間会計ソフト等で作成した申告書等データをe-Taxソフト(WEB版)で読み込んで送信を行うことはできますか。
民間会計ソフト等で作成した申告書等データをe-Taxソフト(WEB版)で読み込んで送信を行うことはできますか。
 民間会計ソフト等で作成した申告書等データ(拡張子.xtx)をe-Taxソフト(WEB版)で読み込んで送信を行うことは可能です。具体的な操作方法は以下をご確認ください。
民間会計ソフト等で作成した申告書等データ(拡張子.xtx)をe-Taxソフト(WEB版)で読み込んで送信を行うことは可能です。具体的な操作方法は以下をご確認ください。
なお、操作例では、e-Taxソフト(WEB版)でマイナンバーカードを読み取る際に、「マイナンバーカードの読み取りに対応したスマートフォン」(※)をICカードリーダライタの代替として利用しています。
(※)マイナンバーカードの読み取りに対応したスマートフォンについては、
公的個人認証サービスポータルサイト(外部リンク) をご参照ください。
【パソコンの操作】
- 1.e-Taxホームページの「ログイン」をクリックして、「e-Taxソフト(WEB版)」へアクセスします。
-
スマートフォンでマイナンバーカードを読み取ってログインする場合は、「QRコード認証」をご確認ください。
- 2. ログイン後、「申請・納付手続を行う」をクリックしてください。
-
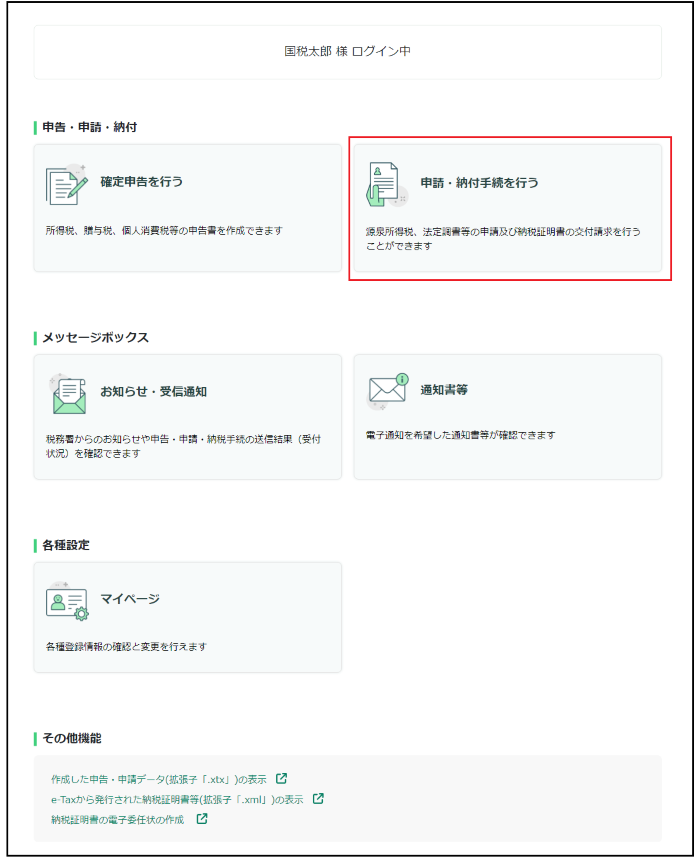
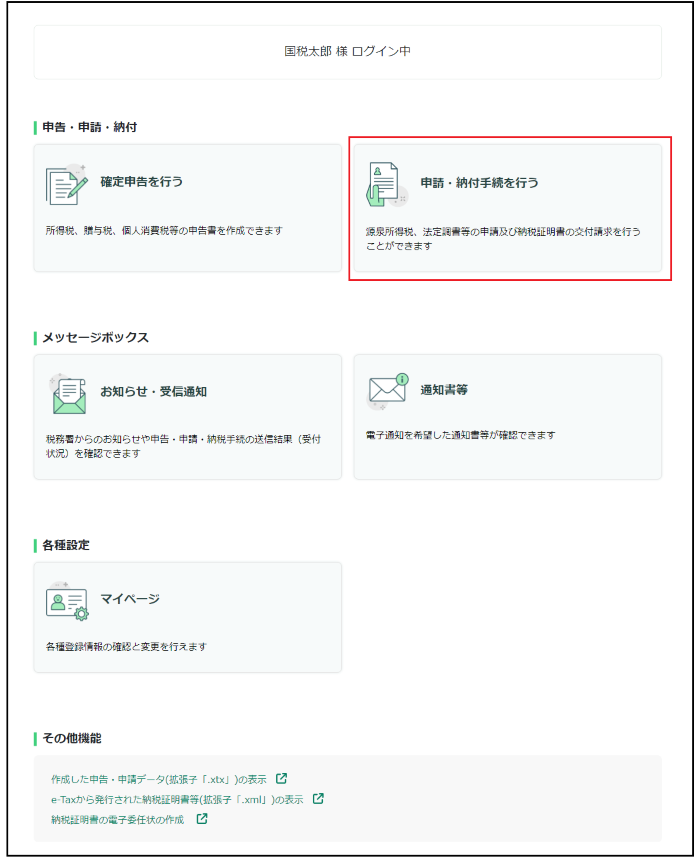
- 3. 「作成済みデータの利用」の「操作に進む」をクリックしてください。
-
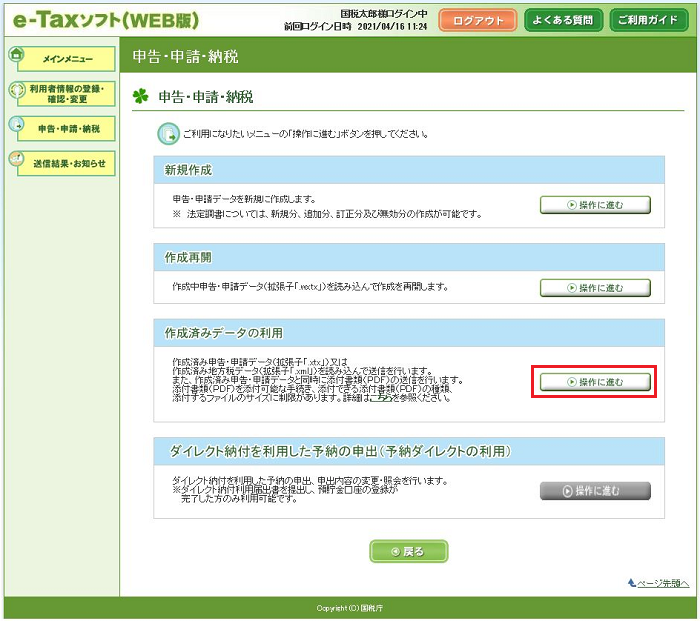
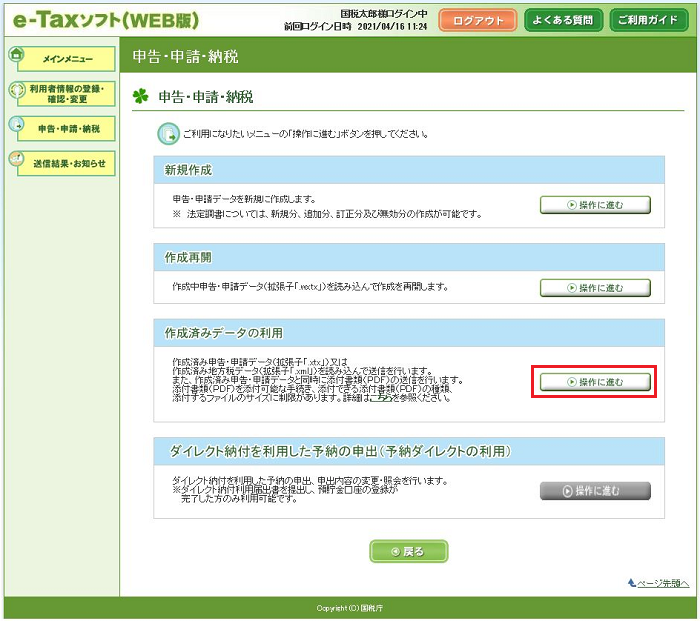
- 4. 「参照」をクリックします。
-
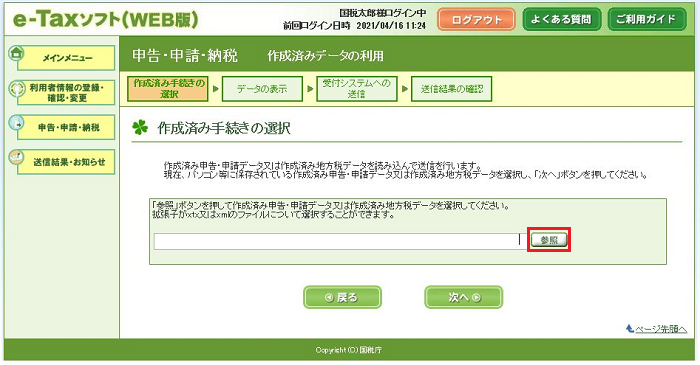
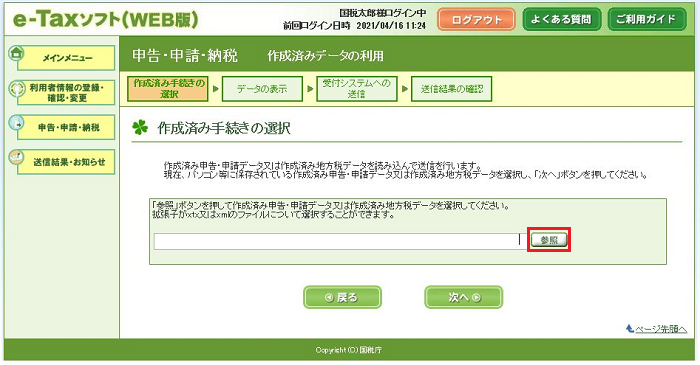
- 5. 作成済みの申告書等データ(拡張子.xtx)を選択し、「開く(O)」をクリックします。
-
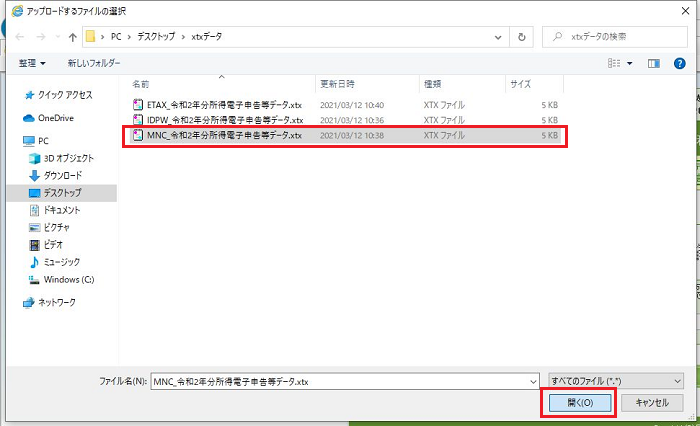
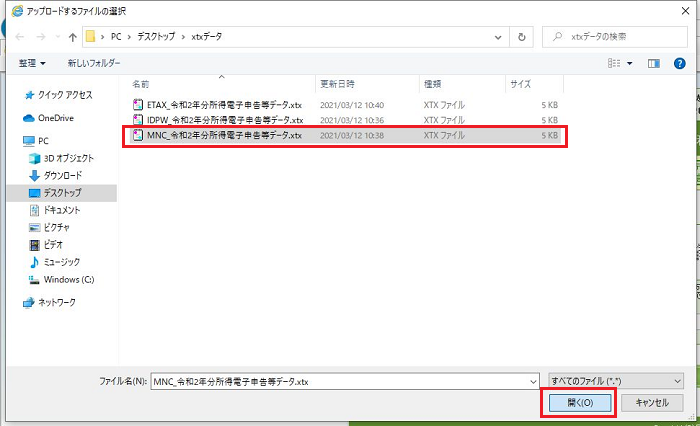
- 6. 「次へ」をクリックします。
-
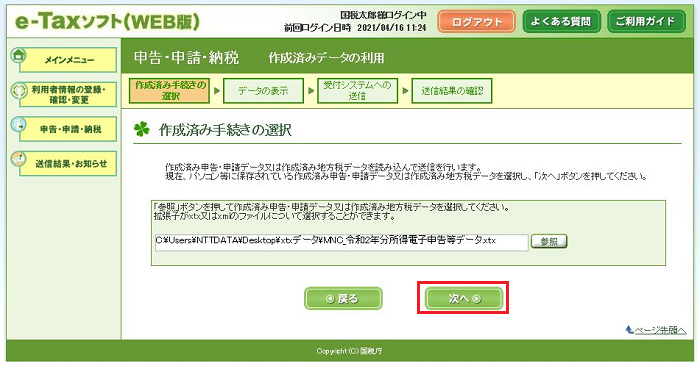
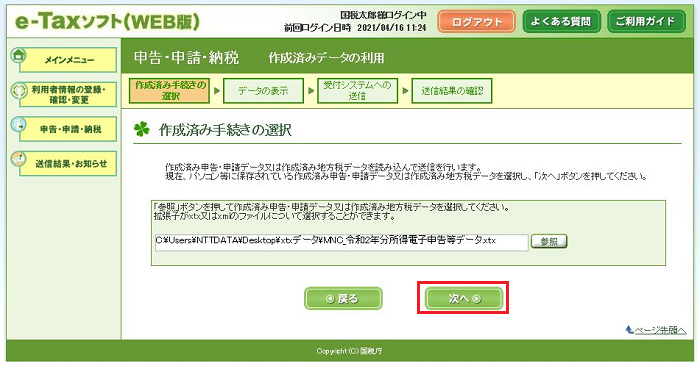
- 7. 送信する帳票を選択し、「次へ」をクリックします。
-
「帳票表示」をクリックすると、帳票イメージ(PDF形式)が表示されます。
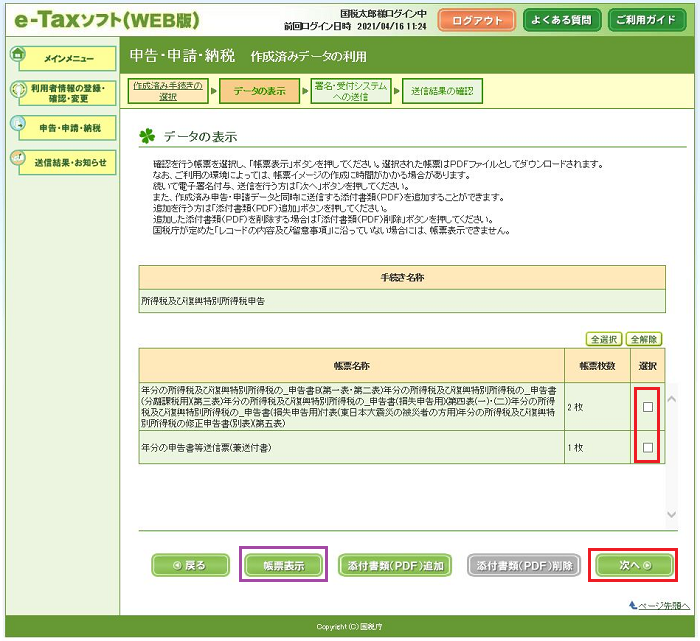
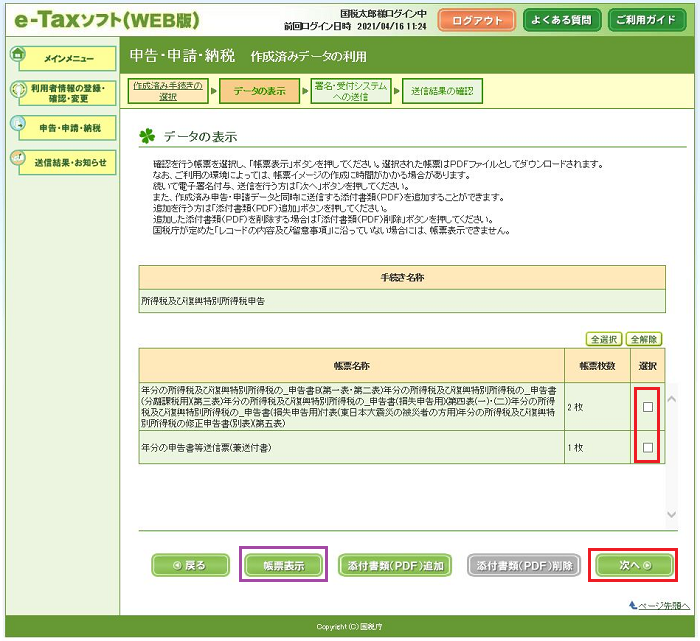
- 8. 「電子署名の付与」をクリックします。
-
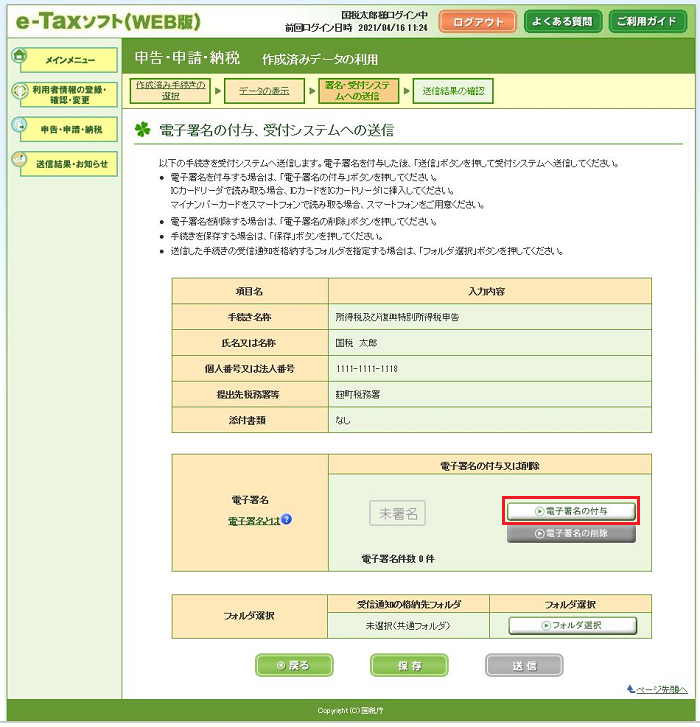
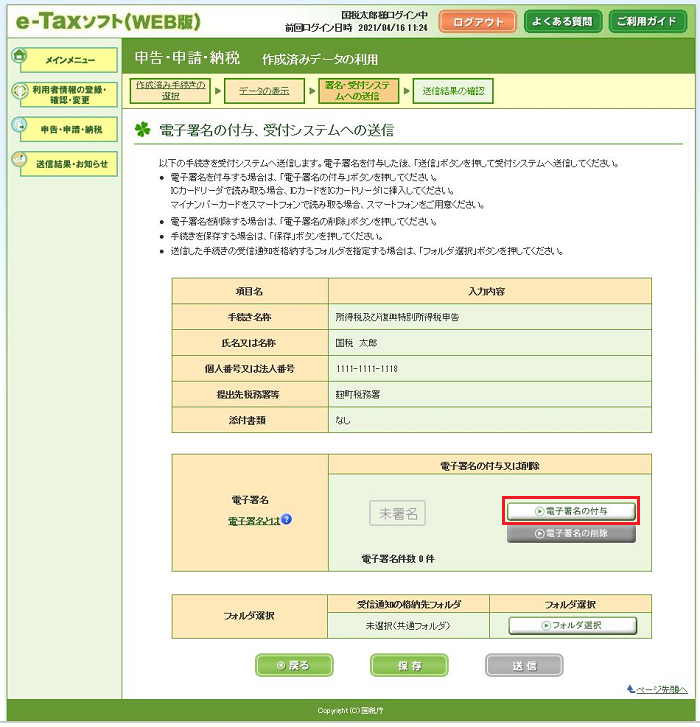
- 9. 「カードタイプの電子証明書をご利用の場合」を選択し、「次へ」をクリックします。
-
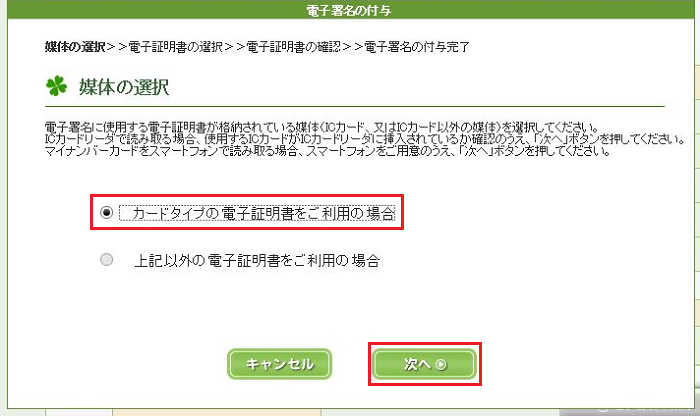
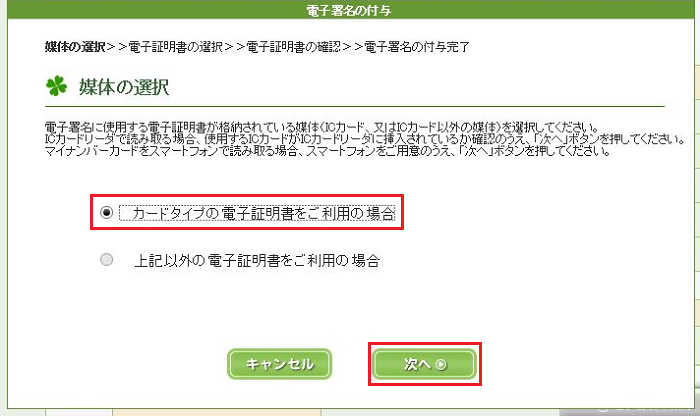
- 10. 「公的個人認証サービス(マイナンバーカード)」を選択し、「次へ」をクリックします。
-
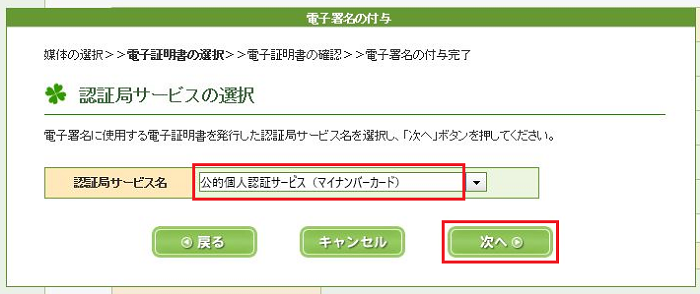
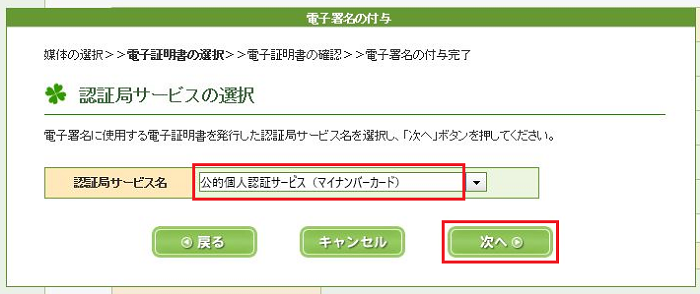
- 11. 「スマートフォンを利用」をクリックします。
-
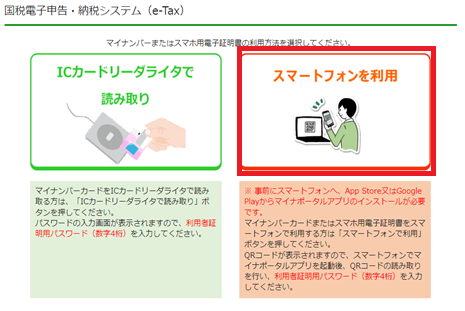
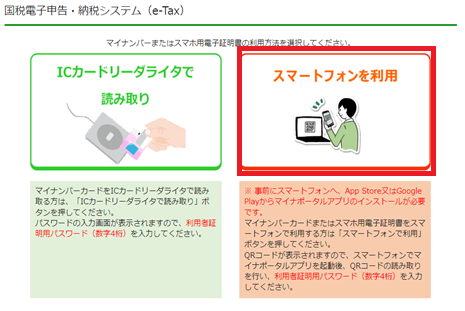
- 12. QRコードが表示されます。スマートフォンでマイナポータルアプリを起動し、パソコンに表示されたQRコードを読み取ります。
-
操作方法については、【スマートフォンの操作】 をご確認ください。


- 13. スマートフォンでの操作が完了すると、パソコンに「電子署名の付与完了」が表示されますので、「閉じる」をクリックします。
-
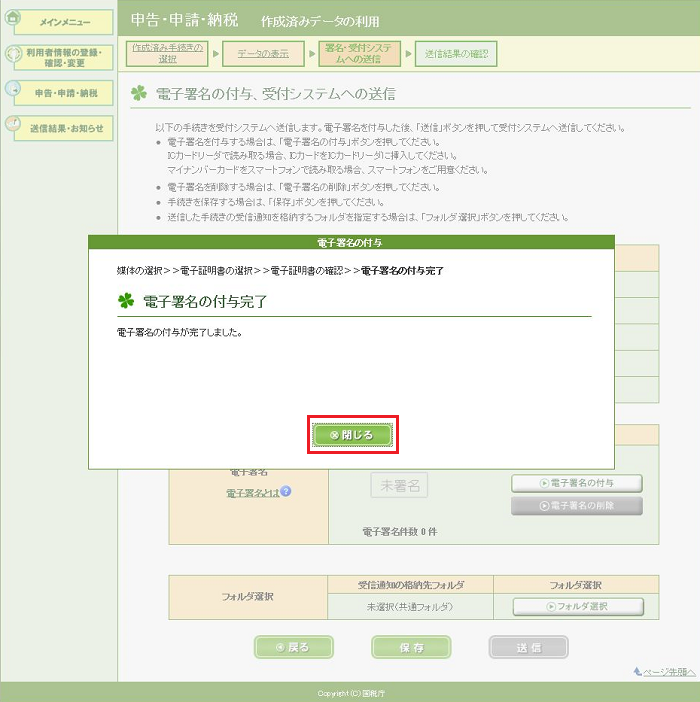
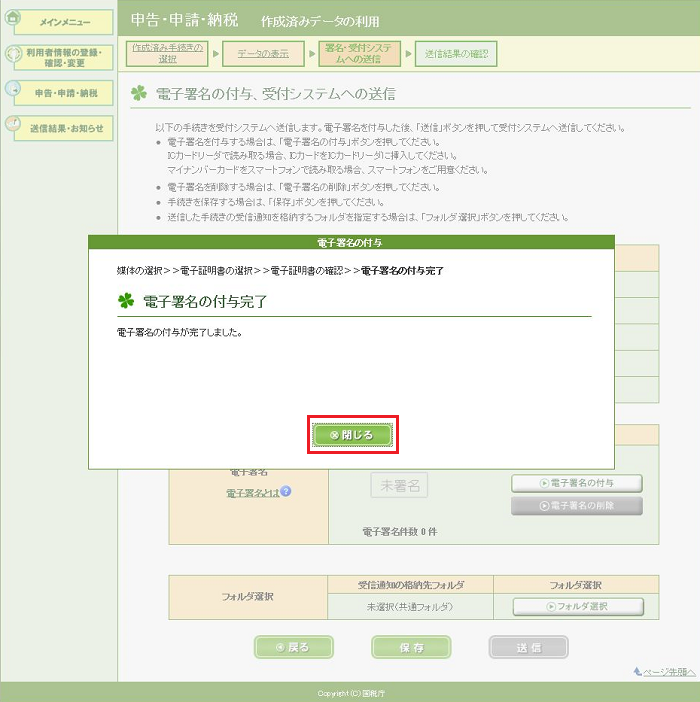
- 14. 「送信」をクリックします。
-
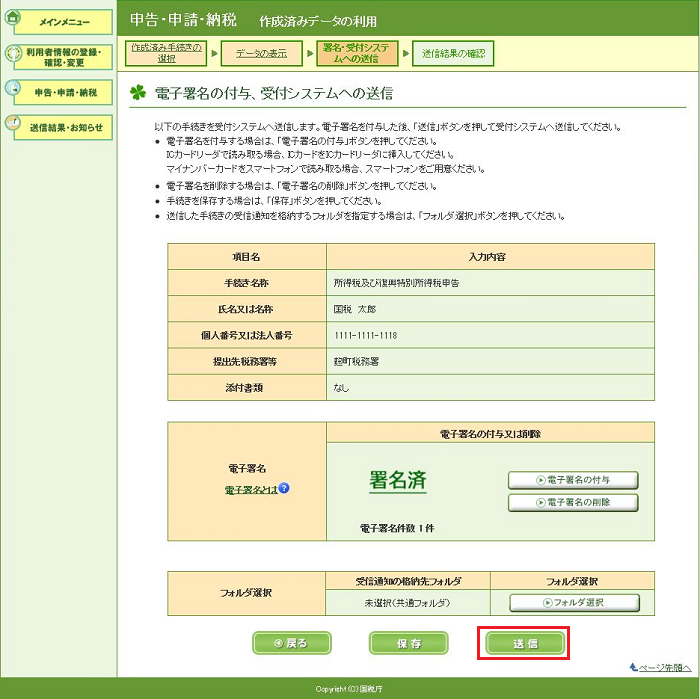
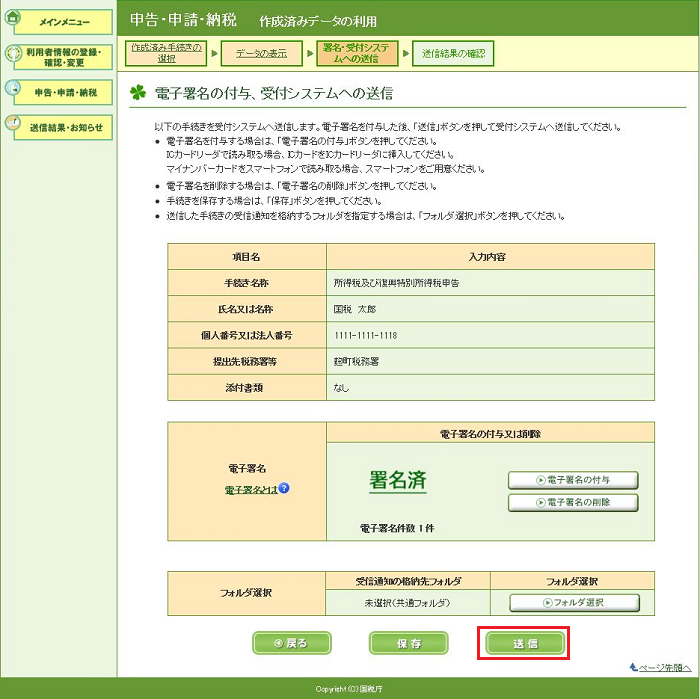
- 15. 「はい」をクリックします。
-
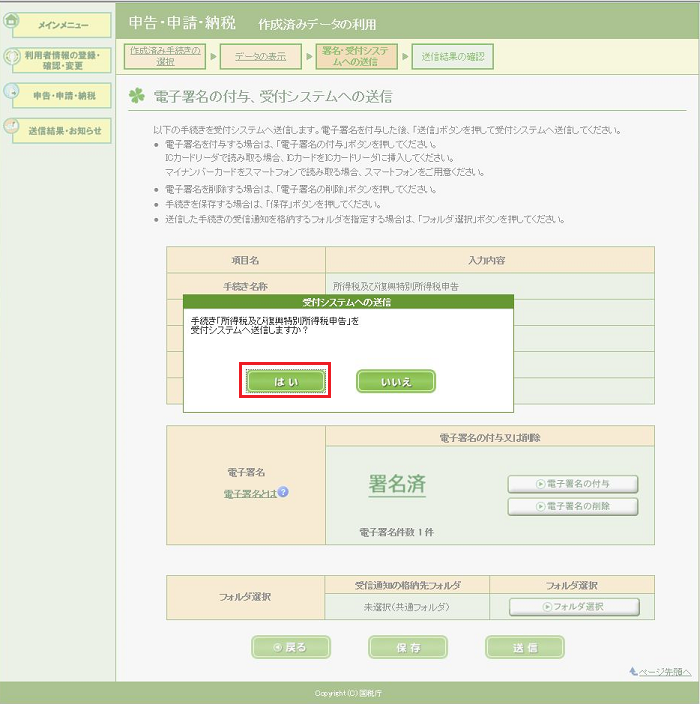
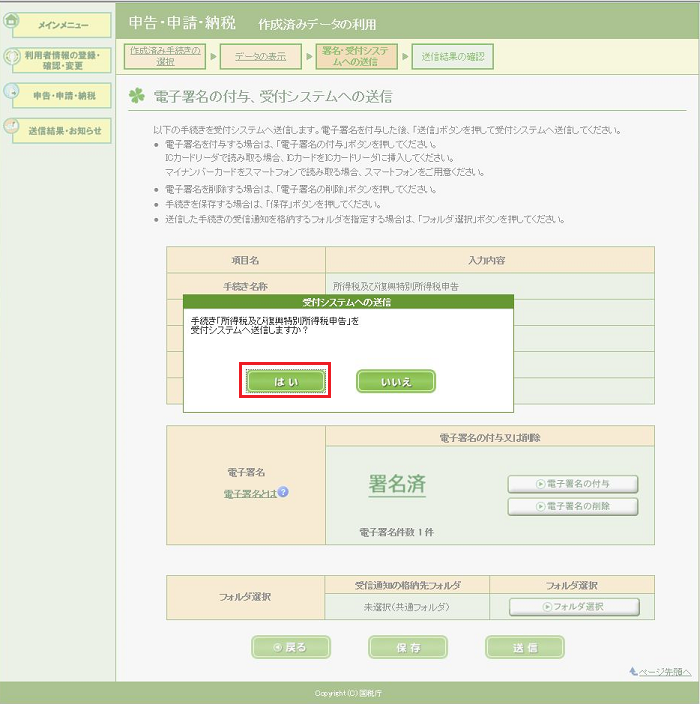
- 16. 「受信通知を確認」をクリックします。
-
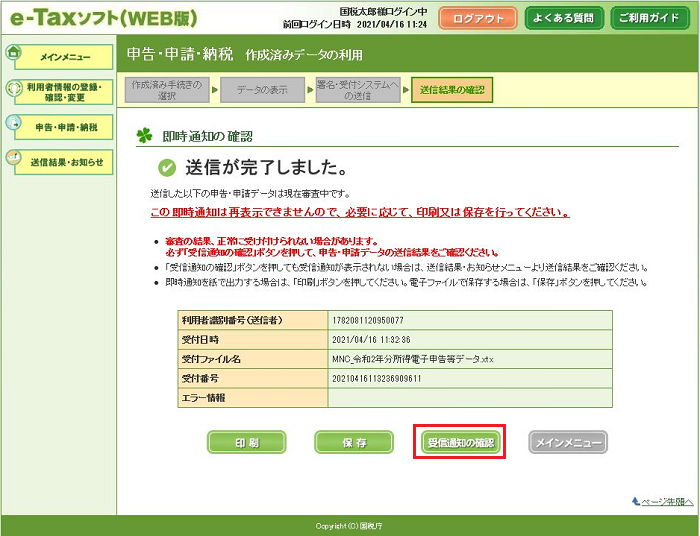
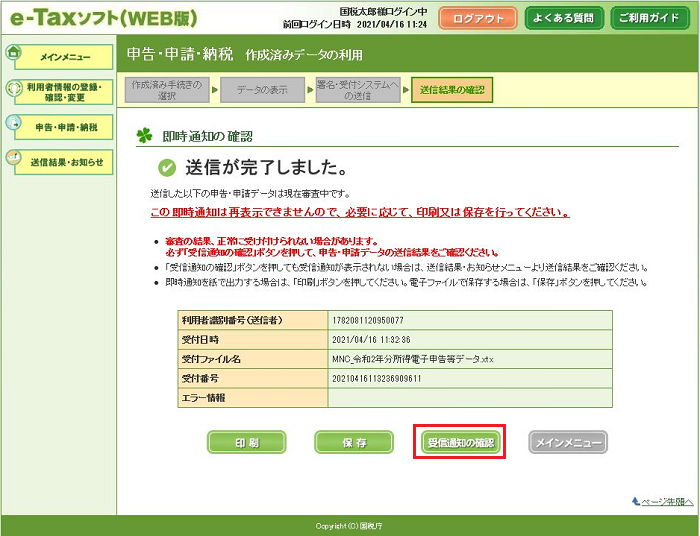
- 17. 「OK」をクリックします。
-
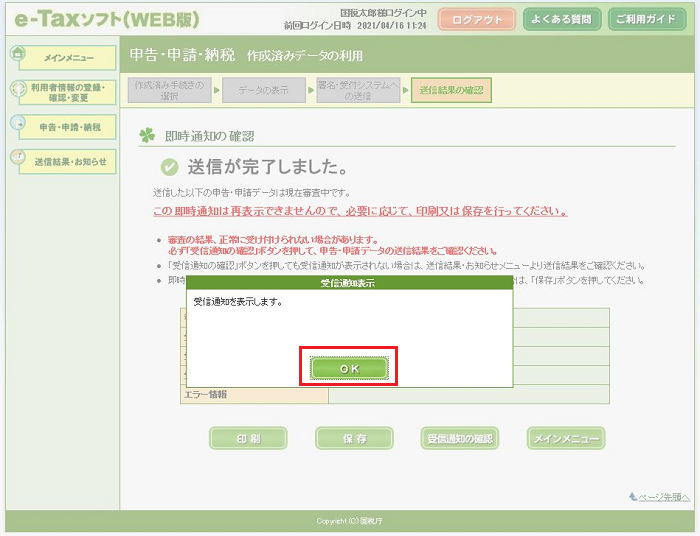
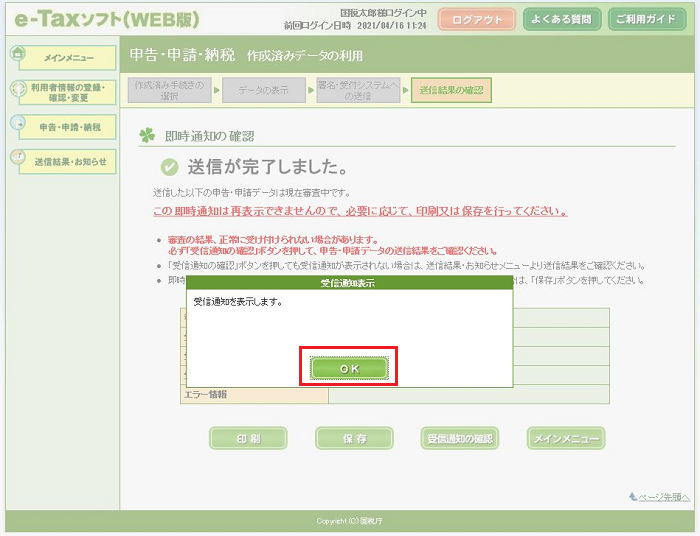
- 18. 「受信通知」が表示されると、送信が完了します。
-
「エラー情報あり」と表示されている場合は、エラーの内容を確認し、訂正等を行った上で再送信してください。