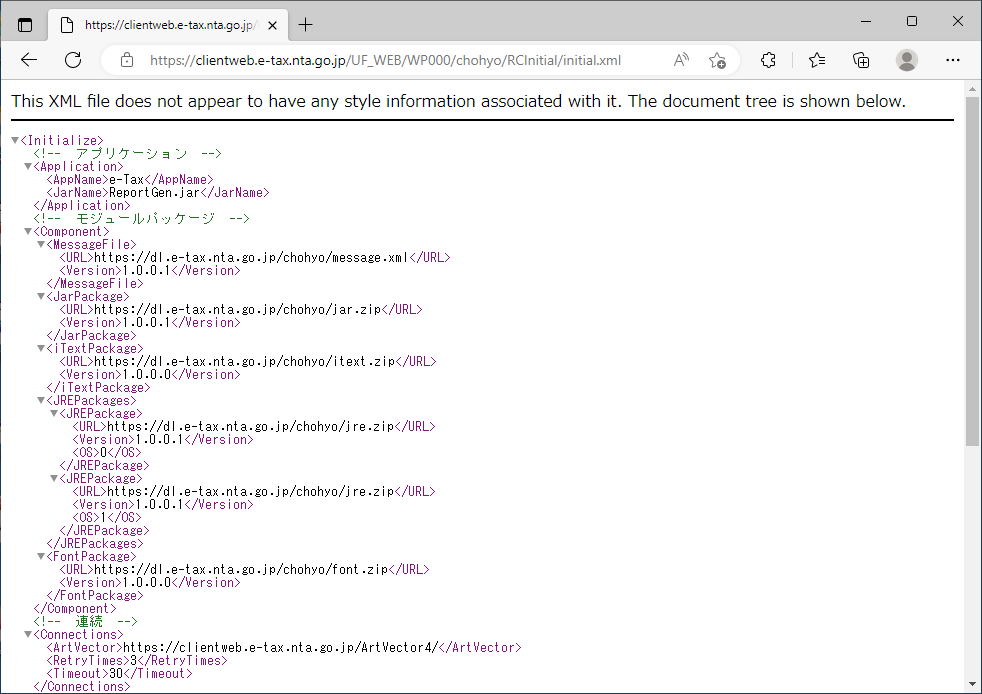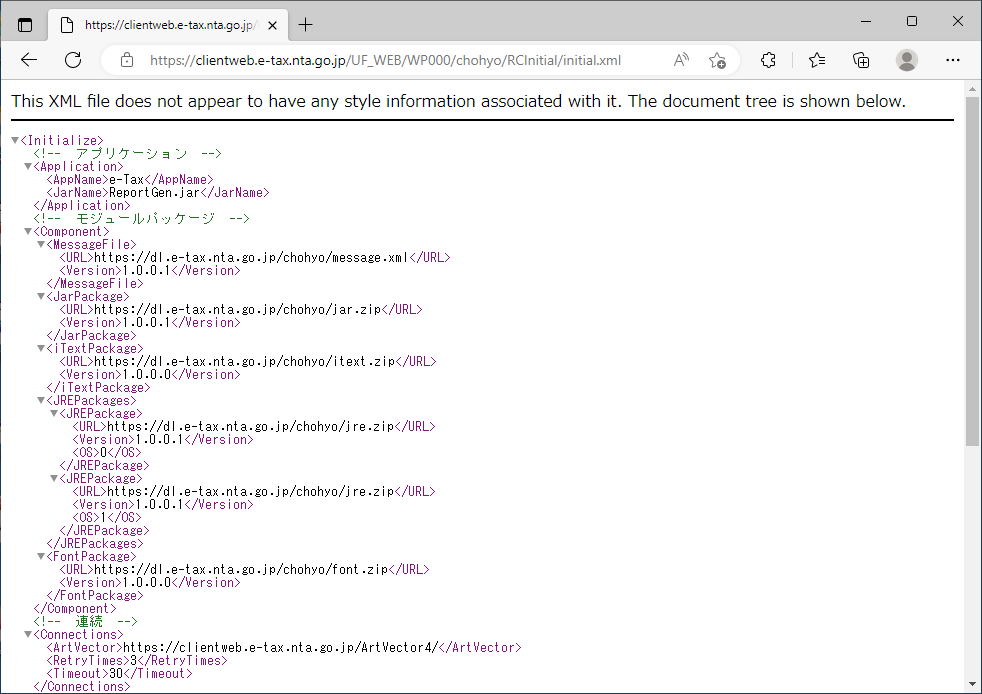本文へ
確認方法1
【確認方法1】PAC(自動構成スクリプト)ファイルの確認方法・修正方法
- (確認方法)
コントロールパネルから、インターネットオプションの設定を確認する方法を記載しています。
① 以下の手順により、「インターネットオプション」を表示します。
<Windows 10をご利用の場合>
Windowsの「スタート」メニューから「Windowsシステムツール」→「コントロールパネル」→「ネットワークとインターネット」→「インターネットオプション」を表示します。
<Windows11をご利用の場合>
Windowsの「スタート」メニューから「すべてのアプリ」→「Windowsツール」→「コントロールパネル」→「ネットワークとインターネット」→「インターネットオプション」を表示します。
② 「接続」タブの「LANの設定」を開きます。
③ ②を開いたときに、以下の画面の場合は、PAC(自動構成スクリプト)ファイルを利用しています。
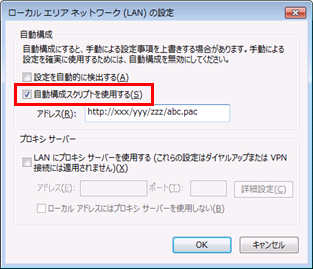
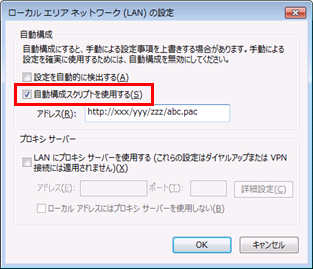
※プロキシサーバーを利用している場合、「LANにプロキシサーバーを使用する」にチェックが入っています。
- (修正方法)
LANの設定を、下図に示すとおり、枠で囲った2箇所のチェックボックスにチェックしていただくことで、正常に処理が続行できることを確認しております。
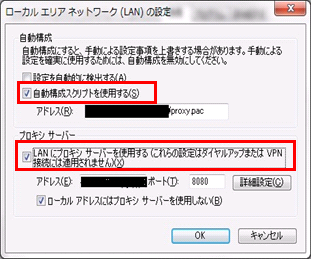
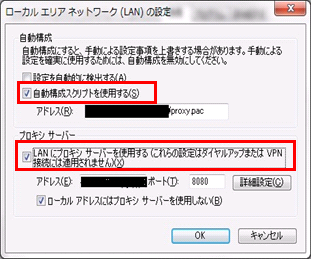
確認方法2
【確認方法2】インターネットオプションの信頼済みサイトの確認方法・修正方法
- (確認方法)
コントロールパネルから、インターネットオプションの設定を確認する方法を記載しています。
① 以下の手順により、「インターネットオプション」を表示します。
<Windows 10をご利用の場合>
Windowsの「スタート」メニューから「Windowsシステムツール」→「コントロールパネル」→「ネットワークとインターネット」→「インターネットオプション」を表示します。
<Windows11をご利用の場合>
Windowsの「スタート」メニューから「すべてのアプリ」→「Windowsツール」→「コントロールパネル」→「ネットワークとインターネット」→「インターネットオプション」を表示します。
② 「セキュリティ」タブの「信頼済みサイト」をクリックします。
③ 「サイト」ボタンをクリックします。
④ 以下「信頼済みサイト」画面において、以下のサイトが設定されているか確認します。
1. https://dl.e-tax.nta.go.jp
2. https://clientweb.e-tax.nta.go.jp
3. https://kaishi.e-tax.nta.go.jp
4. https://uketsuke.e-tax.nta.go.jp
5. https://*.myna.go.jp
6. https://login.e-tax.nta.go.jp
7. https://mypage.e-tax.nta.go.jp
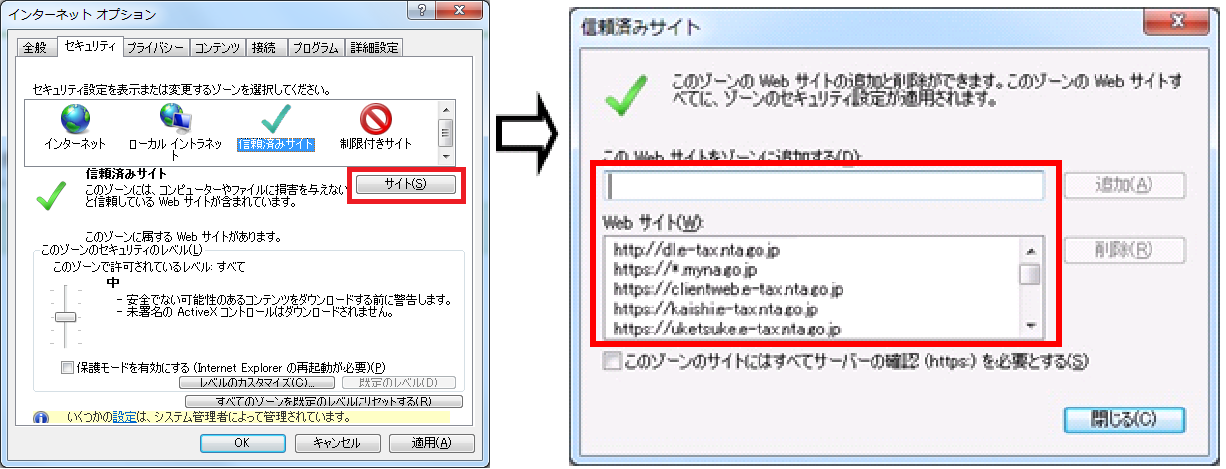
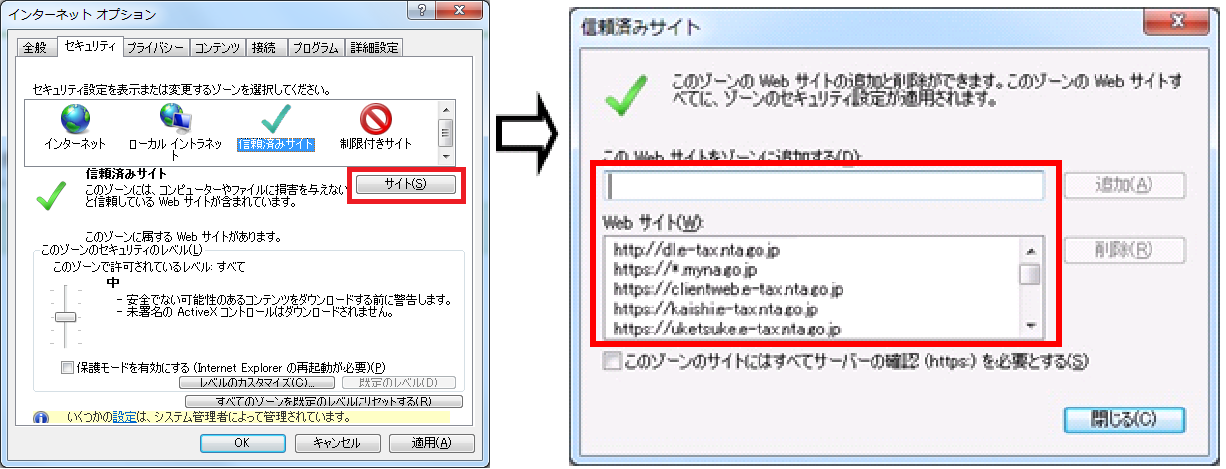
- (修正方法)
サイトが設定されていない場合は、以下のとおり手動で設定を行うか、又は、社内のディレクトリ・サービス(例:Active Directry)により、信頼済みサイトの登録が制御されている可能性がありますので、システム担当者へご確認ください。
① 以下の手順により、「インターネットオプション」を表示します。
<Windows 10をご利用の場合>
Windowsの「スタート」メニューから「Windowsシステムツール」→「コントロールパネル」→「ネットワークとインターネット」→「インターネットオプション」を表示します。
<Windows11をご利用の場合>
Windowsの「スタート」メニューから「すべてのアプリ」→「Windowsツール」→「コントロールパネル」→「ネットワークとインターネット」→「インターネットオプション」を表示します。
② 「セキュリティ」タブの「信頼済みサイト」をクリックします。
③ 「信頼済みサイト」のセキュリティゾーンが初期設定であることを確認します。
④ セキュリティゾーンが初期設定から変更されている場合は、「既定のレベル」ボタンがクリック可能となっているため、クリックして初期設定に戻します。
⑤ 「既定のレベル」ボタンがクリックできない場合は、すでに初期設定であるため、次の手順を行います。
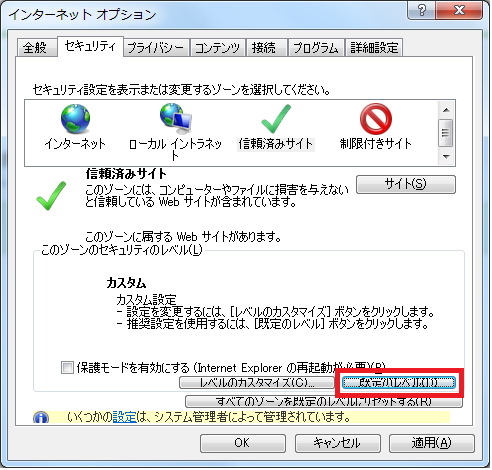
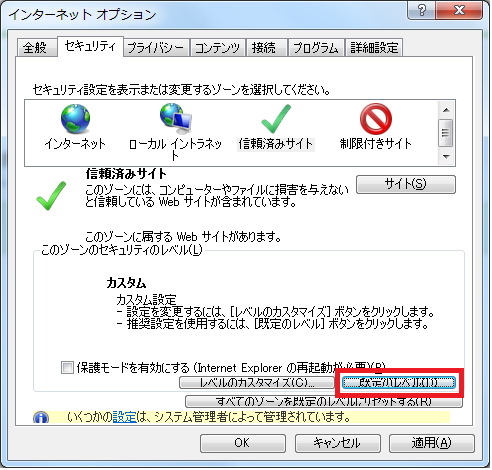
⑥ 「サイト」ボタンをクリックします。
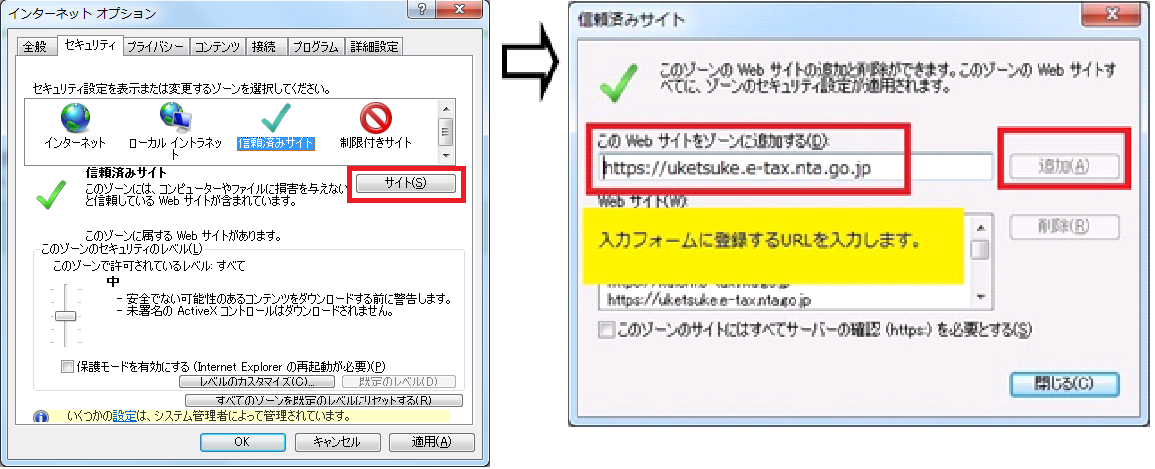
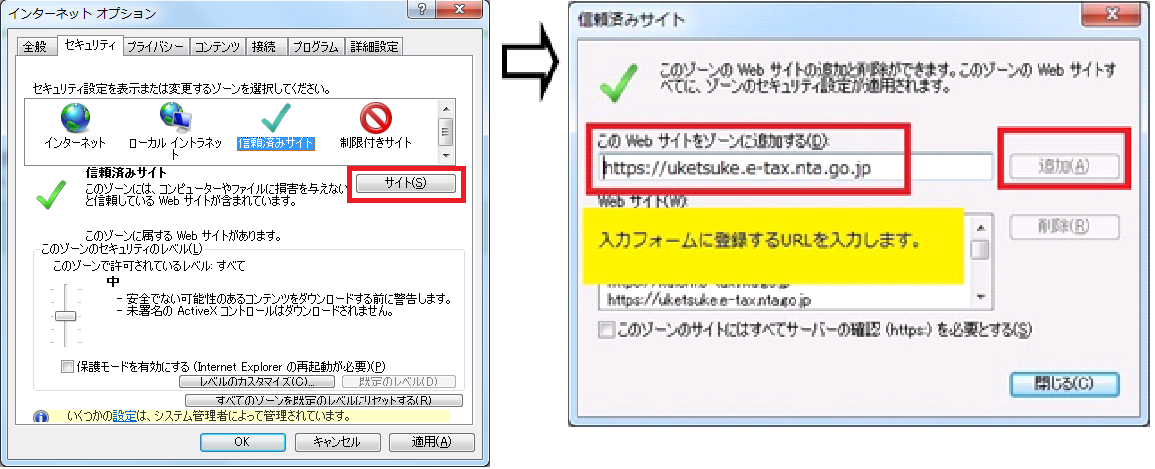
⑦ 「信頼済みサイト」ウィンドウが開きますので、「このWebサイトをゾーンに追加する」の下の入力フォームに以下のURLを入力し、「追加」をクリックします。
下の5つのURLについて操作を繰り返していただき、全てのURLを追加します。
1. https://dl.e-tax.nta.go.jp
2. https://clientweb.e-tax.nta.go.jp
3. https://kaishi.e-tax.nta.go.jp
4. https://uketsuke.e-tax.nta.go.jp
5. https://*.myna.go.jp
6. https://login.e-tax.nta.go.jp
7. https://mypage.e-tax.nta.go.jp
⑧「Webサイト」に登録したURLが表示されていることを確認し、「閉じる」をクリックしてください。
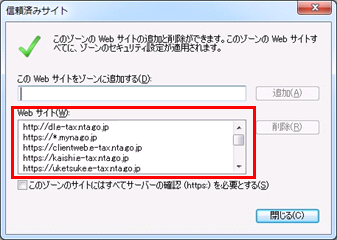
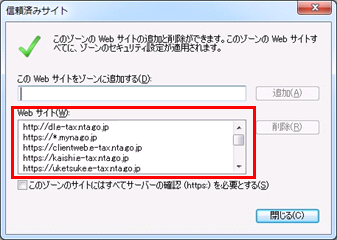
⑨「インターネットオプション」画面に戻りますので、「OK」をクリックしてください。
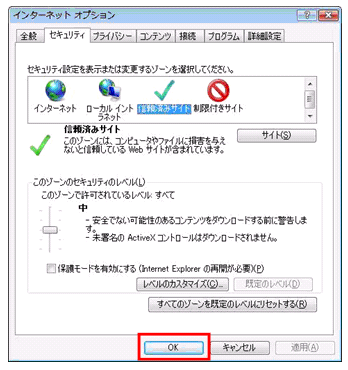
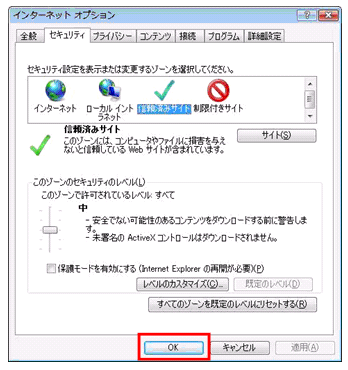
以上の操作で信頼済みサイトへ登録が完了します。
確認方法3
【確認方法3】インターネットオプションのポップアップブロックの確認方法・修正方法
- (確認方法)
コントロールパネルから、インターネットオプションの設定を確認する方法を記載しています。
① 以下の手順により、「インターネットオプション」を表示します。
<Windows 10をご利用の場合>
Windowsの「スタート」メニューから「Windowsシステムツール」→「コントロールパネル」→「ネットワークとインターネット」→「インターネットオプション」を表示します。
<Windows11をご利用の場合>
Windowsの「スタート」メニューから「すべてのアプリ」→「Windowsツール」→「コントロールパネル」→「ネットワークとインターネット」→「インターネットオプション」を表示します。
② 「プライバシー」タブのポップアップブロックの「設定」をクリックします。
③ 「ポップアップブロックの設定」の「許可するWebサイトのアドレス」の下の入力フォームに以下のURLがあるか確認をします。
1. dl.e-tax.nta.go.jp
2. clientweb.e-tax.nta.go.jp
3. kaishi.e-tax.nta.go.jp
4. uketsuke.e-tax.nta.go.jp
5. myna.go.jp
6. login.e-tax.nta.go.jp
7. mypage.e-tax.nta.go.jp
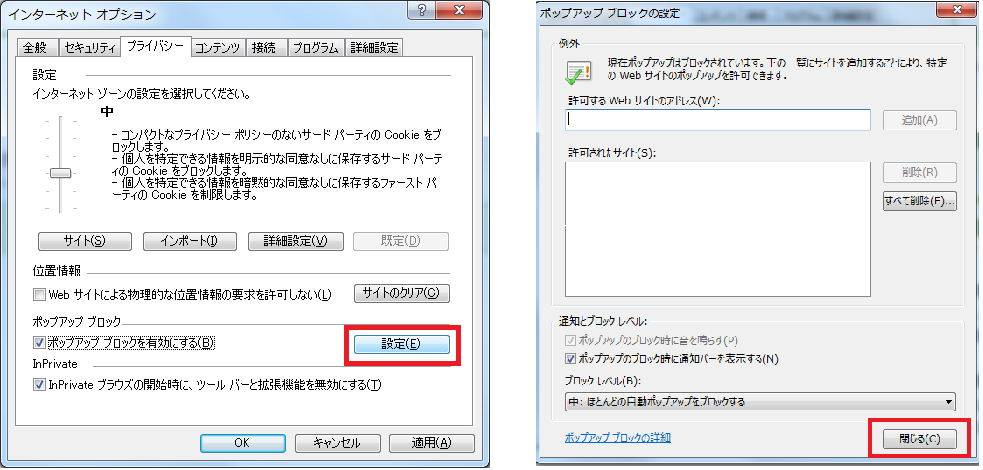
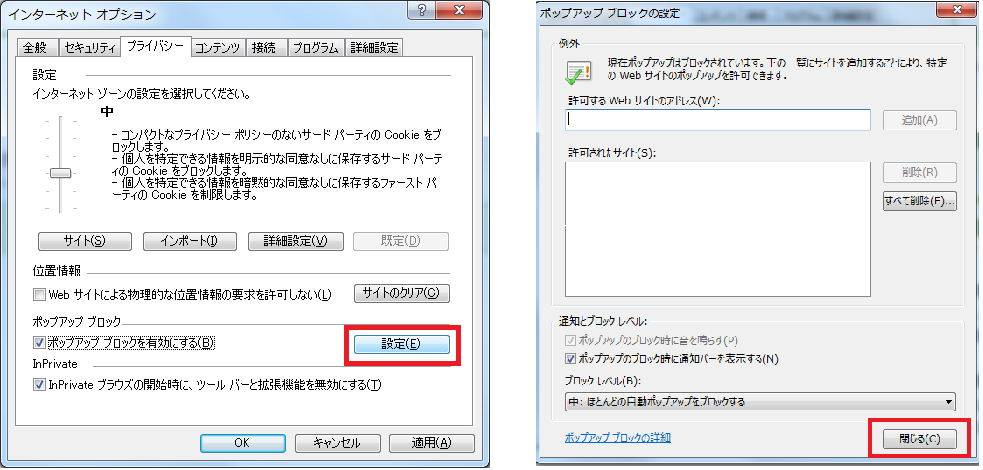
- (修正方法)
ポップアップブロックが登録されていない場合は、以下のとおり手動で設定を行うか、又は、社内のディレクトリ・サービス(例:Active Directry)により、ポップアップブロックの登録が制御されている可能性がありますので、システム担当者へご確認ください。
① 以下の手順により、「インターネットオプション」を表示します。
<Windows 10をご利用の場合>
Windowsの「スタート」メニューから「Windowsシステムツール」→「コントロールパネル」→「ネットワークとインターネット」→「インターネットオプション」を表示します。
<Windows11をご利用の場合>
Windowsの「スタート」メニューから「すべてのアプリ」→「Windowsツール」→「コントロールパネル」→「ネットワークとインターネット」→「インターネットオプション」を表示します。
② 「プライバシー」タブのポップアップブロックの「設定」をクリックします。
③ 「ポップアプッブロックの設定」の「許可するWebサイトのアドレス」の下の入力フォームに以下のURLを入力し、「追加」をクリックします。
1. dl.e-tax.nta.go.jp
2. clientweb.e-tax.nta.go.jp
3. kaishi.e-tax.nta.go.jp
4. uketsuke.e-tax.nta.go.jp
5. myna.go.jp
6. login.e-tax.nta.go.jp
7. mypage.e-tax.nta.go.jp
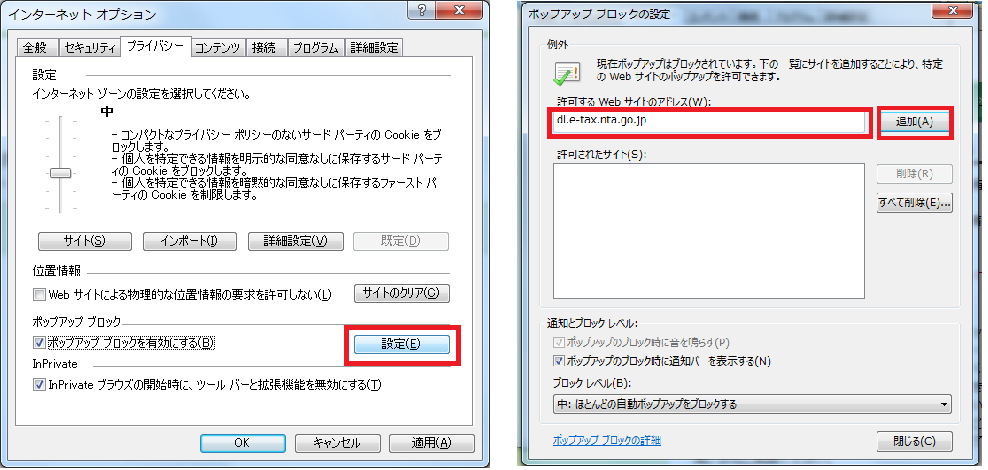
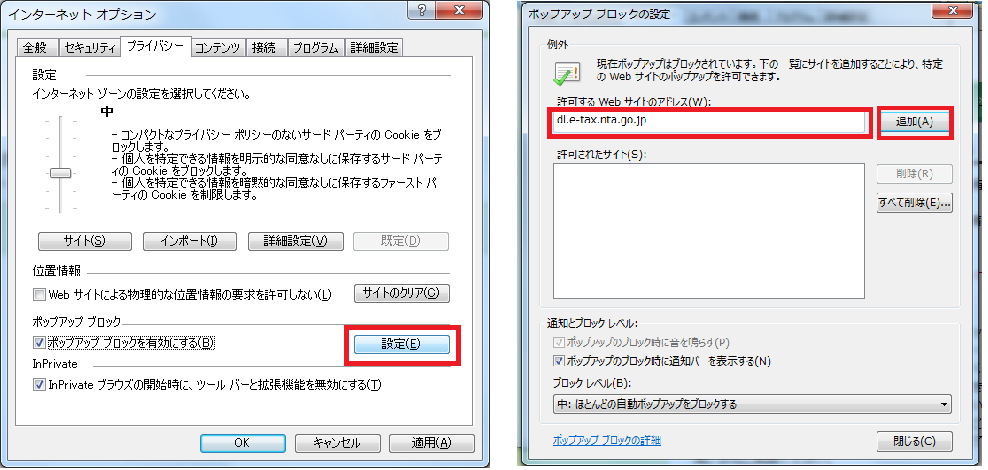
④ 「許可されたサイト」に登録したURLが表示されることを確認し、「閉じる」をクリックしてください。
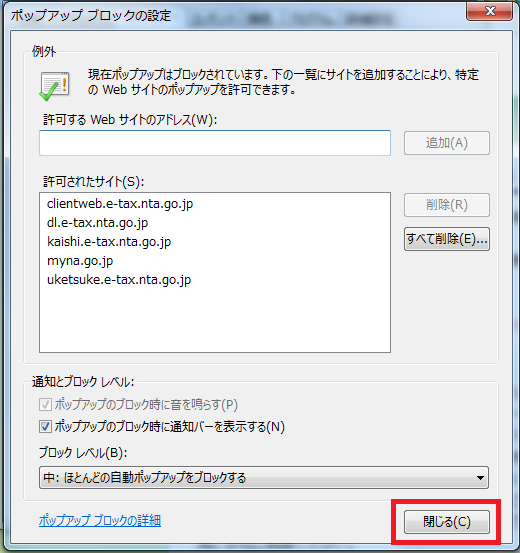
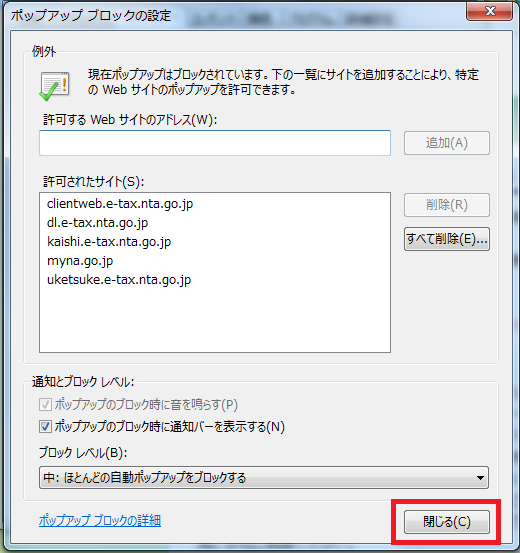
⑤ 「インターネットオプション」画面に戻りますので、「OK」をクリックしてください。
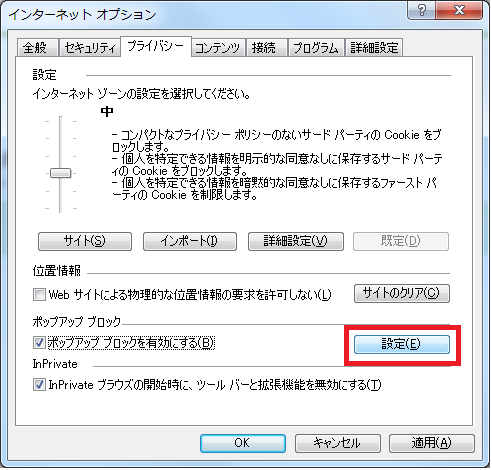
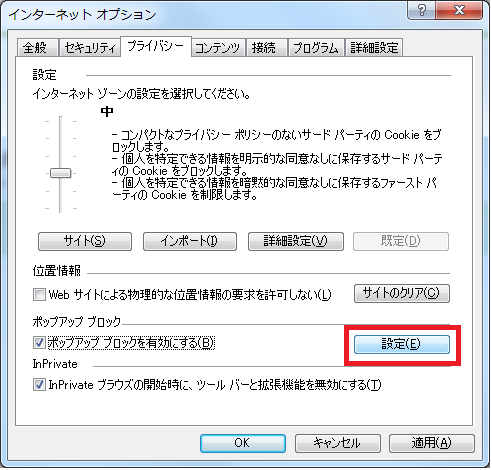
以上の操作でポップアップブロックの許可サイトへの登録が完了します。
確認方法4
【確認方法4】インターネットオプションの保護モードの確認方法・修正方法
- (確認方法)
コントロールパネルから、インターネットオプションの設定を確認する方法を記載しています。
① 以下の手順により、「インターネットオプション」を表示します。
<Windows 10をご利用の場合>
Windowsの「スタート」メニューから「Windowsシステムツール」→「コントロールパネル」→「ネットワークとインターネット」→「インターネットオプション」を表示します。
<Windows11をご利用の場合>
Windowsの「スタート」メニューから「すべてのアプリ」→「Windowsツール」→「コントロールパネル」→「ネットワークとインターネット」→「インターネットオプション」を表示します。
② 「セキュリティ」タブの「信頼済みサイト」をクリックします。
③ 「信頼済みサイト」のセキュリティゾーンの「保護モードを有効にする」のチェックボックスを確認します。
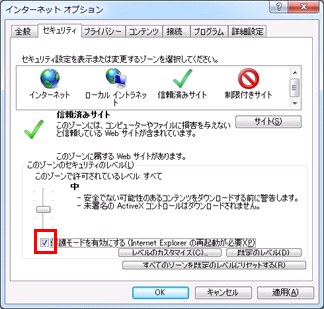
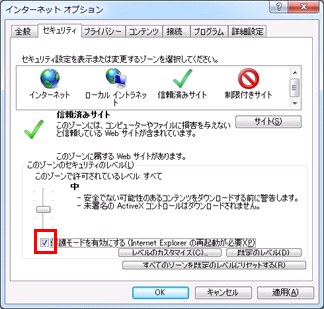
- (修正方法)
① 以下の手順により、「インターネットオプション」を表示します。
<Windows 10をご利用の場合>
Windowsの「スタート」メニューから「Windowsシステムツール」→「コントロールパネル」→「ネットワークとインターネット」→「インターネットオプション」を表示します。
<Windows11をご利用の場合>
Windowsの「スタート」メニューから「すべてのアプリ」→「Windowsツール」→「コントロールパネル」→「ネットワークとインターネット」→「インターネットオプション」を表示します。
② 「セキュリティ」タブの「信頼済みサイト」をクリックします。
③ 「信頼済みサイト」のセキュリティゾーンの「保護モードを有効にする」のチェックボックスを確認します。
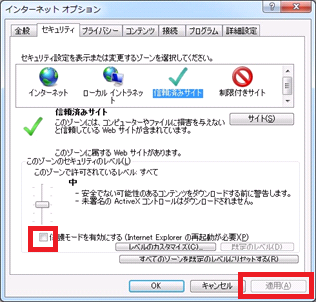
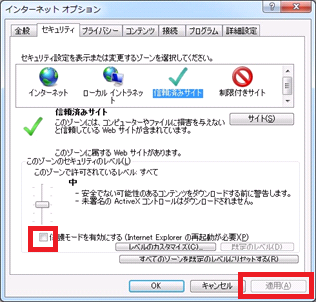
④ 「信頼済みサイト」の「セキュリティゾーンが保護モードを有効にする」のチェックボックスにチェックがある場合は、チェックを外します。
⑤ チェックが外れたことを確認した後「適用」ボタンをクリックします。
⑥ 「OK」ボタンをクリックし、画面を閉じます。
以上の操作でインターネットオプションの保護モードの設定が完了します。
確認方法5
【確認方法5】Windowsの証明書ストアのルート証明書・中間証明書の確認方法
コントロールパネルから、インターネットオプションの設定を確認する方法を記載しています。
① 以下の手順により、「インターネットオプション」を表示します。
<Windows 10をご利用の場合>
Windowsの「スタート」メニューから「Windowsシステムツール」→「コントロールパネル」→「ネットワークとインターネット」→「インターネットオプション」を表示します。
<Windows11をご利用の場合>
Windowsの「スタート」メニューから「すべてのアプリ」→「Windowsツール」→「コントロールパネル」→「ネットワークとインターネット」→「インターネットオプション」を表示します。
② 「コンテンツ」タブの「証明書」をクリックします。
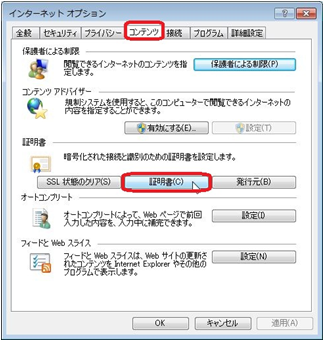
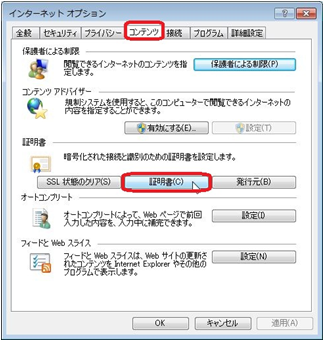
③ 「信頼されたルート証明機関」タブを選択し、以下の証明書が表示されていれば、ルート証明書は正常にインストールされています。
・ Security Communication RootCA2、Security Communication RootCA3(セコムパスポート for WebSR3.0のルート証明書)
※ご利用の環境により、複数表示される場合がありますが、問題ありません。
④ 「中間証明機関」タブを選択し、以下の証明書が表示されていれば、ルート証明書は正常にインストールされています。
・ SECOM Passport for Web SR 3.0 CA(セコムパスポート for WebSR3.0の中間証明書)
※ご利用の環境により、複数表示される場合がありますが、問題ありません。
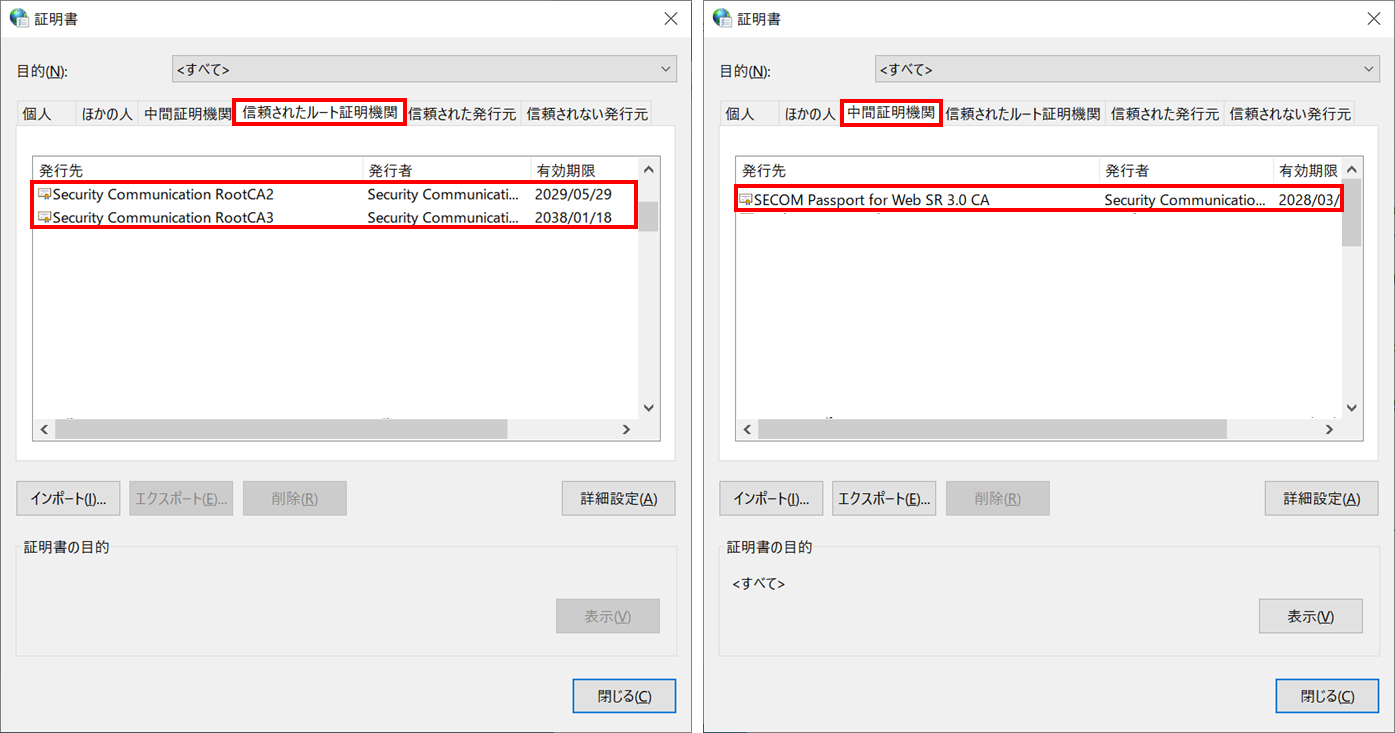
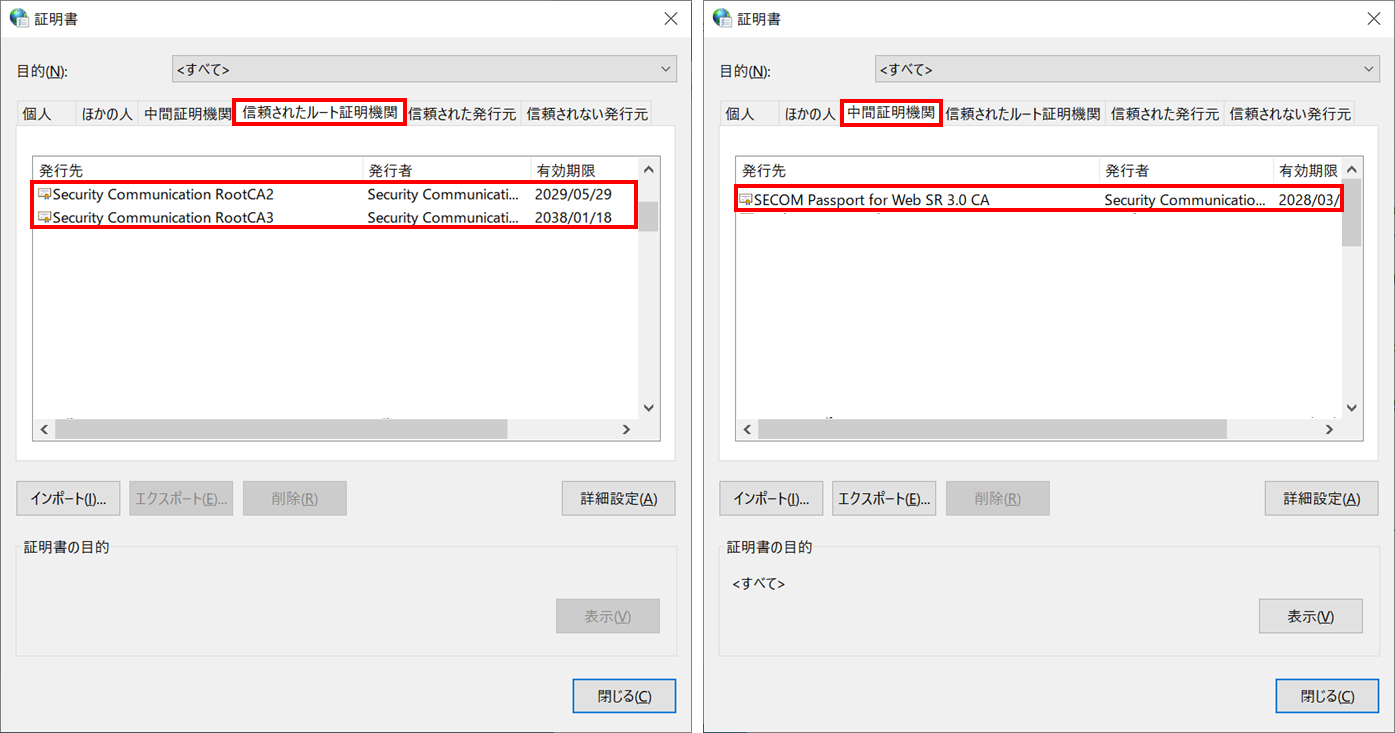
確認方法6
【確認方法6】XMLファイルの確認方法
① ブラウザを開きます。
② アドレス欄に以下のURLを入力します。
1. https://clientweb.e-tax.nta.go.jp/UF_WEB/WP000/chohyo/RCInitial/initial.xml
2. https://dl.e-tax.nta.go.jp/chohyo/message.xml