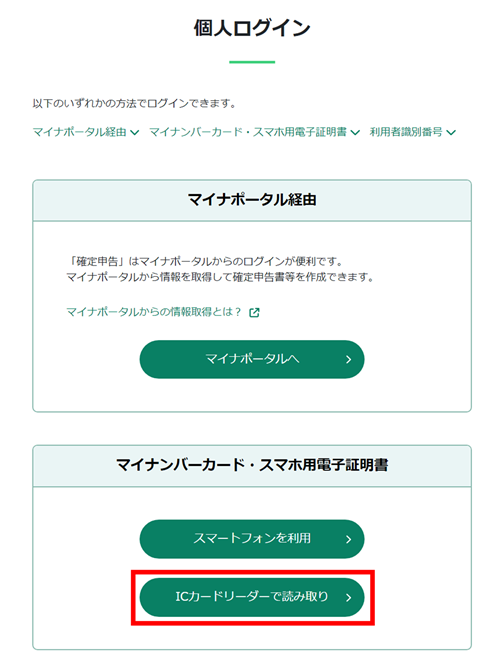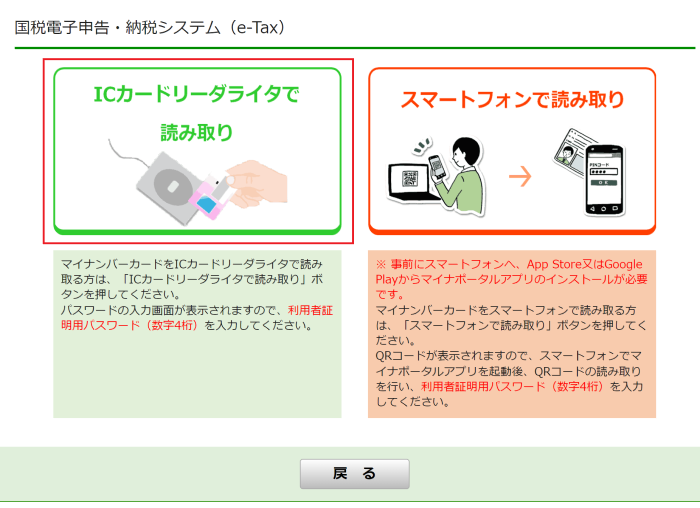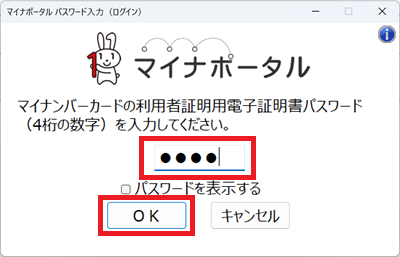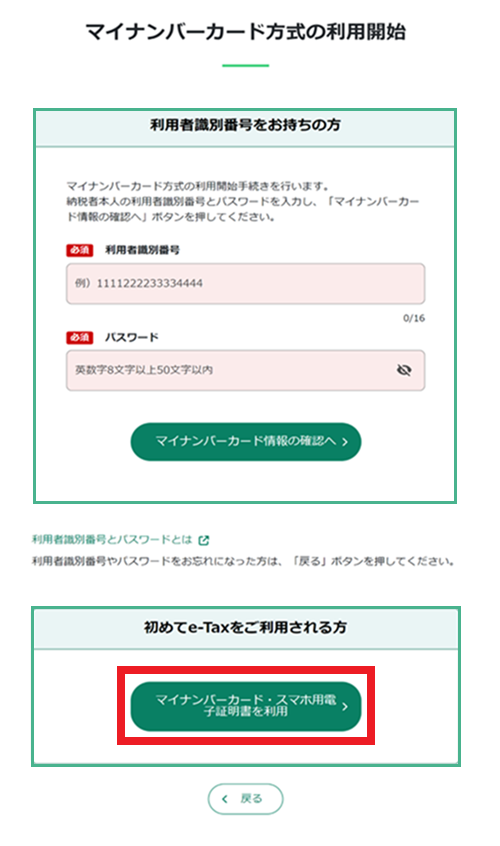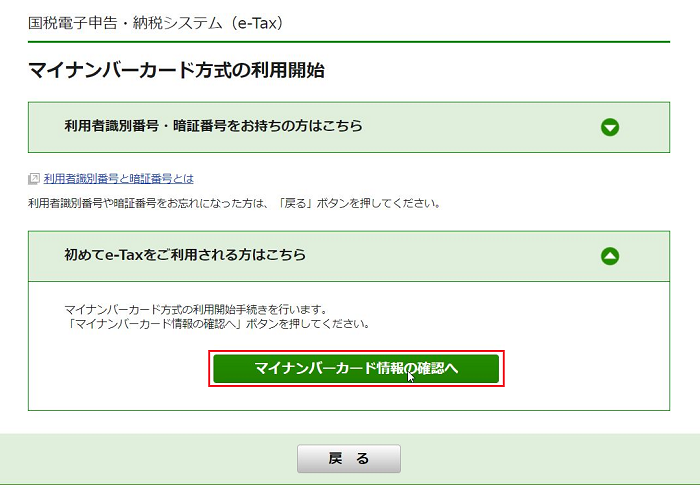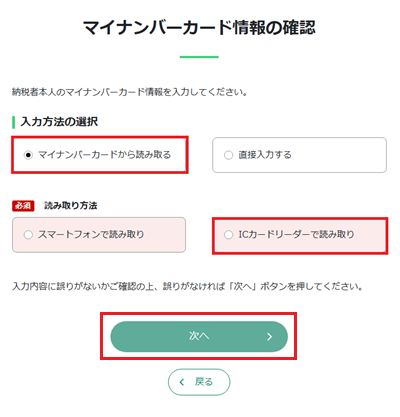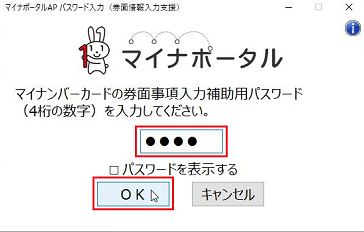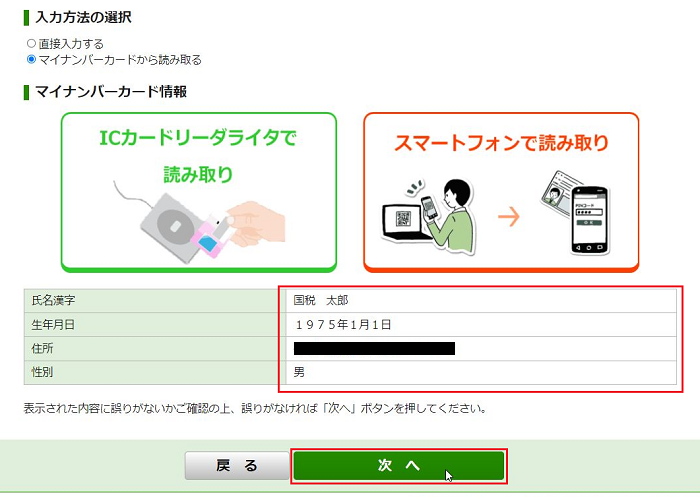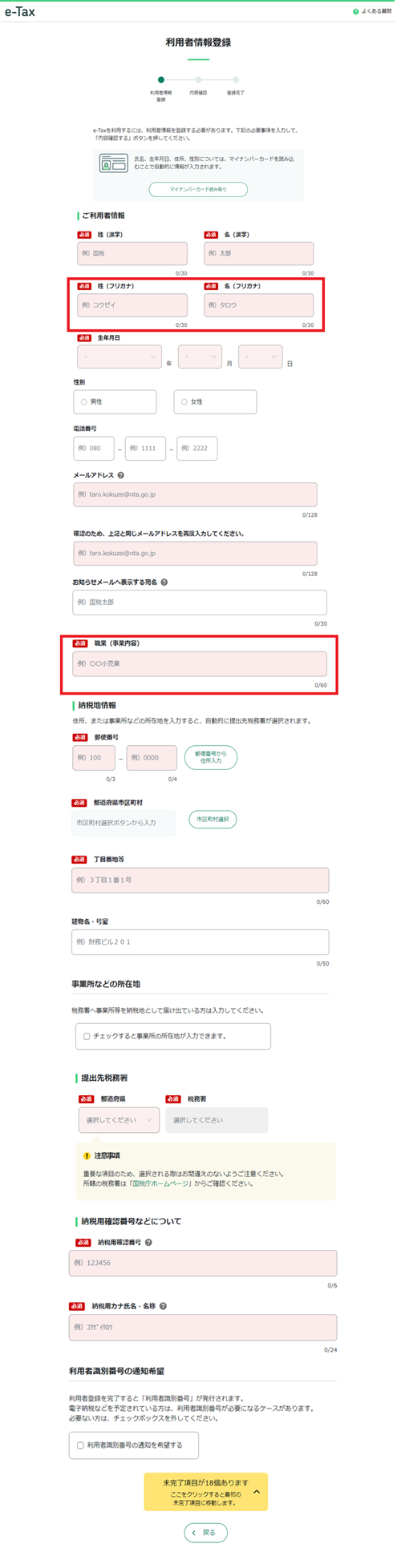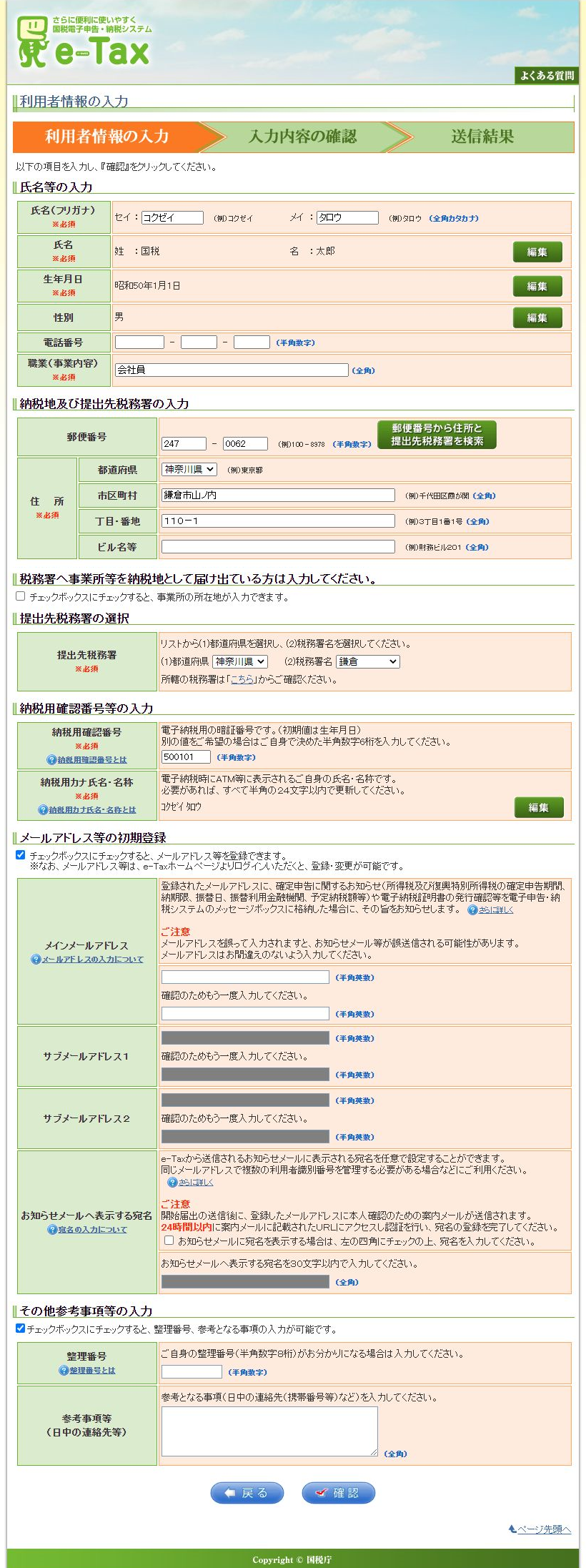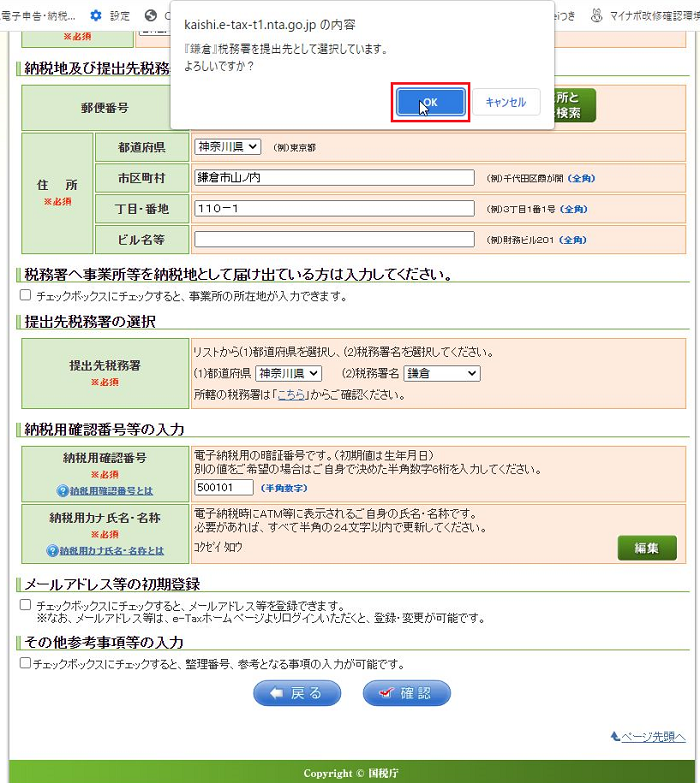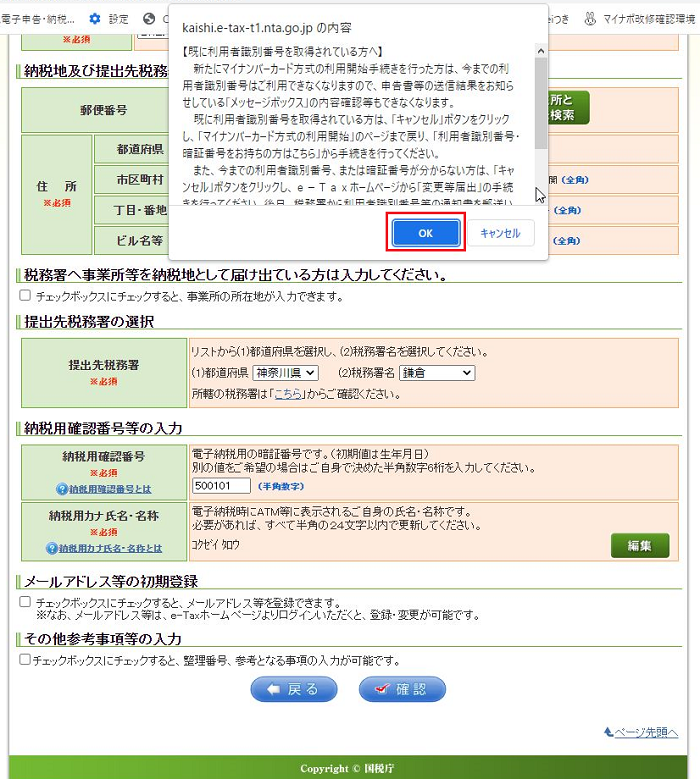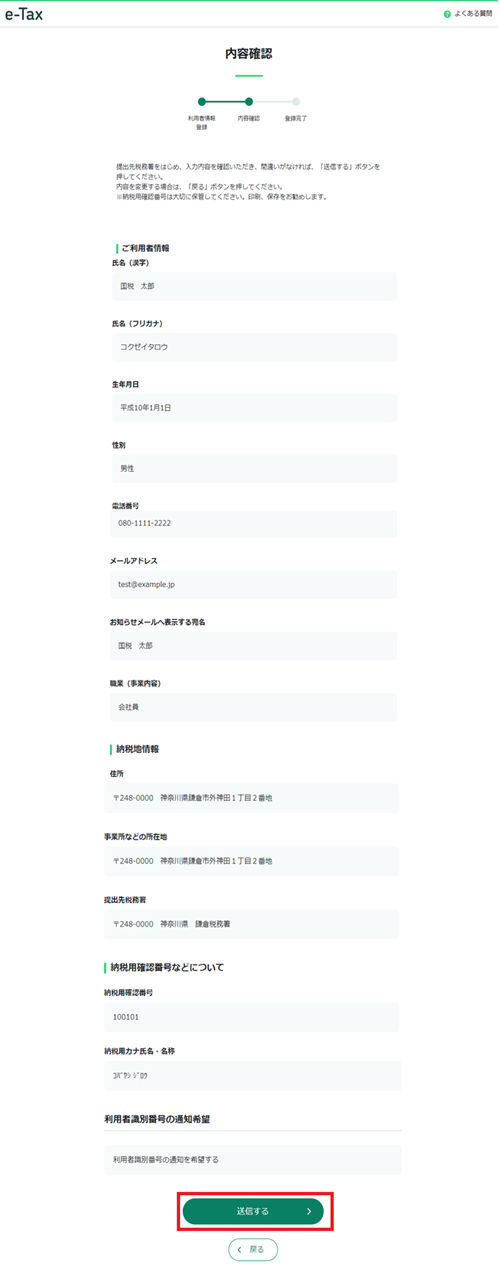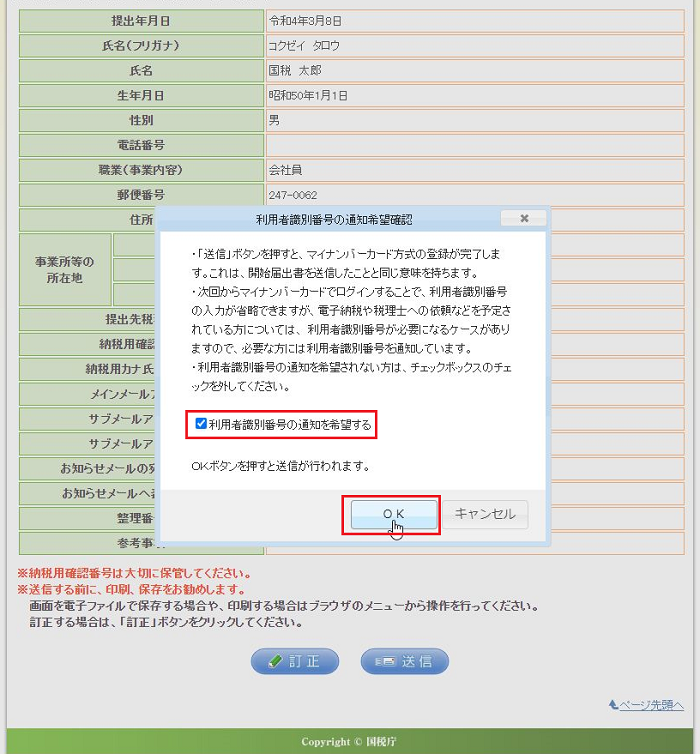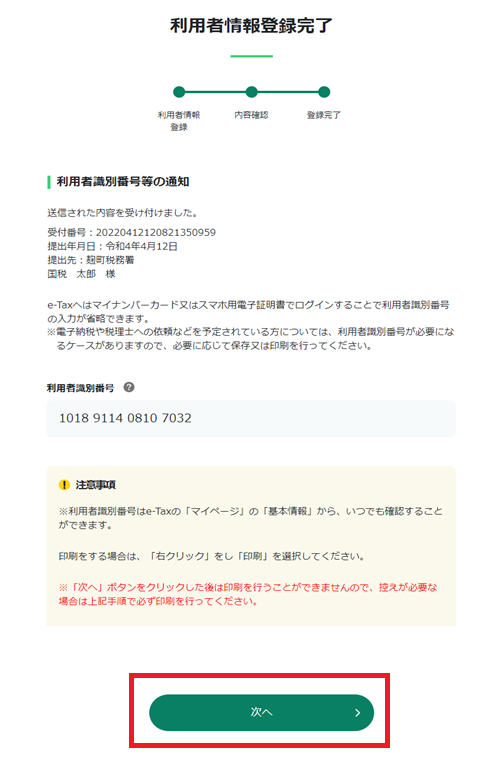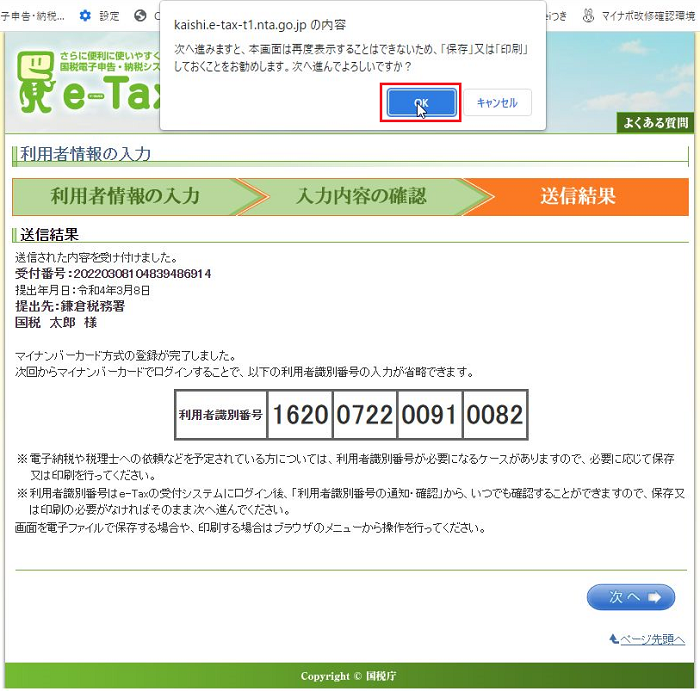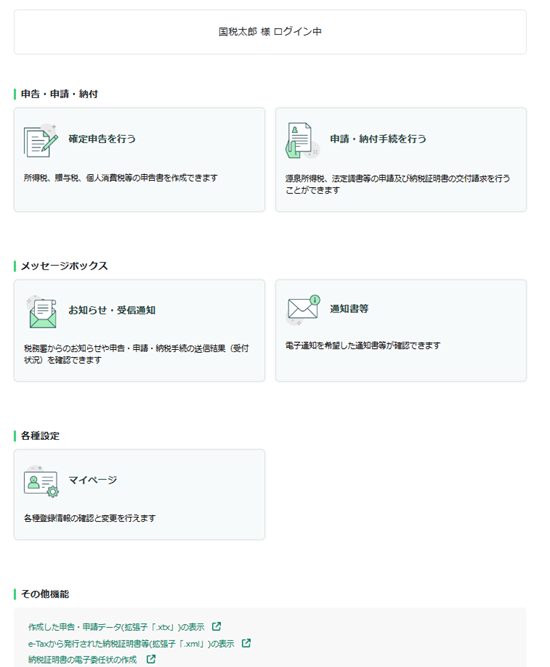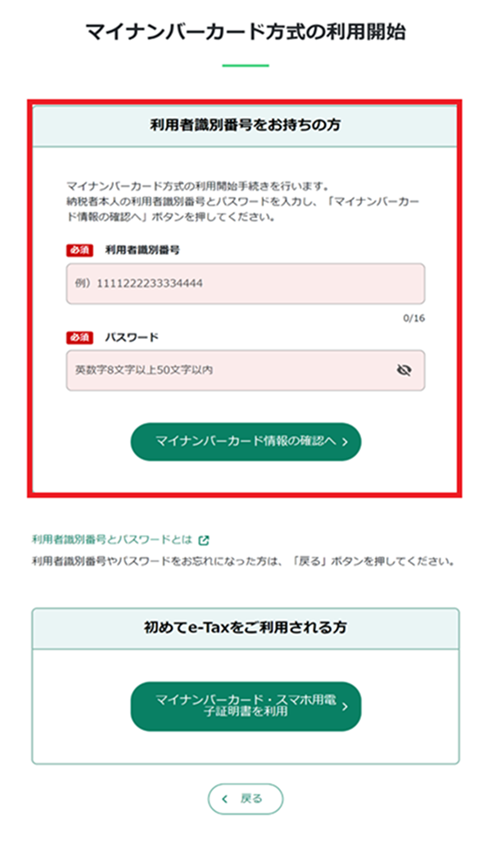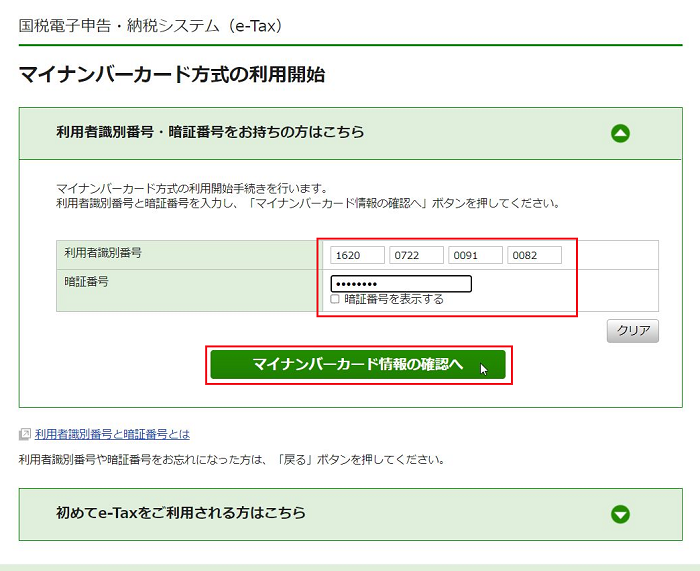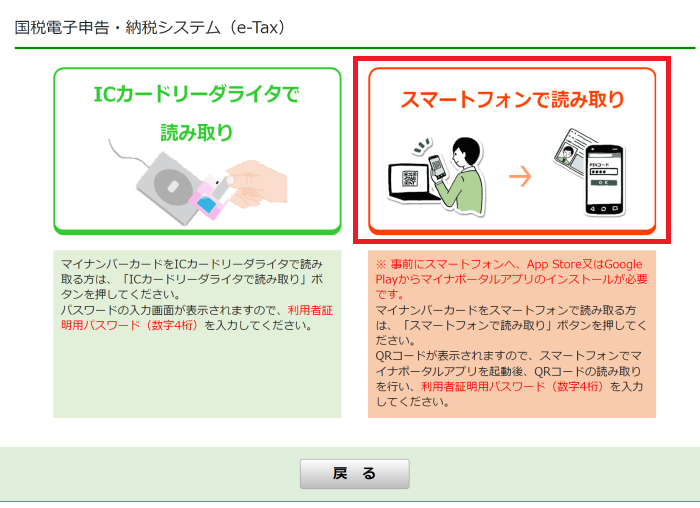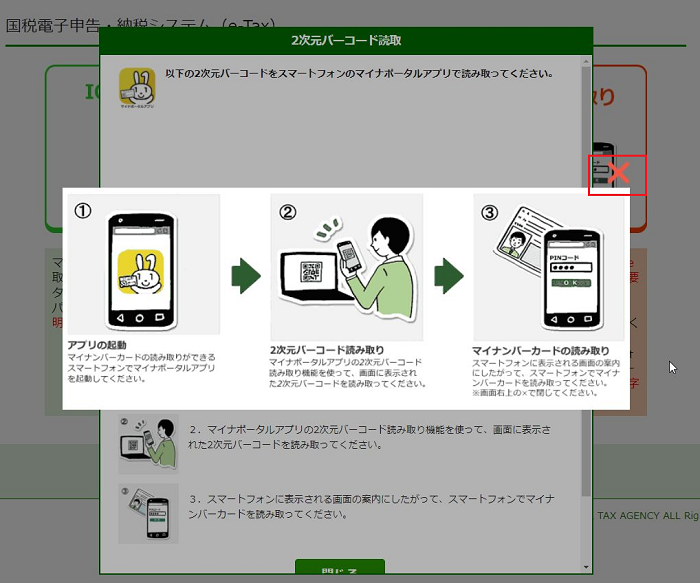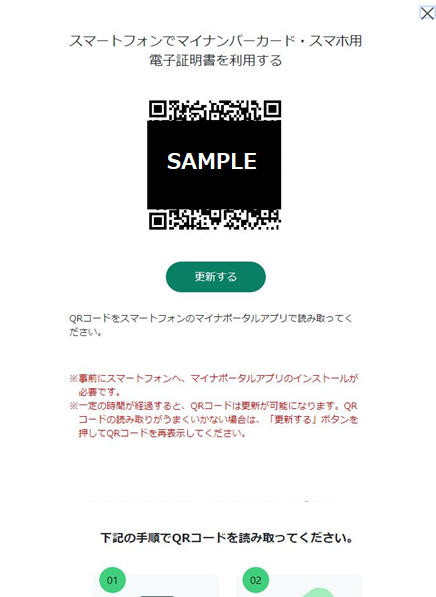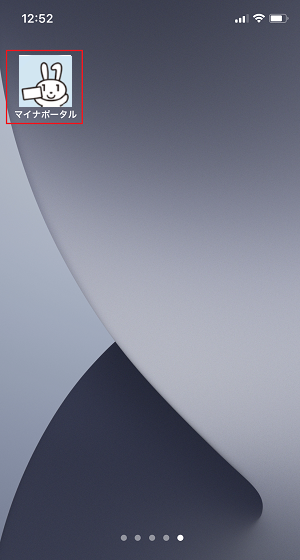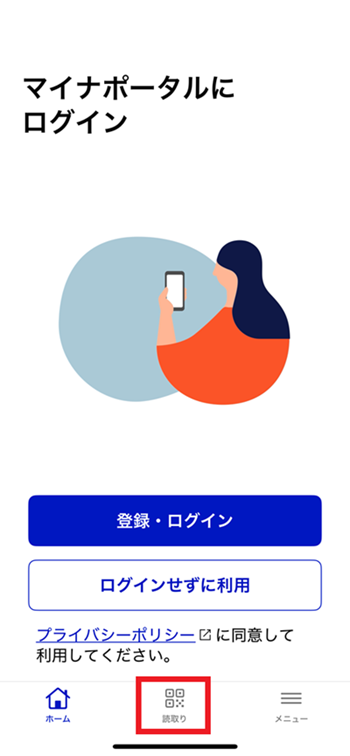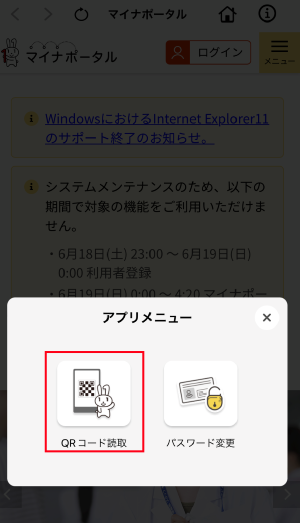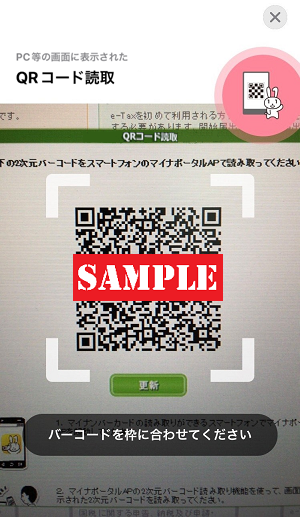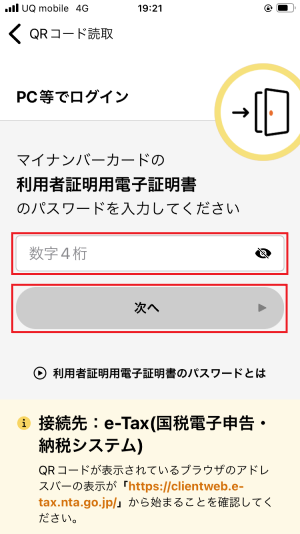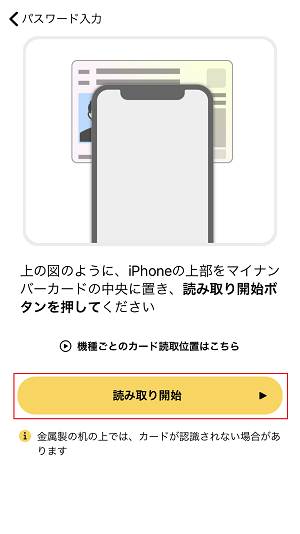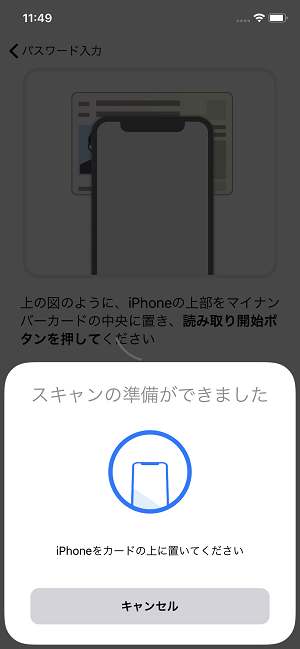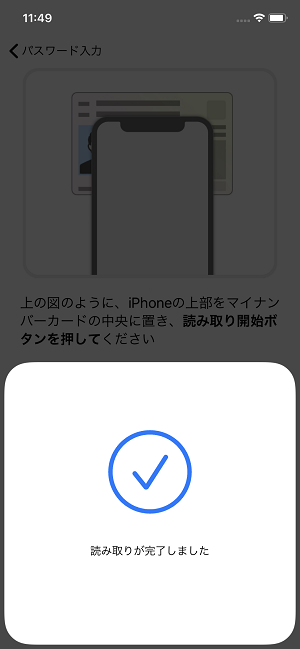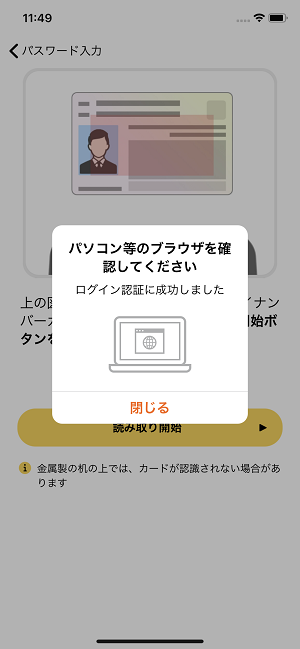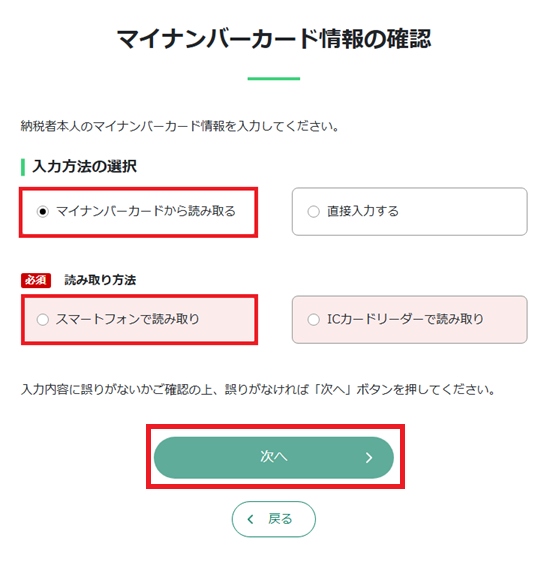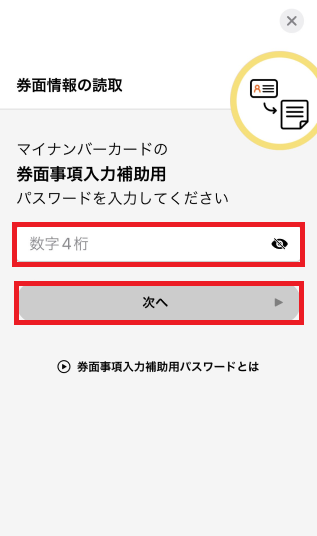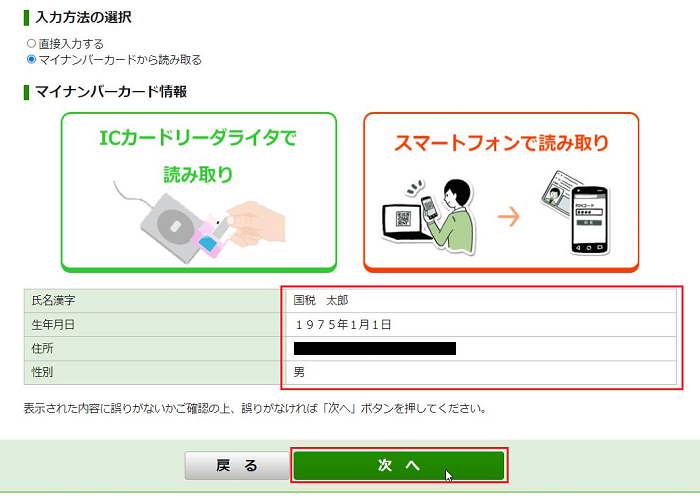本文へ
e-Tax利用の簡便化についてよくある質問
更新日:令和4年1月4日
 パソコンからマイナンバーカード方式の利用を開始する方法を教えてください。
パソコンからマイナンバーカード方式の利用を開始する方法を教えてください。
 パソコンからマイナンバーカード方式の利用を開始する方法は、マイナンバーカードの読み取り方法によって異なりますので、以下の操作手順をご確認ください。
パソコンからマイナンバーカード方式の利用を開始する方法は、マイナンバーカードの読み取り方法によって異なりますので、以下の操作手順をご確認ください。
ICカードリーダライタで読み取る場合
利用者識別番号をお持ちでない方 → 手順➀
利用者識別番号をお持ちの方 → 手順➁
スマートフォンで読み取る場合
利用者識別番号をお持ちでない方 → 手順⓷
利用者識別番号をお持ちの方 → 手順⓸
【操作手順➀】ICカードリーダライタでマイナンバーカードを読み取る場合
(利用者識別番号をお持ちでない方)
- 1. 「受付システム ログイン」画面で「マイナンバーカードでログイン」ボタンをクリックします。
- 2. 「ICカードリーダライタで読み取り」をクリックします。
- 3. マイナンバーカードの「利用者証明用パスワード(数字4桁)」を入力し、「OK」をクリックします。
- 4. 「初めてe-Taxをご利用される方はこちら」をクリックします。
- 5. 「マイナンバーカード情報の確認へ」をクリックします。
- 6. 入力方法の選択で「マイナンバーカードから読み取る」を選択し、「ICカードリーダライタで読み取り」をクリックします。
- 入力方法の選択で「直接入力する」を選択することも可能です。
- 7. マイナンバーカードの「券面入力補助用パスワード(数字4桁)」を入力し、「OK」をクリックします。
- 8. 「マイナンバーカード情報」欄に氏名漢字・住所・生年月日・性別が表示されます。表示された内容を確認し、「次へ」ボタンをクリックします。
- 9. 必要事項を入力し、「確認」をクリックします。
- 「マイナンバーカード情報」欄に氏名漢字・住所・生年月日・性別が自動転記されます。
- 10. 提出先税務署に誤りがなければ、「OK」をクリックします。
- 11. 【既に利用者識別番号を取得されている方へ】のメッセージを確認し、「OK」をクリックします。
- 12. 入力内容に誤りがなければ、「送信」をクリックします。
- 13. 利用者識別番号の通知を希望する場合は、チェックを入れ、「OK」をクリックします。
- 13. 利用者識別番号の通知を希望した場合、画面に利用者識別番号が表示されますので、「次へ」をクリックします。
- 必要に応じ、「印刷」又は「保存」を行ってください。
- 14. 利用者識別番号が再表示されない旨のメッセージを確認し、「OK」をクリックします。
- 「印刷」又は「保存」を行わない場合、利用者識別番号を確認することが可能です。確認手順は、「こちら」をご確認ください。
- 15. 受付システムのメインメニューが表示されます。これでマイナンバーカード方式の利用が可能となります。
【操作手順②】ICカードリーダライタでマイナンバーカードを読み取る場合
(利用者識別番号をお持ちの方)
- 1. 「受付システム ログイン」画面で「マイナンバーカードでログイン」ボタンをクリックします。
- 2. 「ICカードリーダライタで読み取り」をクリックします。
- 3. マイナンバーカードの「利用者証明用パスワード(数字4桁)」を入力し、「OK」をクリックします。
- 4. 「利用者識別番号・暗証番号をお持ちの方はこちら」をクリックします。
- 5. 利用者識別番号・暗証番号を入力し、「マイナンバーカード情報の確認へ」をクリックします。
- 6. 入力方法の選択で「マイナンバーカードから読み取る」を選択し、「ICカードリーダライタで読み取り」をクリックします。
- 入力方法の選択で「直接入力する」を選択することも可能です。
- 7. マイナンバーカードの「券面入力補助用パスワード(数字4桁)」を入力し、「OK」をクリックします。
- 8. 「マイナンバーカード情報」欄に氏名漢字・住所・生年月日・性別が表示されます。表示された内容を確認し、「次へ」ボタンをクリックします。
- 9. 受付システムのメインメニューが表示されます。これでマイナンバーカード方式の利用が可能となります。
【操作手順③】スマートフォンでマイナンバーカードを読み取る場合
(利用者識別番号をお持ちでない方)
- 1. 「受付システム ログイン」画面で「マイナンバーカードでログイン」ボタンをクリックします。
- 2. 「スマートフォンで読み取り」をクリックします。
- 3. 操作案内が表示されますので、確認のうえ、「×」をタップします。
- 4. 2次元バーコードが表示されますので、スマートフォンで読み取ります。
- 5. スマートフォンのマイナポータルアプリを起動し、右下の「読み取り」マークをタップした後、「QRコード読取」をタップします。
- 6. パソコンに表示された2次元バーコードを読み取り、マイナンバーカードの「利用者証明用パスワード(数字4桁)」を入力し、「次へ」をクリックします。 画面を参考にマイナンバーカードを準備し、「読み取り開始」をタップします。
- 7. マイナンバーカードの読み取りが完了したら、スマートフォンでの操作は完了です。
- 8. 「初めてe-Taxをご利用される方はこちら」をクリックします。
- 9. 「マイナンバーカード情報の確認へ」をクリックします。
- 10. 「スマートフォンで読み取り」をクリックします。
- 11. スマートフォンのマイナポータルアプリを起動し、右下の「読み取り」マークをタップした後、「QRコード読取」をタップします。
- 12. パソコンに表示された2次元バーコードを読み取り、マイナンバーカードの「券面入力補助用パスワード(数字4桁)」を入力し、「次へ」をクリックします。 画面を参考にマイナンバーカードを準備し、「読み取り開始」をタップします。
- 13. マイナンバーカードの読み取りが完了したら、スマートフォンでの操作は完了です。
- 14. 「マイナンバーカード情報」欄に氏名漢字・住所・生年月日・性別が表示されます。表示された内容を確認し、「次へ」ボタンをクリックします。
- 15. 必要事項を入力し、「確認」をクリックします。
- 「マイナンバーカード情報」欄に氏名漢字・住所・生年月日・性別が自動転記されます。
- 16. 提出先税務署に誤りがなければ、「OK」をクリックします。
- 17. 【既に利用者識別番号を取得されている方へ】のメッセージを確認し、「OK」をクリックします。
- 18. 入力内容に誤りがなければ、「送信」をクリックします。
- 19. 利用者識別番号の通知を希望する場合は、チェックを入れ、「OK」をクリックします。
- 20. 利用者識別番号の通知を希望した場合、画面に利用者識別番号が表示されますので、「次へ」をクリックします。
- 必要に応じ、「印刷」又は「保存」を行ってください。
- 21. 利用者識別番号が再表示されない旨のメッセージを確認し、「OK」をクリックします。
- 「印刷」又は「保存」を行わない場合、利用者識別番号を確認することが可能です。確認手順は、「こちら」をご確認ください。
- 22. 受付システムのメインメニューが表示されます。これでマイナンバーカード方式の利用が可能となります。
【操作手順④】スマートフォンでマイナンバーカードを読み取る場合
(利用者識別番号をお持ちの方)
- 1. 「受付システム ログイン」画面で「マイナンバーカードでログイン」ボタンをクリックします。
- 2. 「スマートフォンで読み取り」をクリックします。
- 3. 操作案内が表示されますので、確認のうえ、「×」をタップします。
- 4. 2次元バーコードが表示されますので、スマートフォンで読み取ります。
- 5. スマートフォンのマイナポータルアプリを起動し、右下の「読み取る」マークをタップした後、「QRコード読取」をタップします。
- 6. パソコンに表示された2次元バーコードを読み取り、マイナンバーカードの「利用者証明用パスワード(数字4桁)」を入力し、「次へ」をクリックします。 画面を参考にマイナンバーカードを準備し、「読み取り開始」をタップします。
- 7. マイナンバーカードの読み取りが完了したら、スマートフォンでの操作は完了です。
- 8. 「利用者識別番号・暗証番号をお持ちの方はこちら」をクリックします。
- 9. 利用者識別番号・暗証番号を入力し、「マイナンバーカード情報の確認へ」をクリックします。
- 10. 「スマートフォンで読み取り」をクリックします。
- 11. スマートフォンのマイナポータルアプリを起動し、右下の「読み取り」マークをタップした後、「QRコード読取」をタップします。
- 12. パソコンに表示された2次元バーコードを読み取り、マイナンバーカードの「券面入力補助用パスワード(数字4桁)」を入力し、「次へ」をクリックします。 画面を参考にマイナンバーカードを準備し、「読み取り開始」をタップします。
- 13. マイナンバーカードの読み取りが完了したら、スマートフォンでの操作は完了です。
- 14. 「マイナンバーカード情報」欄に氏名漢字・住所・生年月日・性別が表示されます。表示された内容を確認し、「次へ」ボタンをクリックします。
- 15. 受付システムのメインメニューが表示されます。これでマイナンバーカード方式の利用が可能となります。