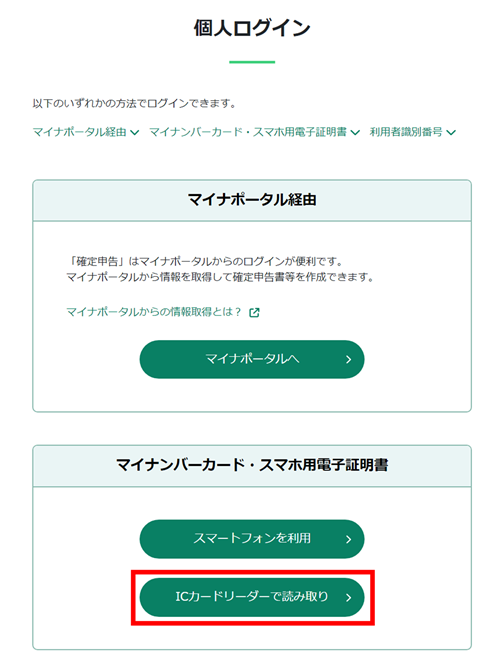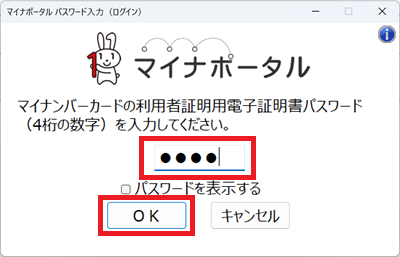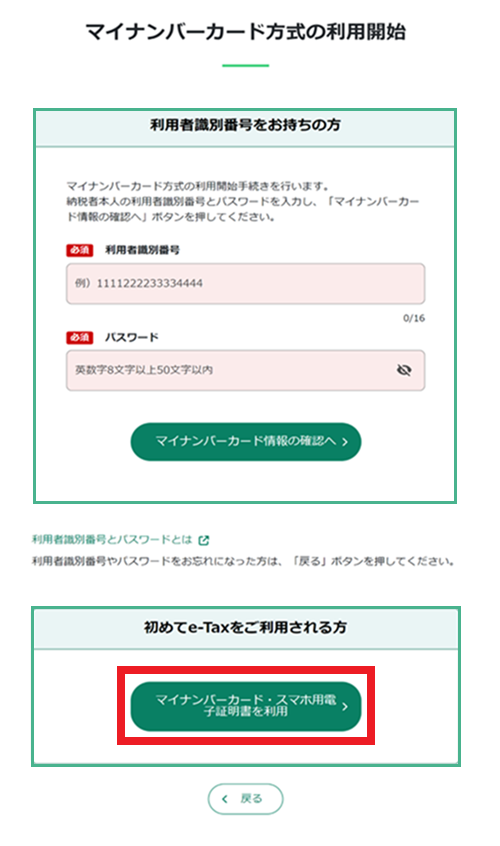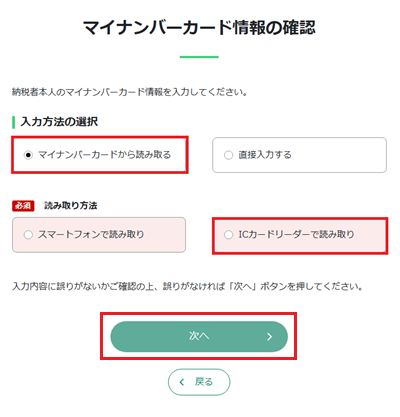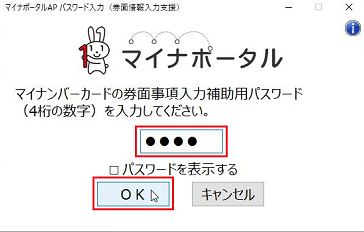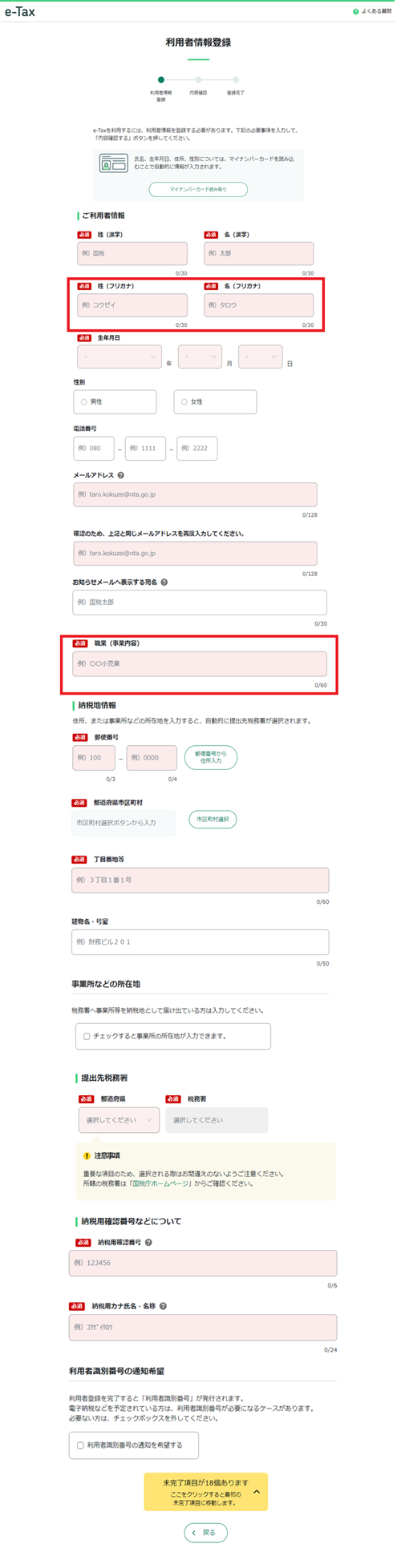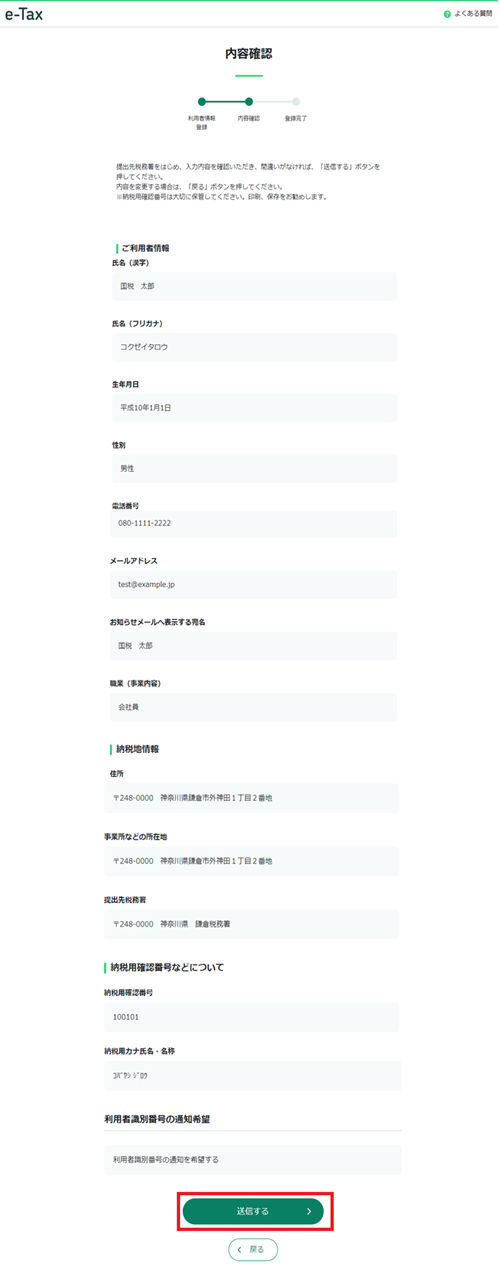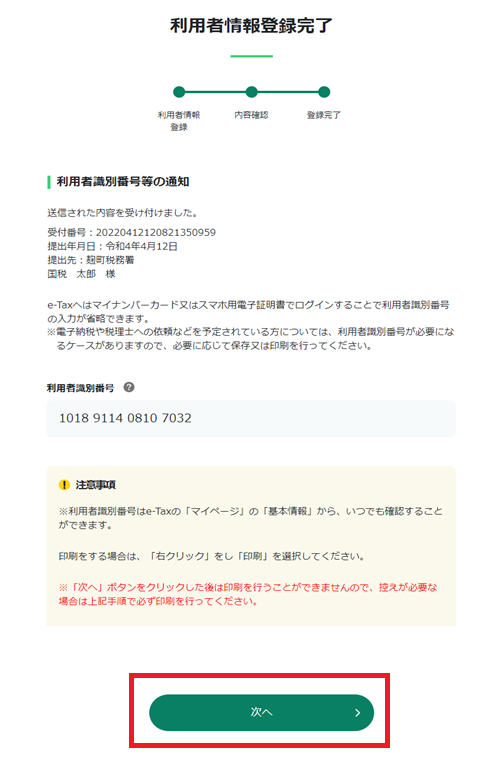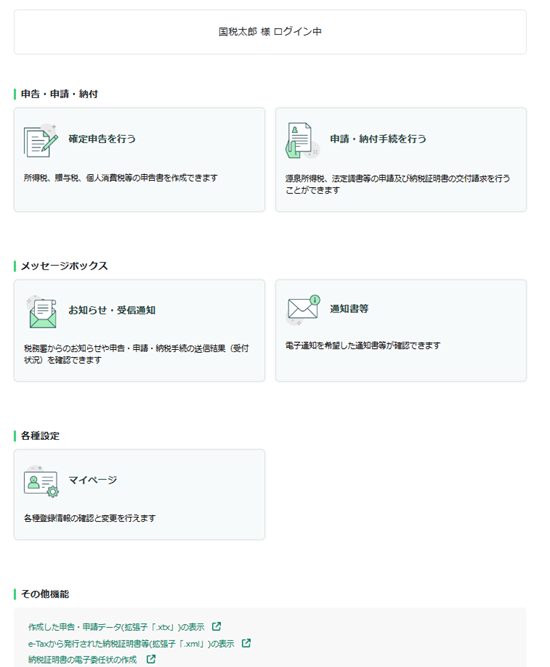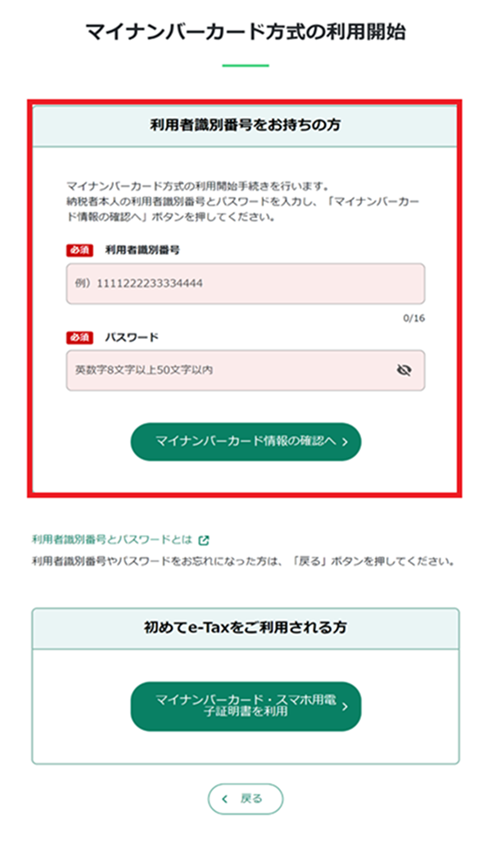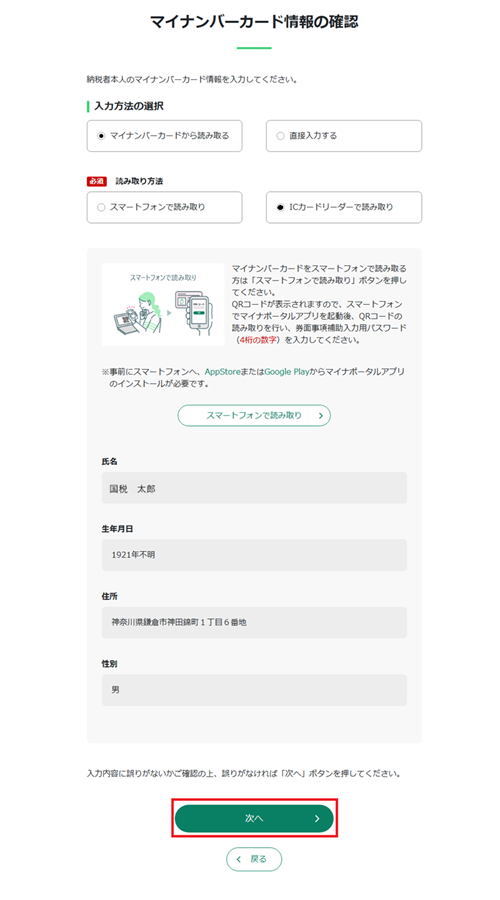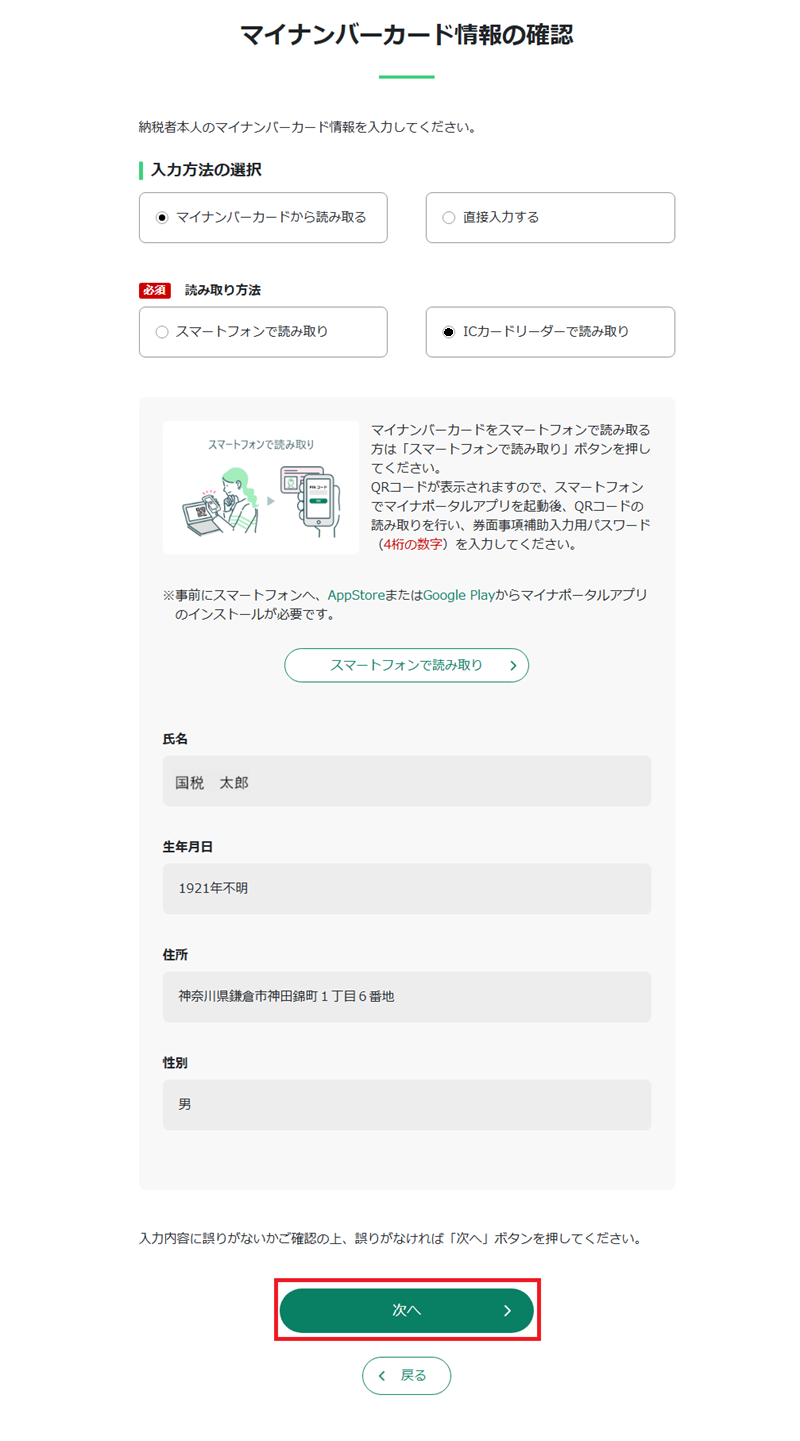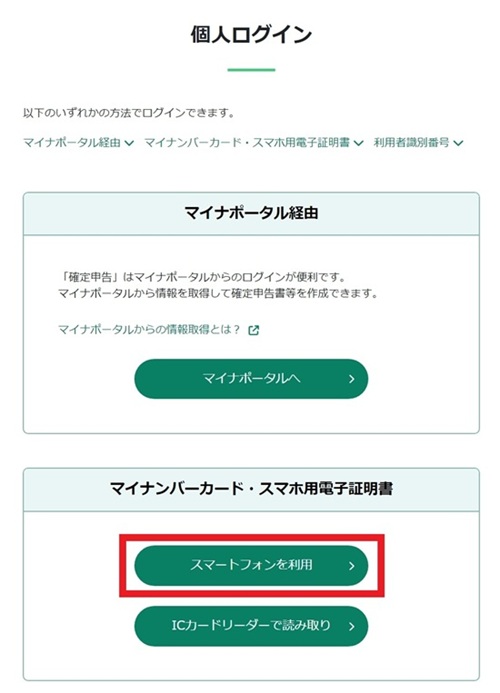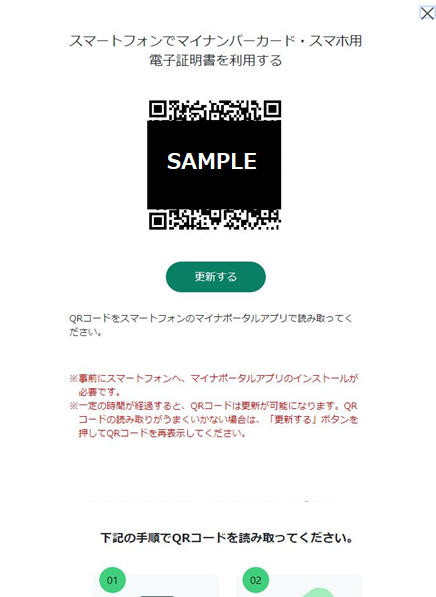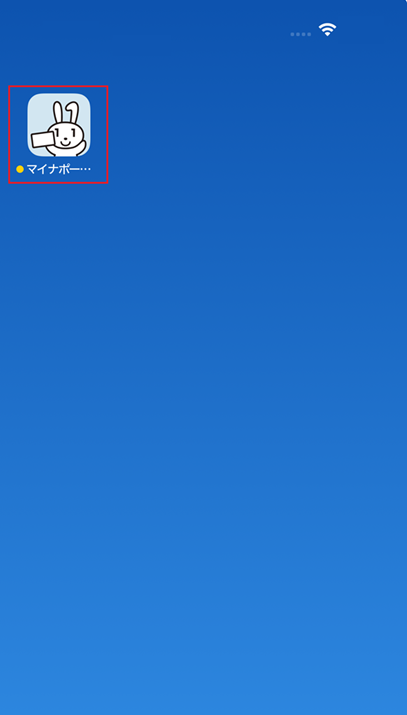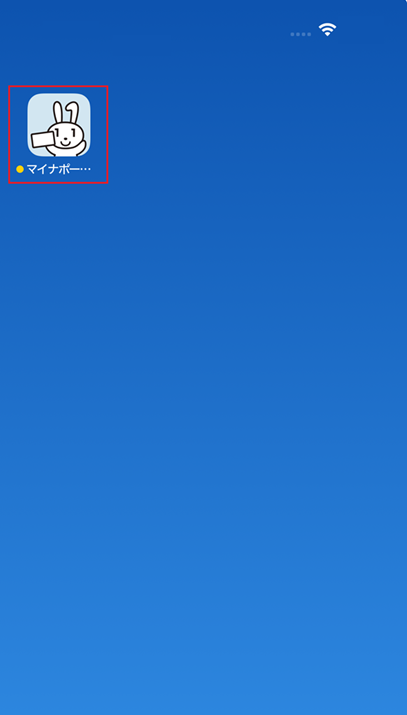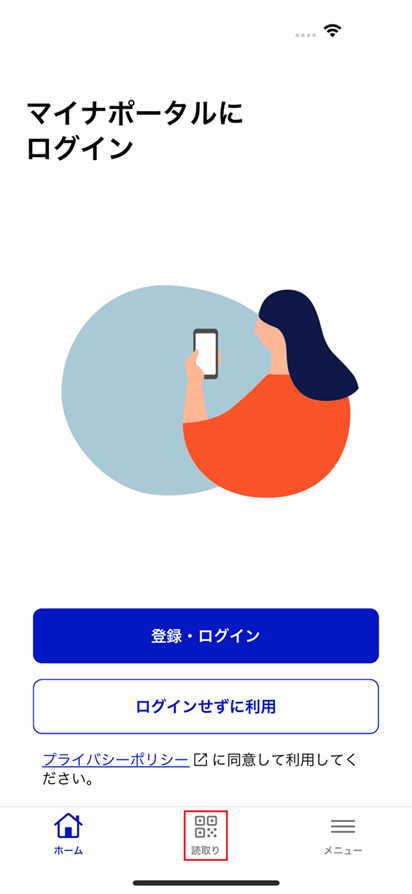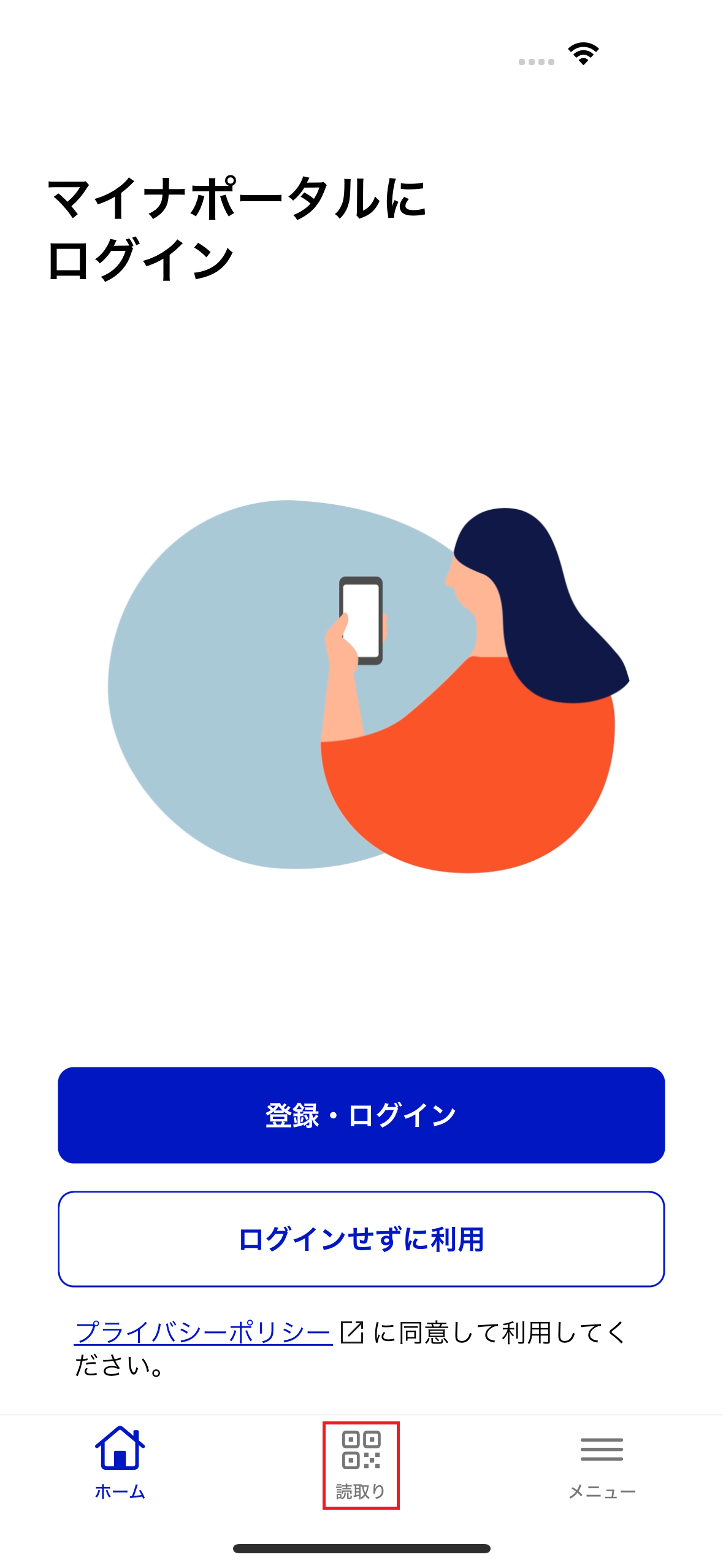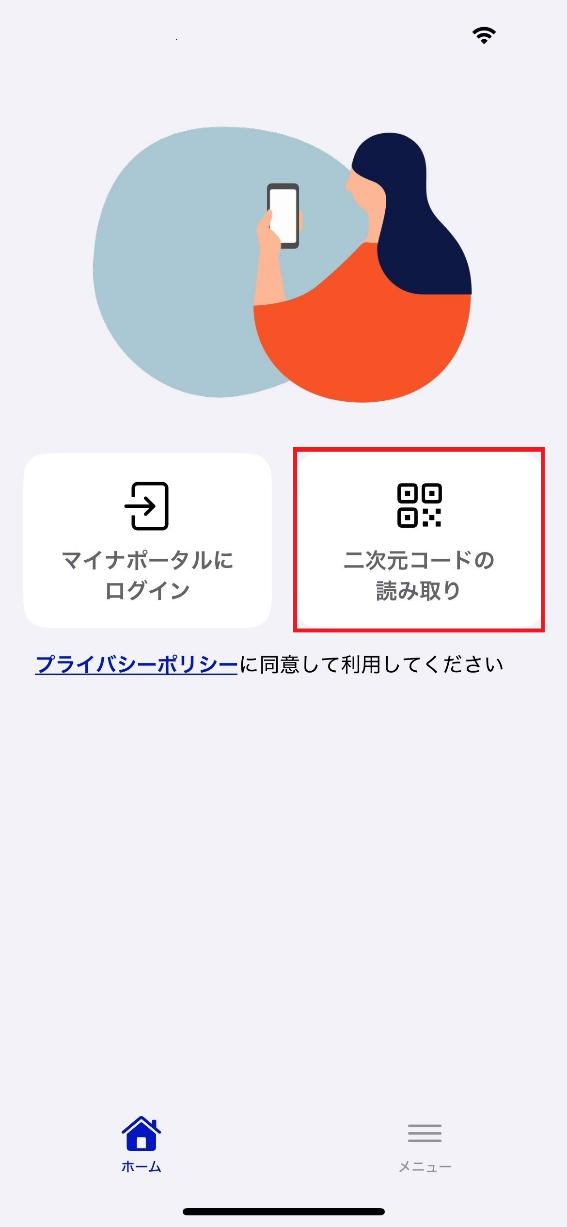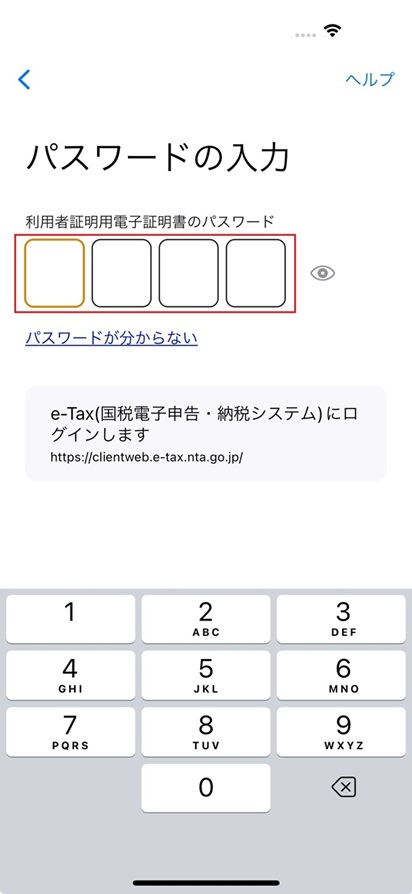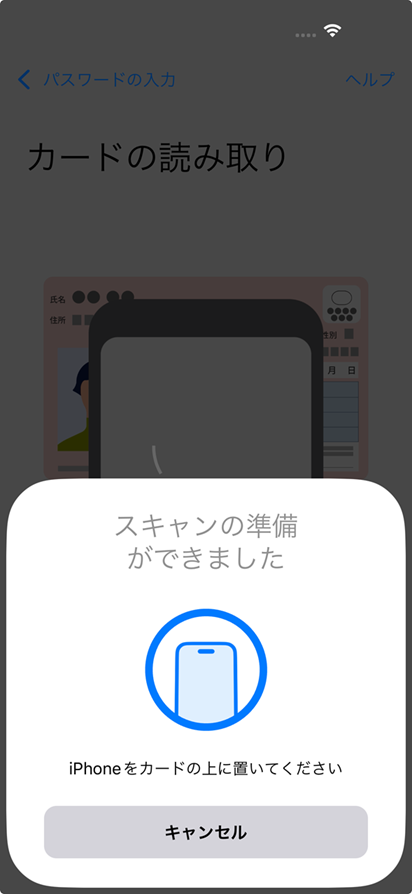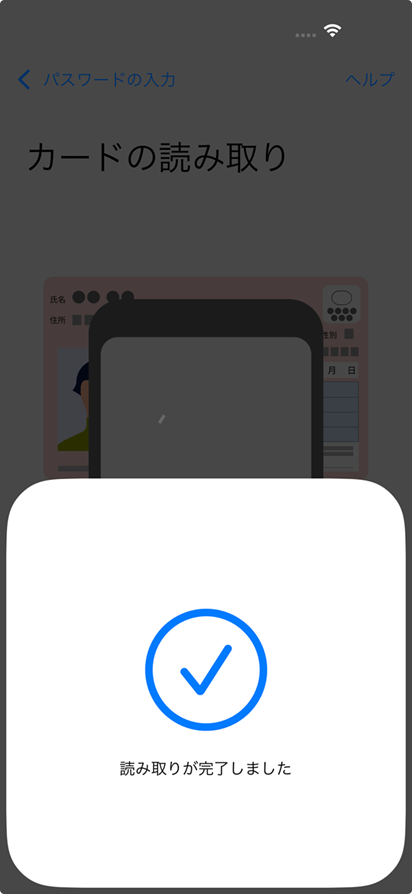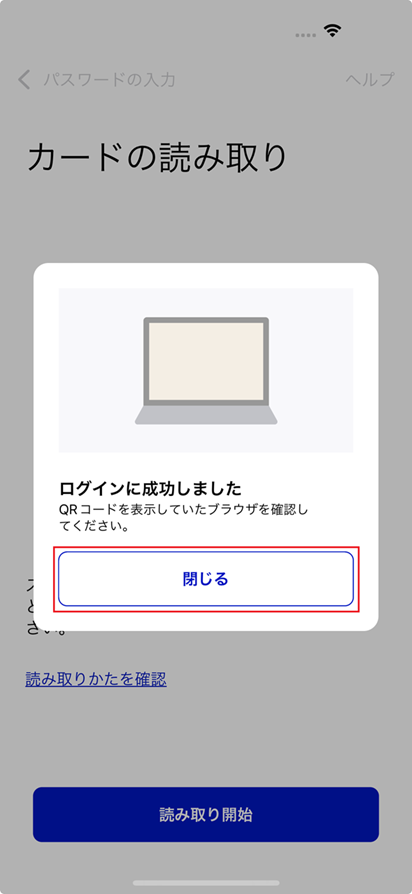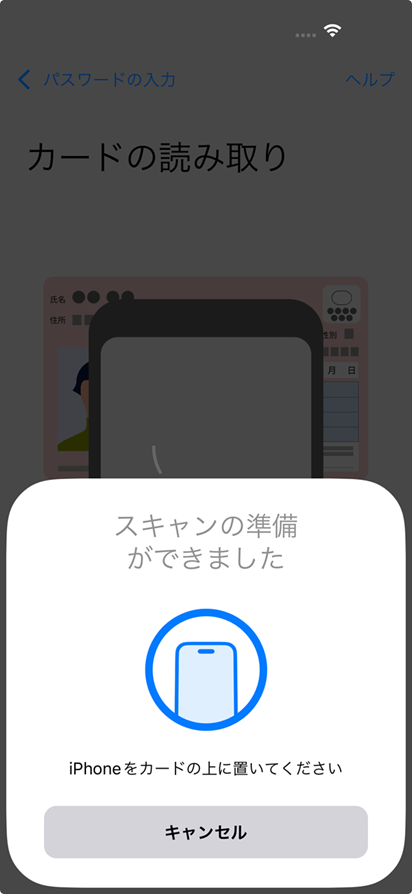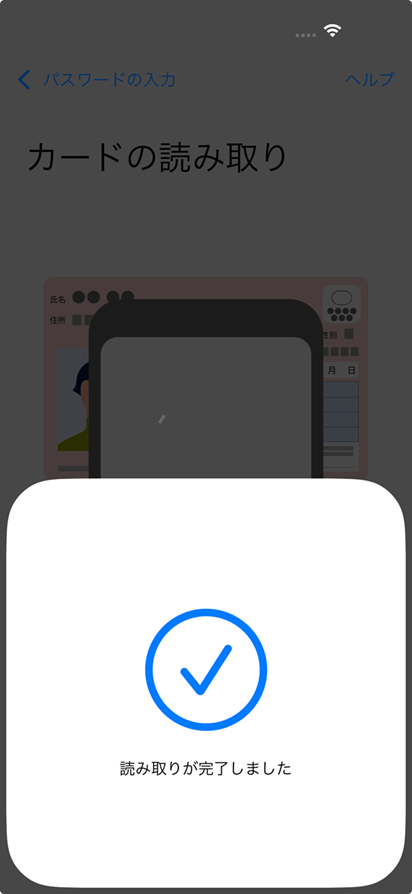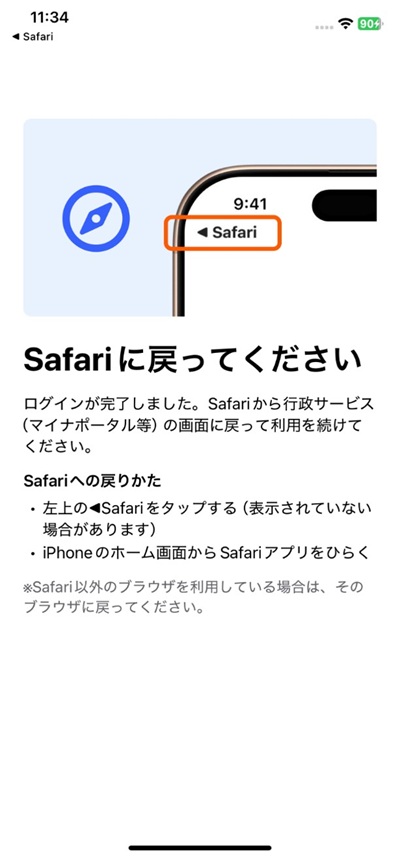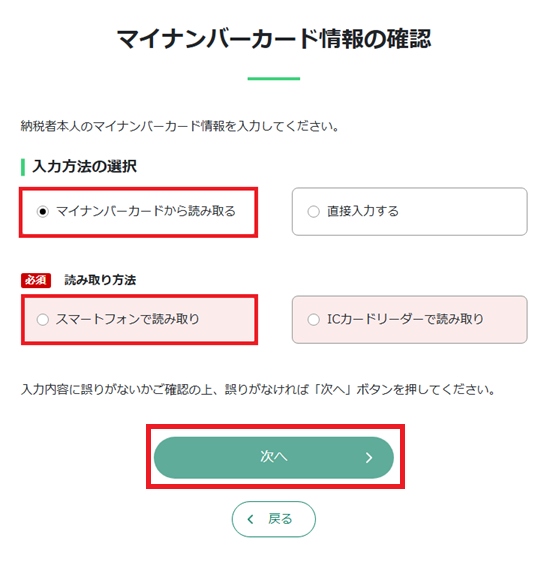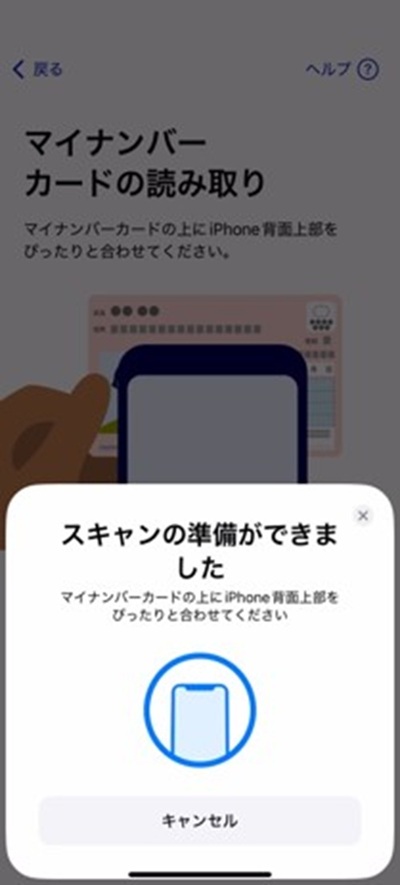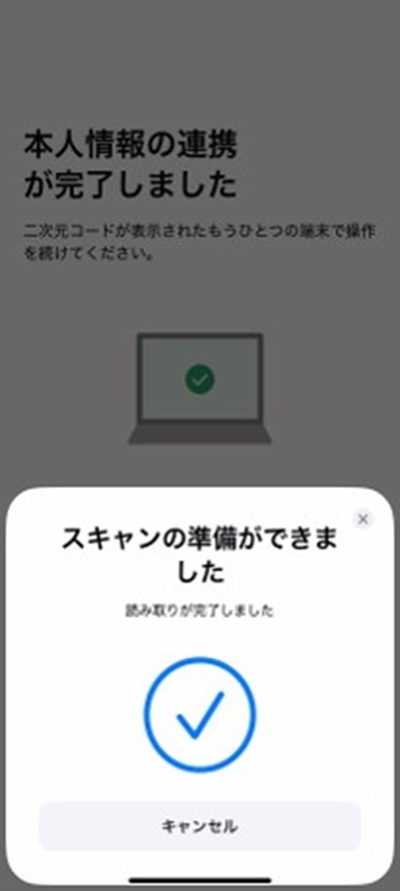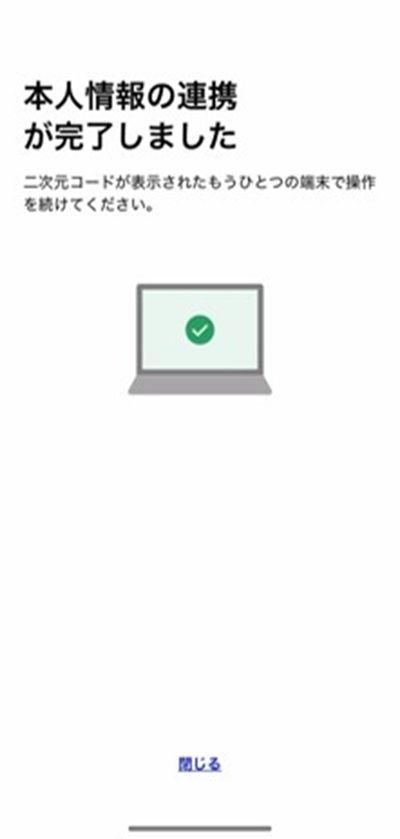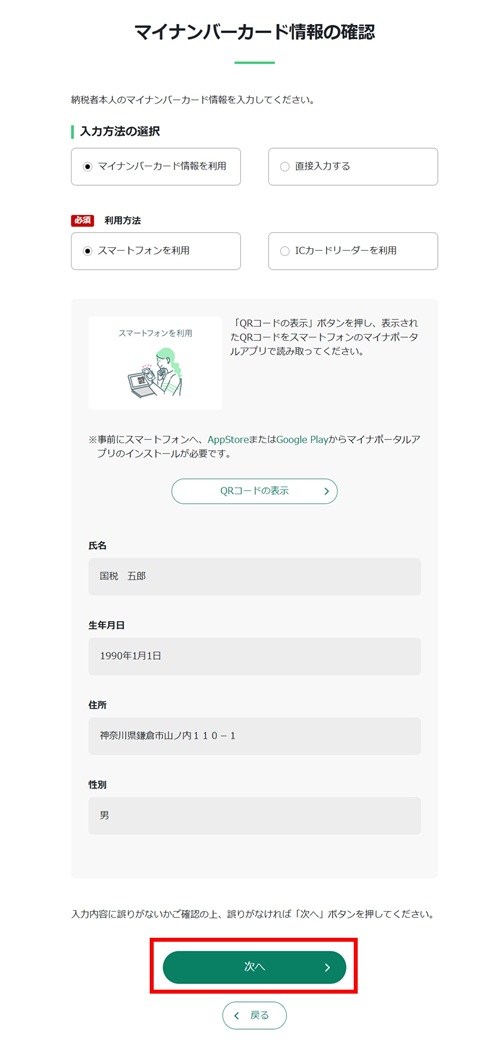本文へ
e-Tax利用の簡便化についてよくある質問
更新日:令和7年9月16日
 パソコンからマイナンバーカード方式の利用を開始する方法を教えてください。
パソコンからマイナンバーカード方式の利用を開始する方法を教えてください。
 パソコンからマイナンバーカード方式の利用を開始する方法は、マイナンバーカードの利用方法によって異なりますので、以下の操作手順をご確認ください。
パソコンからマイナンバーカード方式の利用を開始する方法は、マイナンバーカードの利用方法によって異なりますので、以下の操作手順をご確認ください。
ICカードリーダライタで読み取る場合
利用者識別番号をお持ちでない方 → 手順➀
利用者識別番号をお持ちの方 → 手順➁
スマートフォンを利用する場合
利用者識別番号をお持ちでない方 → 手順➂
利用者識別番号をお持ちの方 → 手順➃
【操作手順➀】ICカードリーダーでマイナンバーカードを読み取る場合
(利用者識別番号をお持ちでない方)
- 1. 「個人ログイン」画面で「ICカードリーダーで読み取り」ボタンをクリックします。
- 2. マイナンバーカードの「利用者証明用パスワード(数字4桁)」を入力し、「OK」をクリックします。
- 3. 「マイナンバーカード・スマホ用電子証明書を利用」をクリックします。
- 4. 入力方法の選択で「マイナンバーカード情報を利用」を、利用方法で「ICカードリーダーを利用」を選択し、マイナンバーカードをICカードリーダーにセットして、「ICカードリーダーを利用」ボタンを押して、「次へ」をクリックします。
- 入力方法の選択で「直接入力する」を選択することも可能です。
- 5. マイナンバーカードの「券面入力補助用パスワード(数字4桁)」を入力し、「OK」をクリックします。
- 6. 必要事項を入力し、「内容確認する」をクリックします。
- 氏名漢字・生年月日・住所・性別が自動転記されます。
- 7. 入力内容に誤りがなければ、「送信する」をクリックします。
- 8. 利用者識別番号の通知を希望した場合、画面に利用者識別番号が表示されますので、「次へ」をクリックします。
- 必要に応じ、「印刷」又は「保存」を行ってください。
- 9. e-TaxのTOP画面が表示されます。これでマイナンバーカード方式の利用が可能となります。
【操作手順②】ICカードリーダーでマイナンバーカードを読み取る場合
(利用者識別番号をお持ちの方)
- 1. 「個人ログイン」画面で「ICカードリーダーで読み取り」ボタンをクリックします。
- 2. マイナンバーカードの「利用者証明用パスワード(数字4桁)」を入力し、「OK」をクリックします。
- 3. 利用者識別番号・パスワードを入力し、「マイナンバーカード情報の確認へ」をクリックします。
- 4. 入力方法の選択で「マイナンバーカード情報を利用」を、利用方法で「ICカードリーダーを利用」を選択しクリックします。
- 入力方法の選択で「直接入力する」を選択することも可能です。
- 5. マイナンバーカードの「券面入力補助用パスワード(数字4桁)」を入力し、「OK」をクリックします。
- 6. 表示内容を確認し、「次へ」をクリックします。
- 氏名漢字・生年月日・住所・性別が自動転記されます。
- 7. e-TaxのTOP画面が表示されます。これでマイナンバーカード方式の利用が可能となります。
【操作手順③】スマートフォンを利用する場合
(利用者識別番号をお持ちでない方)
- 1. 「個人ログイン」画面で「スマートフォンを利用」ボタンをクリックします。
- 2. QRコードが表示されますので、スマートフォンで読み取ります。
- 3. スマートフォンのマイナポータルアプリを起動し、二次元コードを読み取ります。
- 4. パソコンに表示されたQRコードを読み取り、マイナンバーカードまたはスマートフォンのマイナンバーカードの「利用者証明用電子証明書のパスワード」を入力します。実物のマイナンバーカードを読み取る場合、スマートフォンにマイナンバーカードをかざして、「読み取り開始」をタップします。
- 5. マイナンバーカードまたはスマートフォンのマイナンバーカードの利用が完了したら、スマートフォンでの操作は完了です。
- (実物のマイナンバーカードを利用した場合)
- (「iPhoneのマイナンバーカード」を利用した場合)
- 6. 「マイナンバーカード・スマホ用電子証明書を利用」をクリックします。
- 7. 入力方法の選択で「マイナンバーカード情報を利用」を、利用方法で「スマートフォンを利用」を選択し「QRコードの表示」をクリックします。
- 8. スマートフォンのマイナポータルアプリを起動し、二次元コードを読み取ります。
- 9. パソコンに表示されたQRコードを読み取り、マイナンバーカードの「券面入力事項補助用パスワード」の入力します。
※iOS端末ではiPhoneのマイナンバーカードでも利用可能です。
- 10. マイナンバーカードの読み取りが完了したら、スマートフォンでの操作は完了です。
- 11. 必要事項を入力し、「内容確認する」をクリックします。
- 氏名漢字・生年月日・住所・性別が自動転記されます。
- 12. 入力内容に誤りがなければ、「送信する」をクリックします。
- 13. 利用者識別番号の通知を希望した場合、画面に利用者識別番号が表示されますので、「次へ」をクリックします。
- 必要に応じ、「印刷」又は「保存」を行ってください。
- 14. e-TaxのTOP画面が表示されます。これでマイナンバーカード方式の利用が可能となります。
【操作手順④】スマートフォンを利用する場合
(利用者識別番号をお持ちの方)
- 1. 「個人ログイン」画面で「スマートフォンを利用」ボタンをクリックします。
- 2. QRコードが表示されますので、スマートフォンで読み取ります。
- 3. スマートフォンのマイナポータルアプリを起動し、二次元コードを読み取ります。
- 4. パソコンに表示されたQRコードを読み取り、マイナンバーカードまたはスマートフォンのマイナンバーカードの「利用者証明用電子証明書のパスワード」を入力します。
- 5. マイナンバーカードまたはスマートフォンのマイナンバーカードの利用が完了したら、スマートフォンでの操作は完了です。
- (実物のマイナンバーカードを利用した場合)
- (「iPhoneのマイナンバーカード」を利用した場合)
- 6. 利用者識別番号・パスワードを入力し、「マイナンバーカード情報の確認へ」をクリックします。
- 7. 入力方法の選択で「マイナンバーカード情報を利用」を、利用方法で「スマートフォンを利用」を選択し「QRコードの表示」をクリックします。
- 8. スマートフォンのマイナポータルアプリを起動し、二次元コードを読み取ります。
- 9. パソコンに表示されたQRコードを読み取り、マイナンバーカードの「券面入力事項補助用パスワード」の入力します。
※iOS端末ではiPhoneのマイナンバーカードでも利用可能です。
- 10. マイナンバーカードの読み取りが完了したら、スマートフォンでの操作は完了です。
- 11. 表示内容を確認し、「次へ」をクリックします。
- 氏名漢字・生年月日・住所・性別が自動転記されます。
- 12. e-TaxのTOP画面が表示されます。これでマイナンバーカード方式の利用が可能となります。