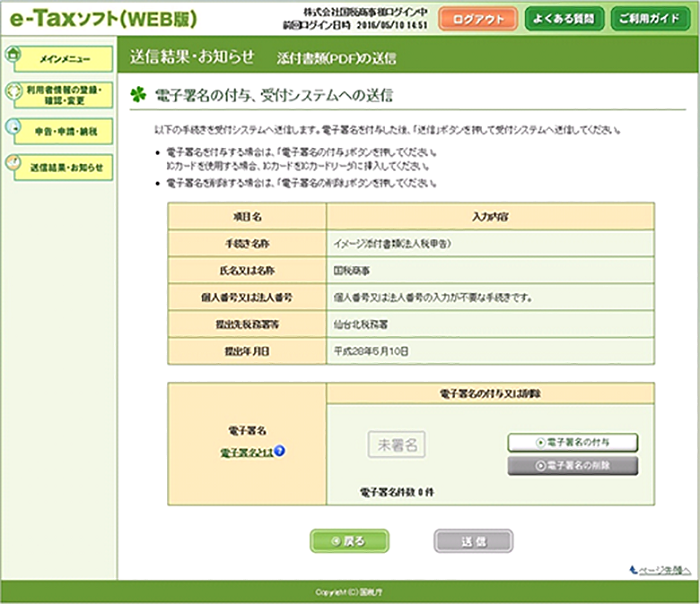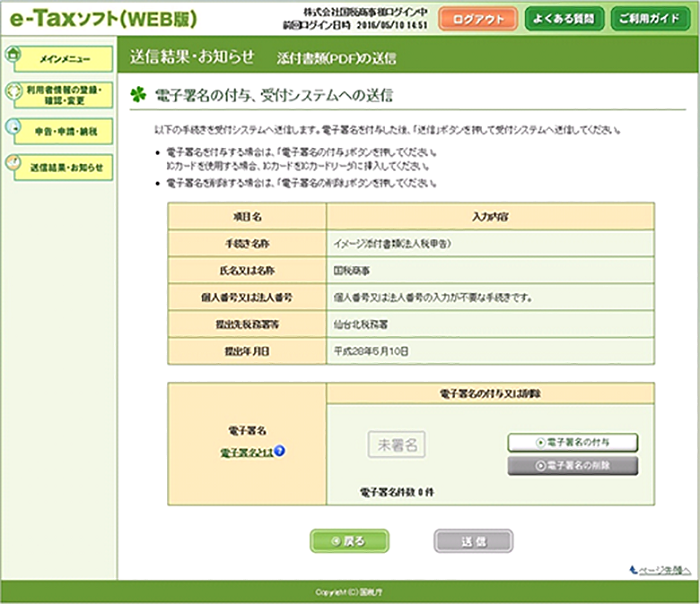本文へ
e-Taxソフト(WEB版)についてよくある質問
更新日:令和6年5月20日
 申告等データを送信する際に、併せて「添付書類のイメージデータ」を送信したいのですが、どうすればいいですか。
申告等データを送信する際に、併せて「添付書類のイメージデータ」を送信したいのですが、どうすればいいですか。
 「添付書類のイメージデータ」を送信する方法は、「申告等データと同時に送信する方法(同時送信方式) 」と 「一度送信した申告等データに対して追加で送信する方法(追加送信方式)」があります。
以下の操作手順に従って、「添付書類のイメージデータ」を送信してください。
「添付書類のイメージデータ」を送信する方法は、「申告等データと同時に送信する方法(同時送信方式) 」と 「一度送信した申告等データに対して追加で送信する方法(追加送信方式)」があります。
以下の操作手順に従って、「添付書類のイメージデータ」を送信してください。
- 1. 「e-Taxソフト(WEB版)」にログイン後、「申請・納付手続きを行う」をクリックします。
-
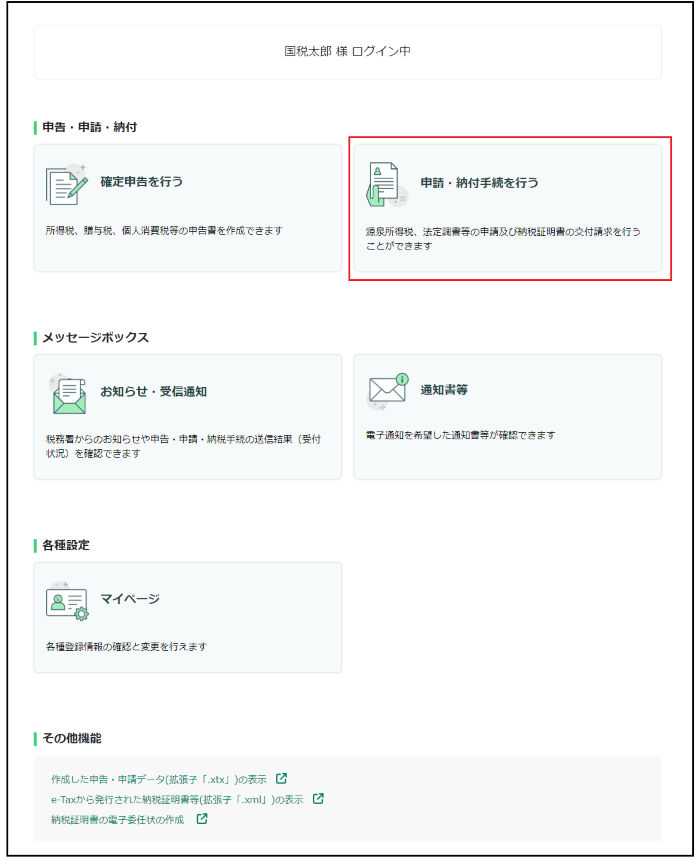
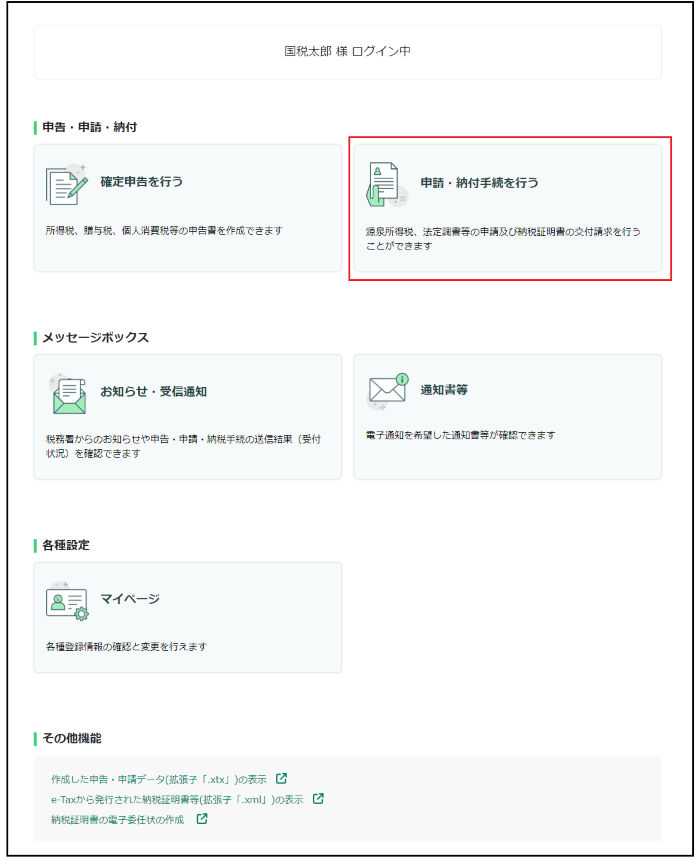
- 2. 「申告・申請・納税」メニューから「作成済みデータの利用」へと進みます。
-
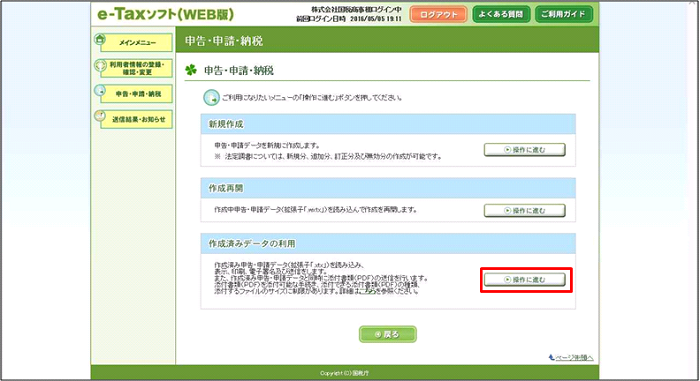
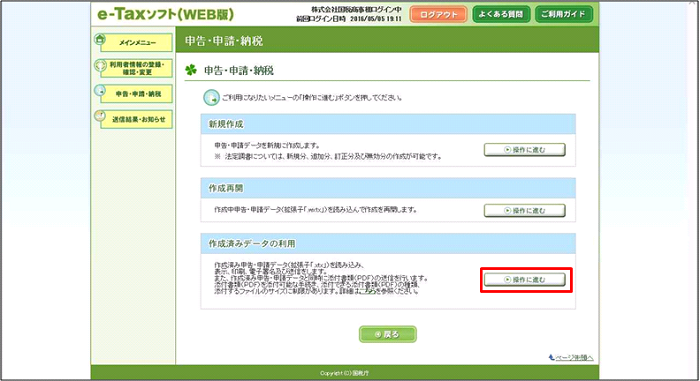
- 3. 「添付書類のイメージデータ」を添付する申告等データを選択し、次へ進みます。
-
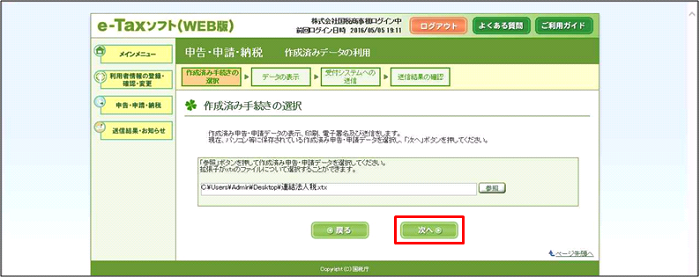
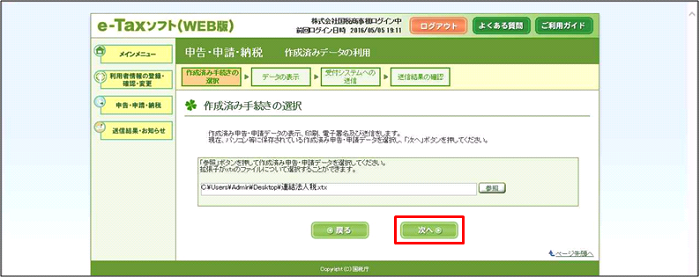
- 4. 「添付書類(PDF)追加」をクリックします。
-
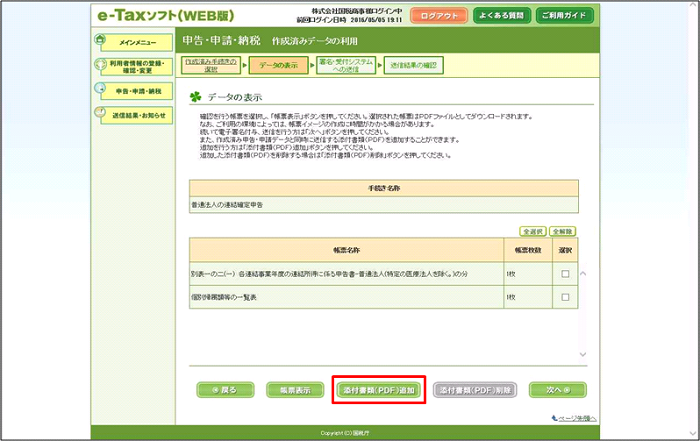
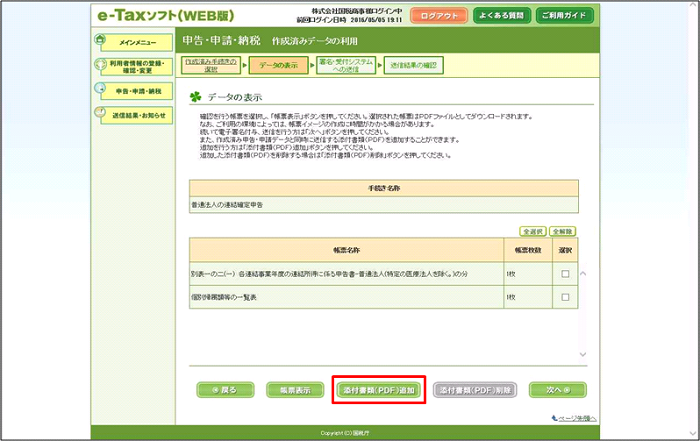
- 5. 基本情報について確認し、「決定」をクリックします。
-
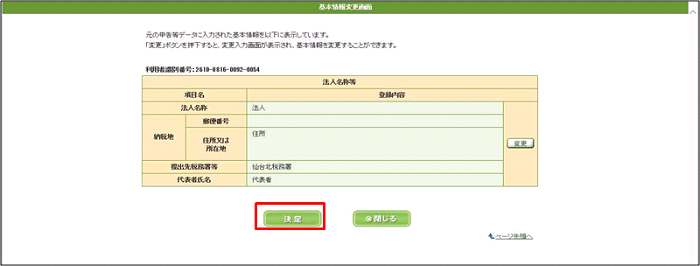
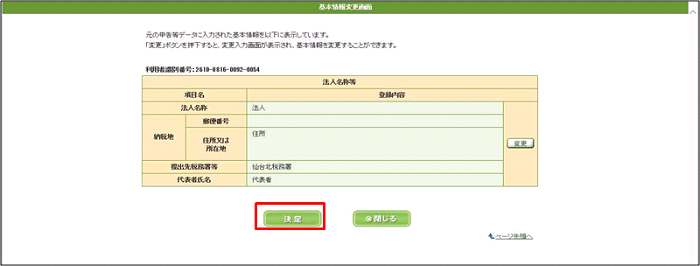
- 6. 「追加」をクリックします。
-
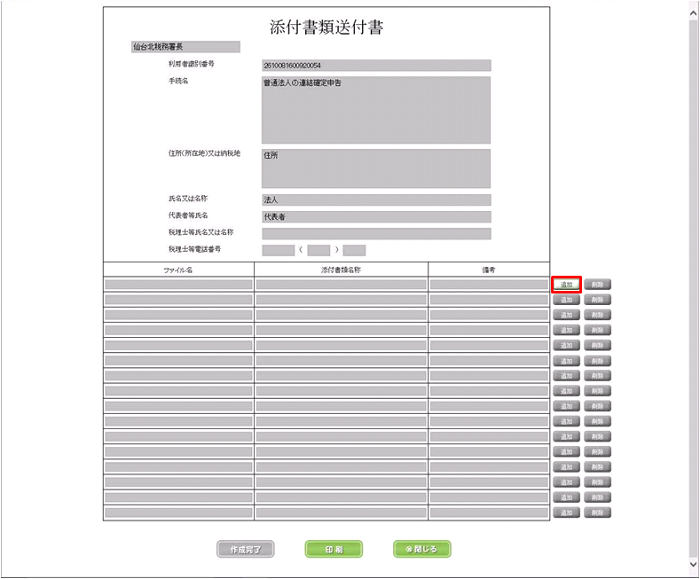
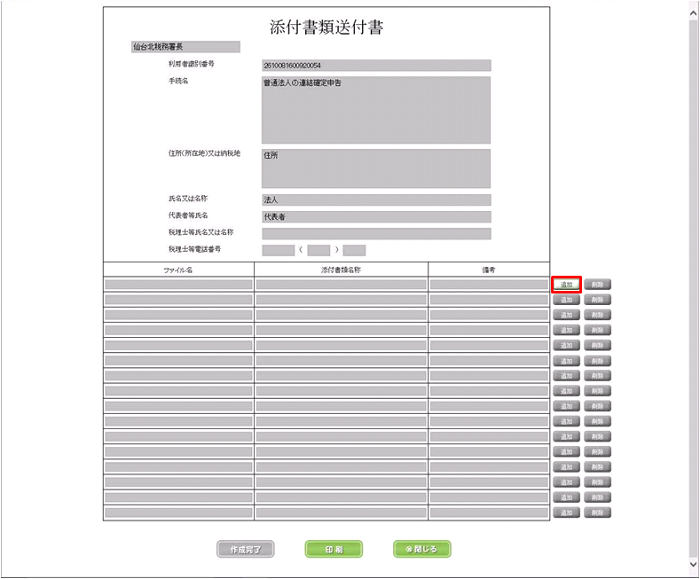
- 7. 「参照」をクリックして、添付書類(PDF)を選択後、「添付」をクリックしてください。
-
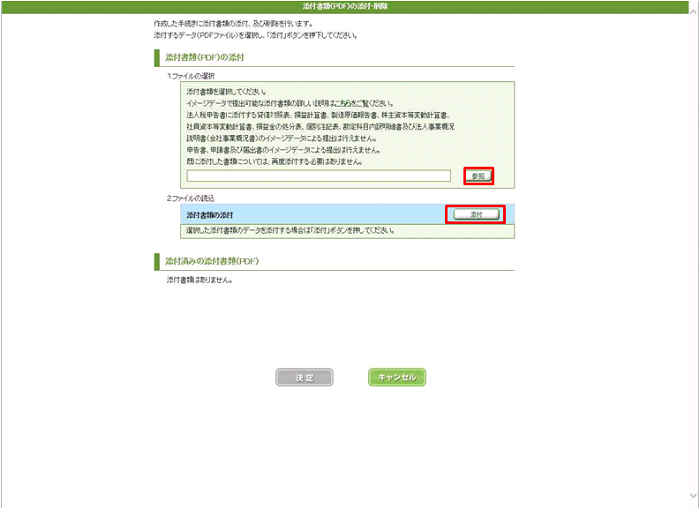
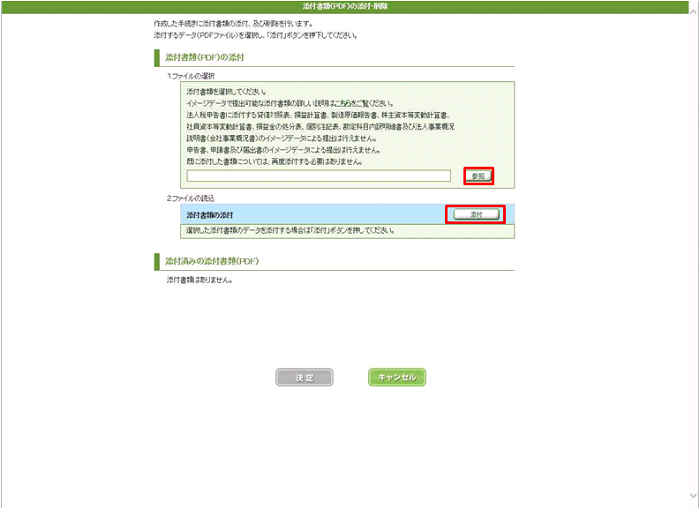
- 8. ファイル名から選択したファイルが読み込まれたことを確認し、「決定」をクリックします。
-
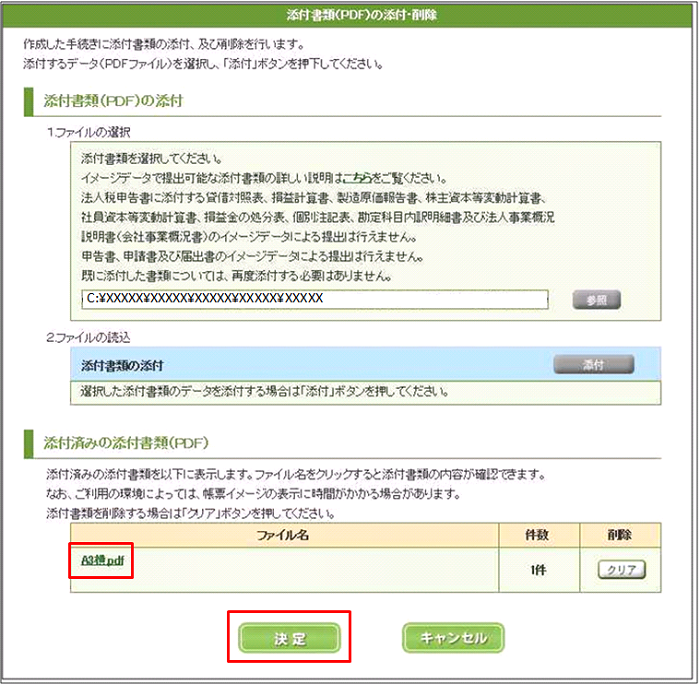
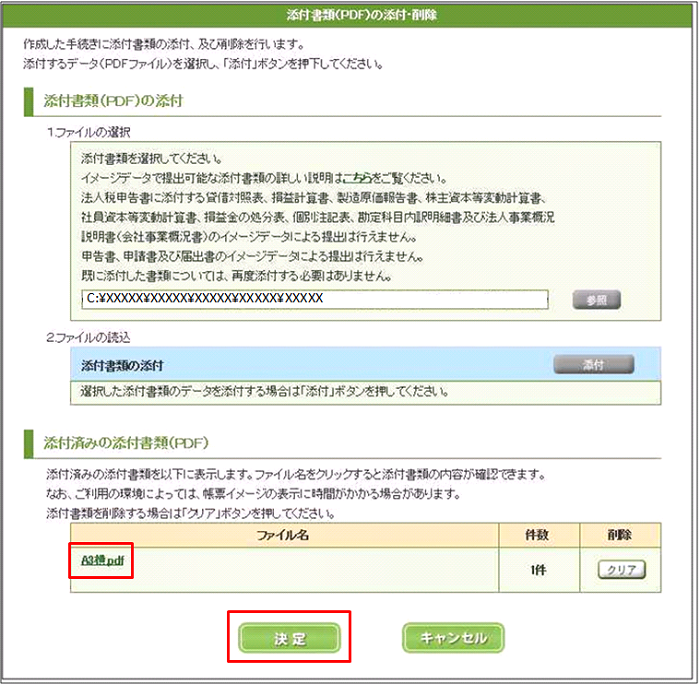
- 9. 「添付書類名称」を入力し、「作成完了」をクリックします。
-
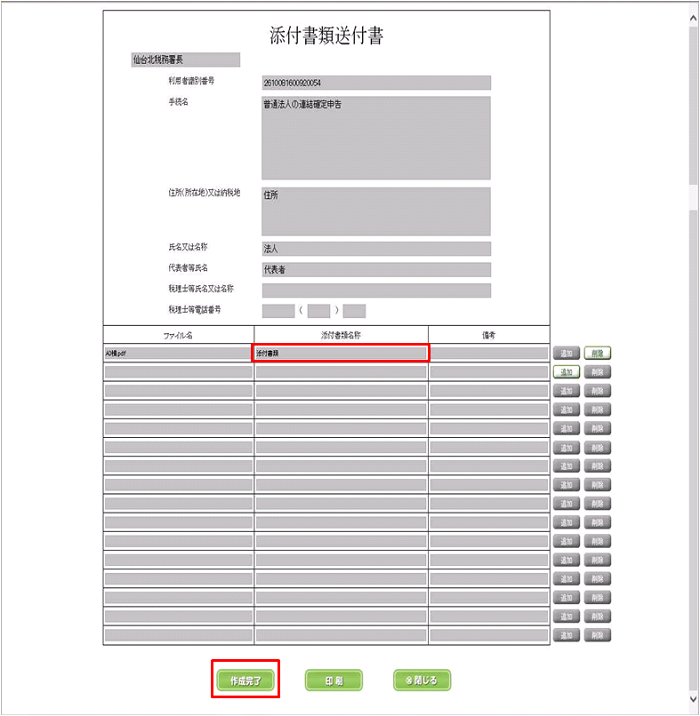
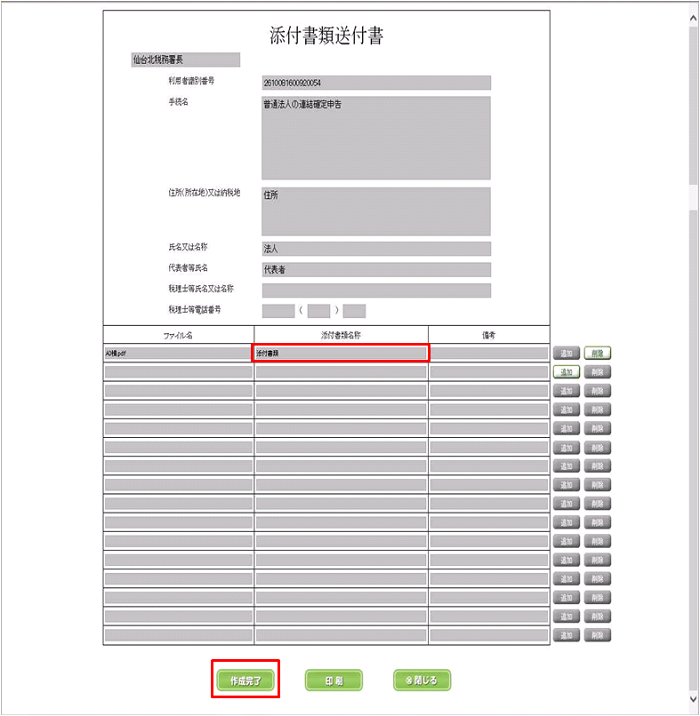
- 10. 「次へ」をクリックします。
-
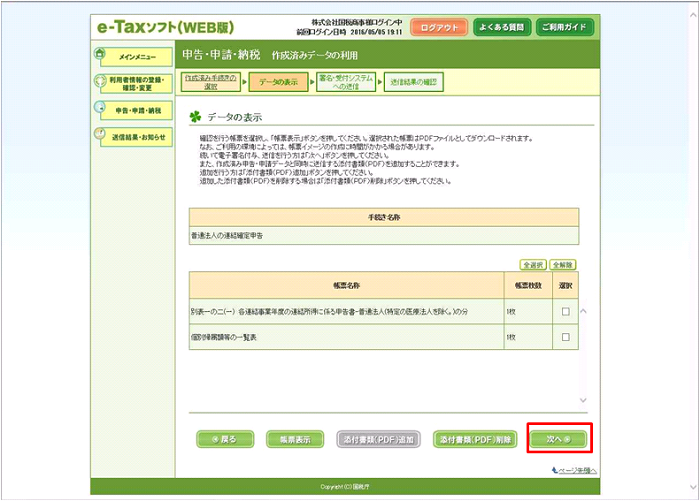
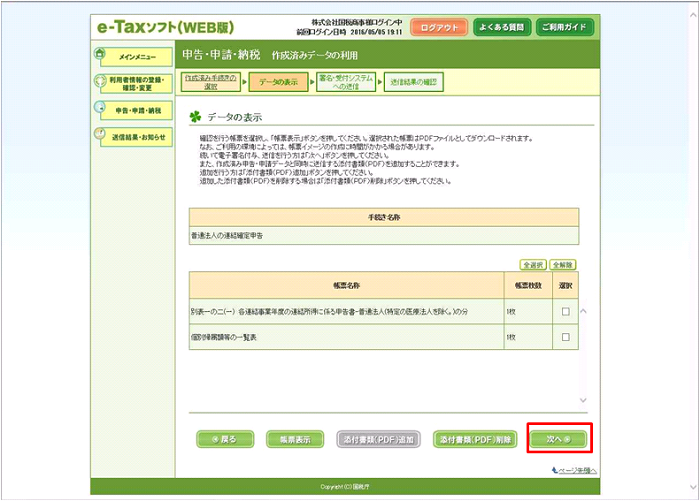
- 11. 「電子署名の付与、受付システムへの送信」画面が表示されます。
※以降は画面の流れに従いお進みください。 -
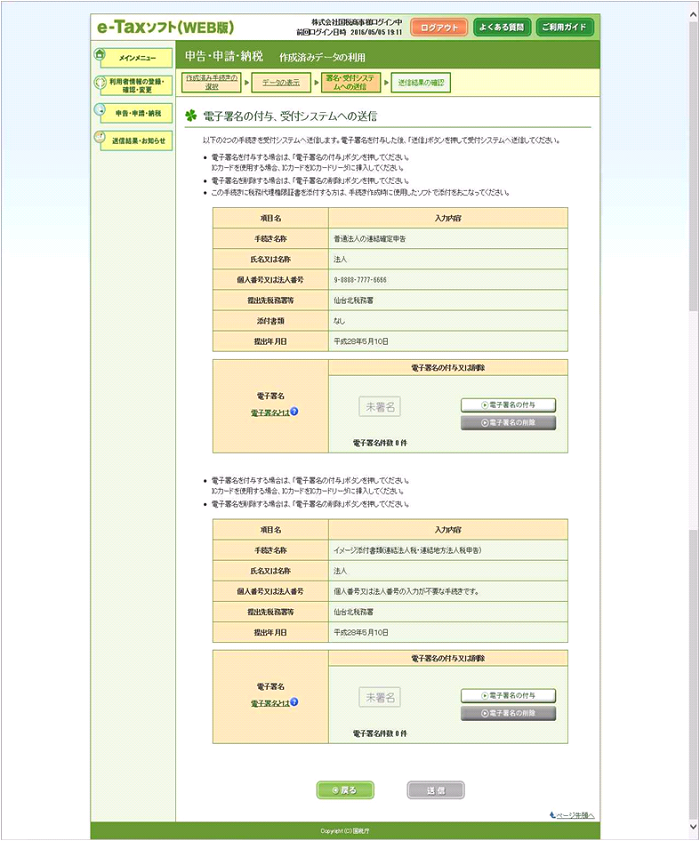
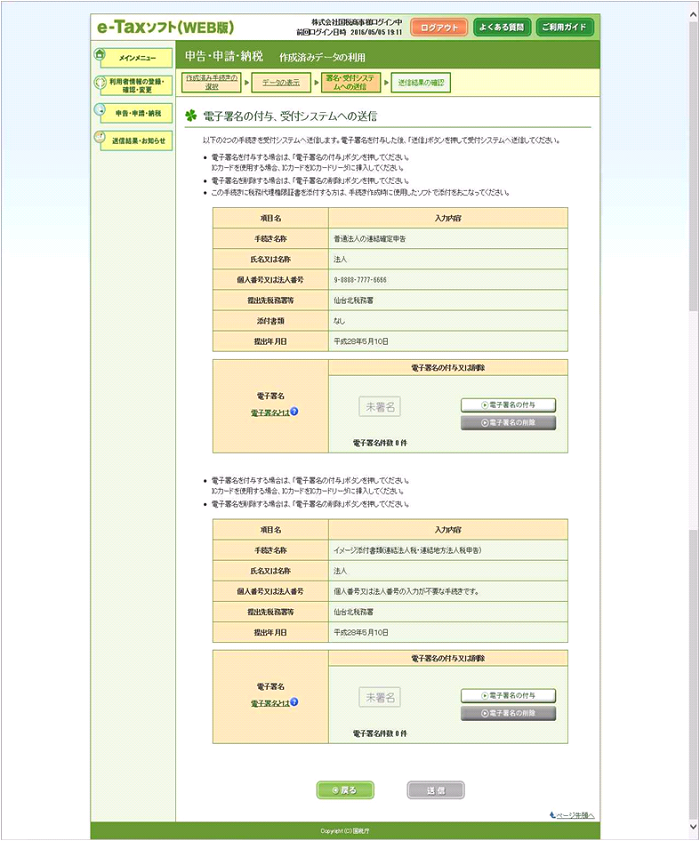
- 1. 「e-Taxソフト(WEB版)」にログイン後、「お知らせ・受信通知」をクリックします。
-
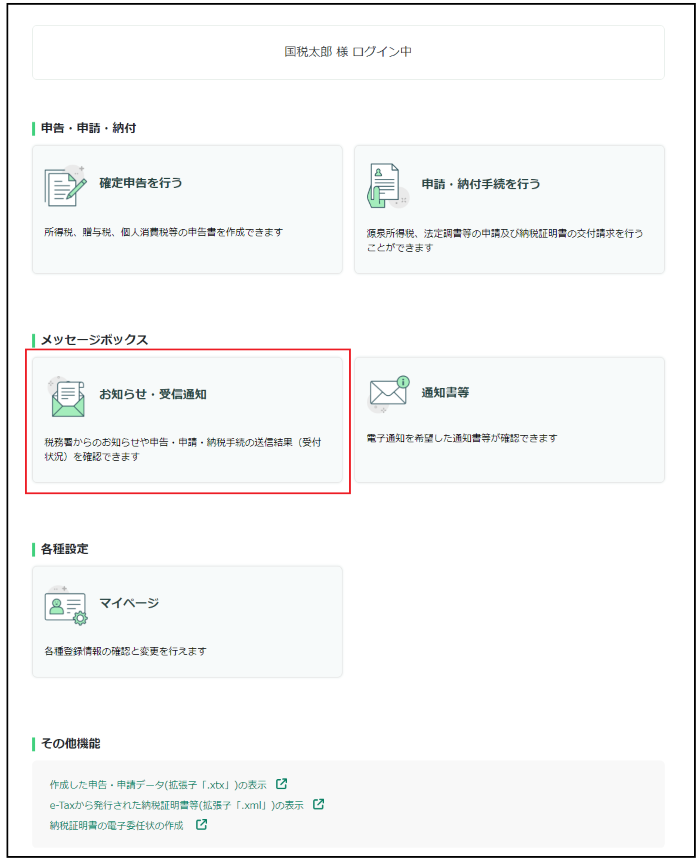
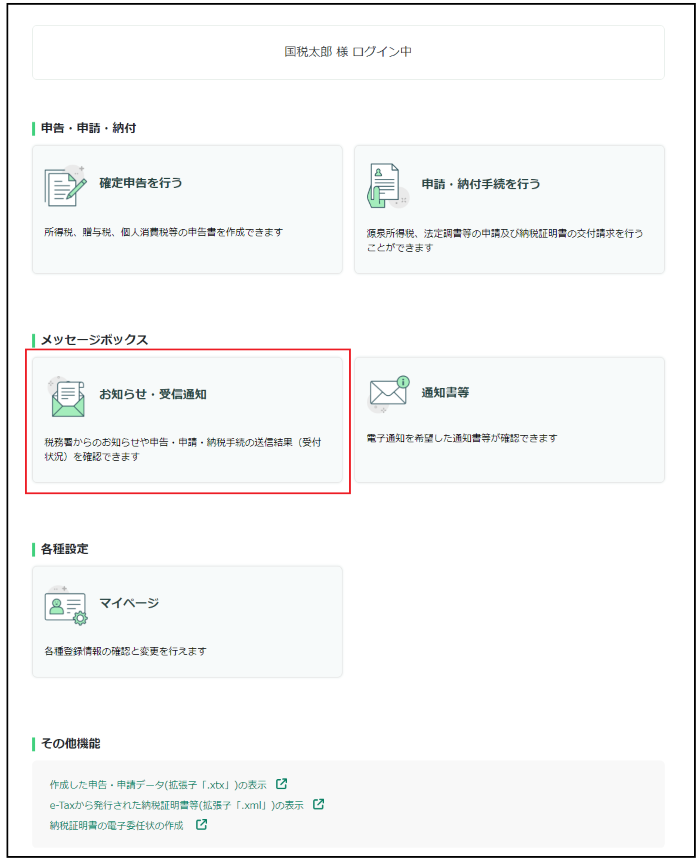
- 2. 「お知らせ・受信通知」からイメージデータを追加で送信を行う申告等データの受信通知を選択します。
-
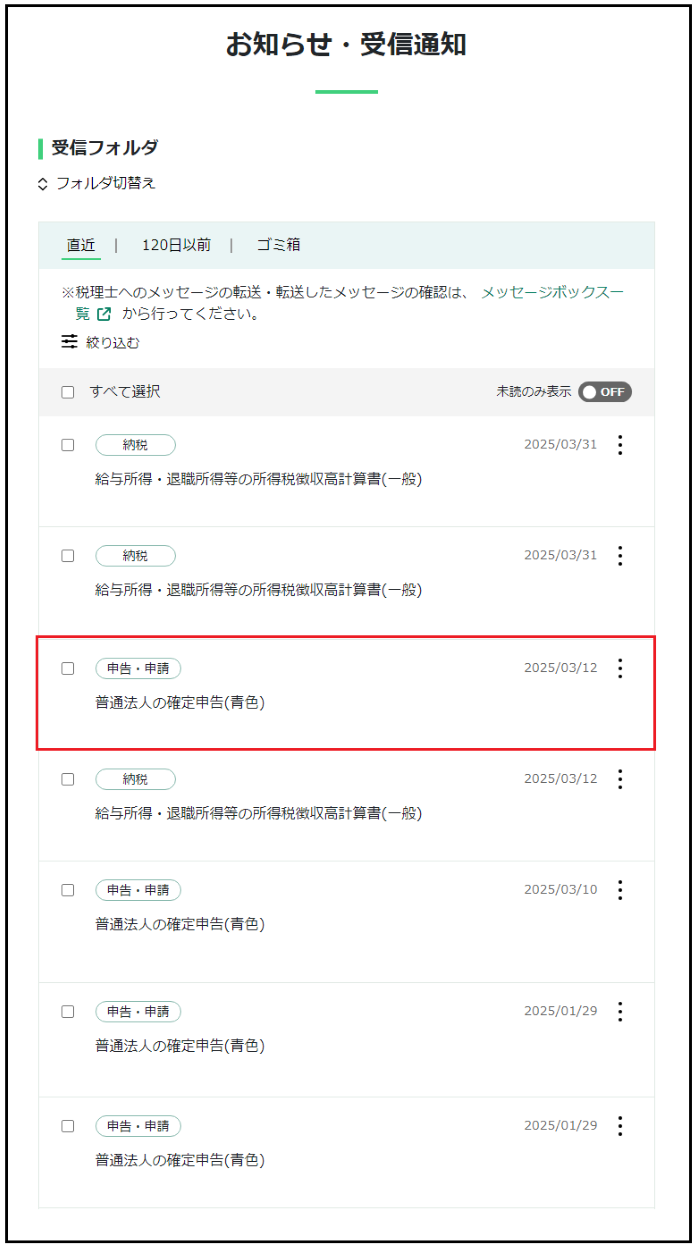
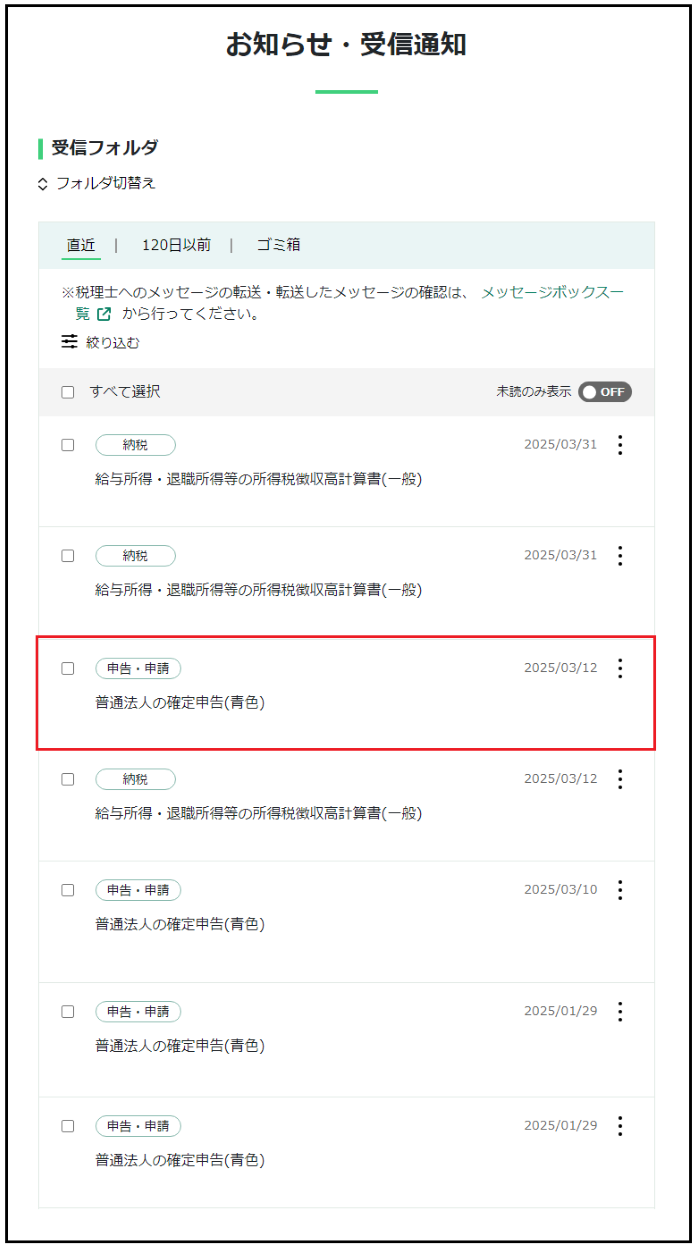
- 3. 「添付書類(PDF)の追加送信」をクリックします。
-
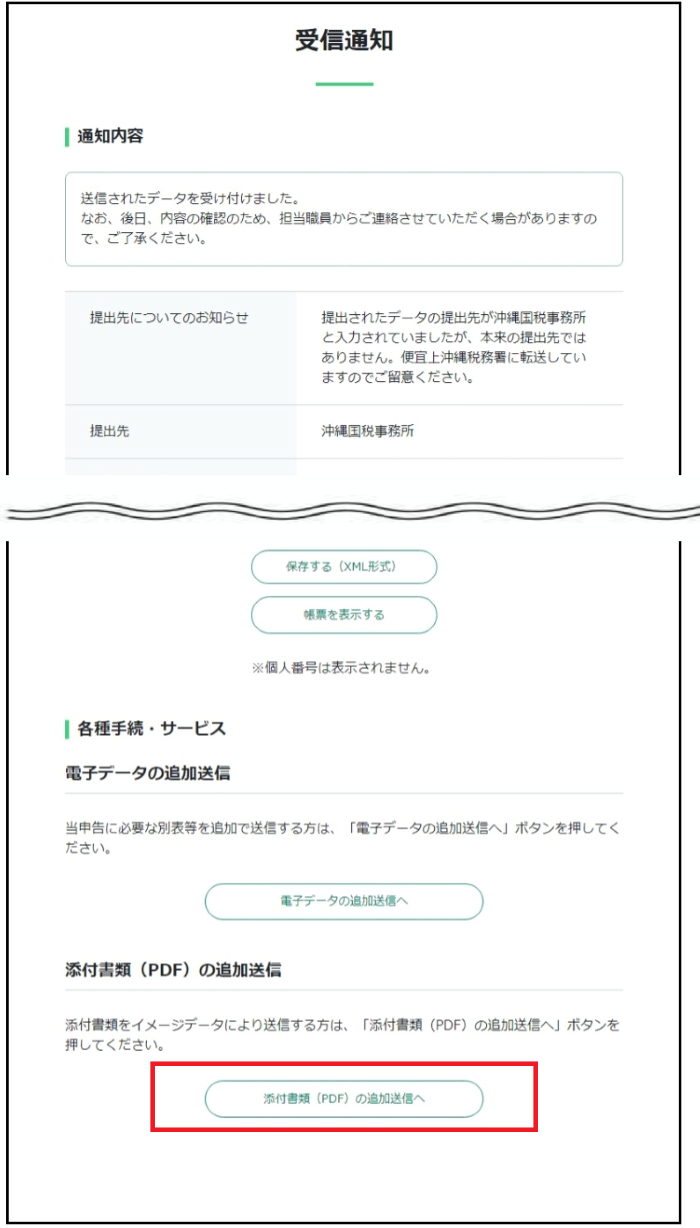
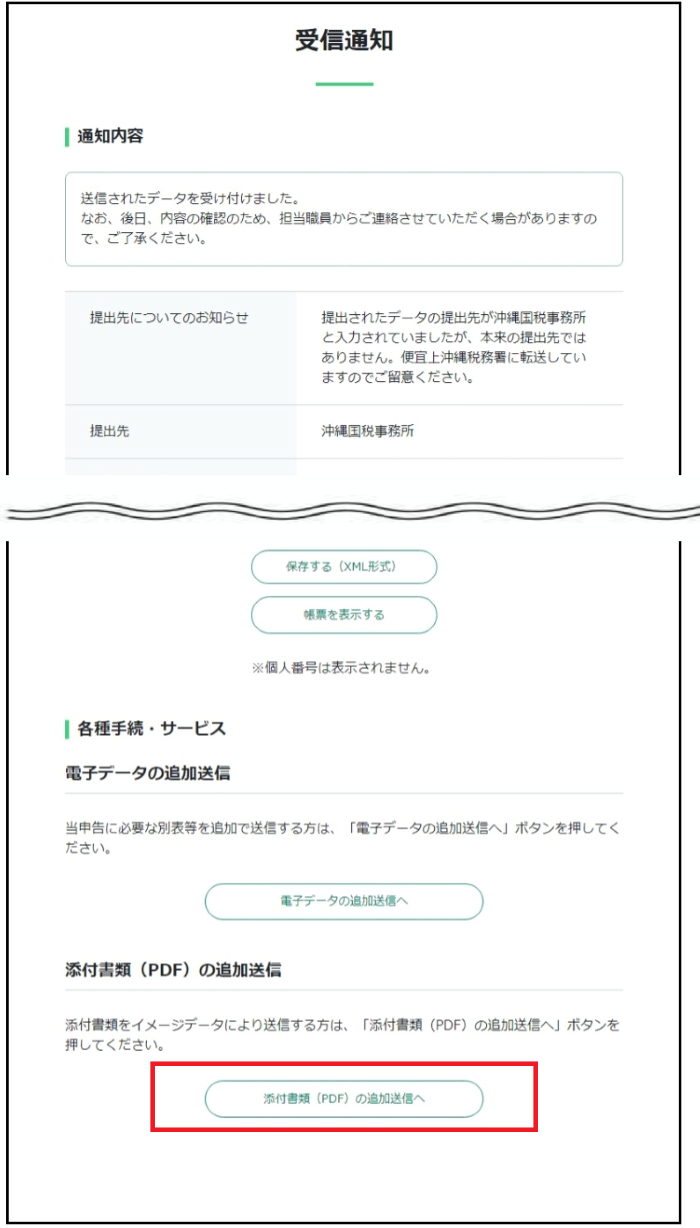
- 4. 基本情報について確認し、「決定」をクリックします。
-
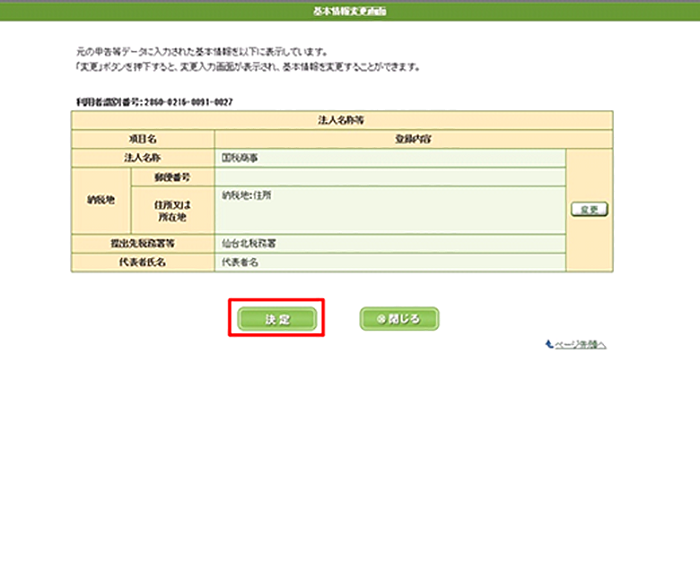
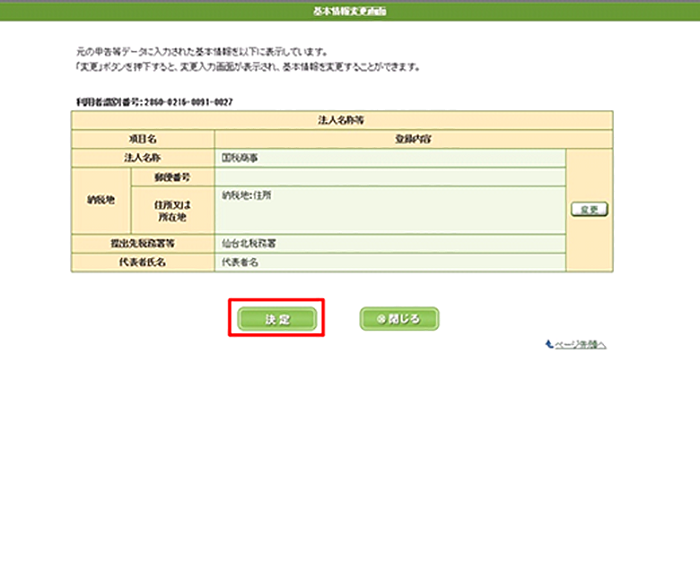
- 5. 「追加」をクリックします。
-
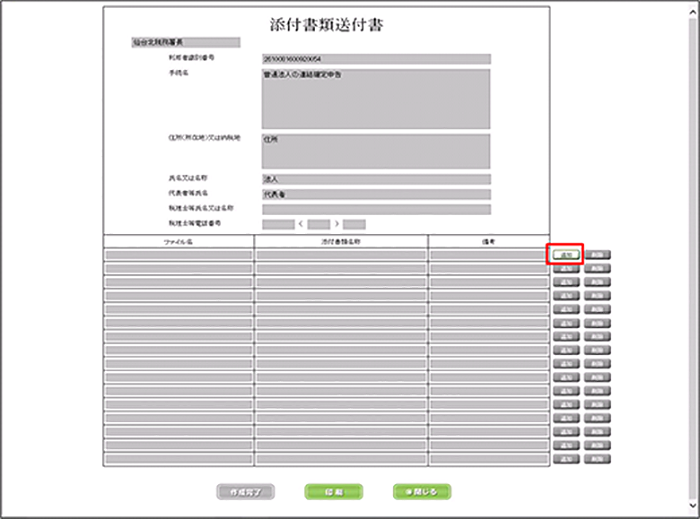
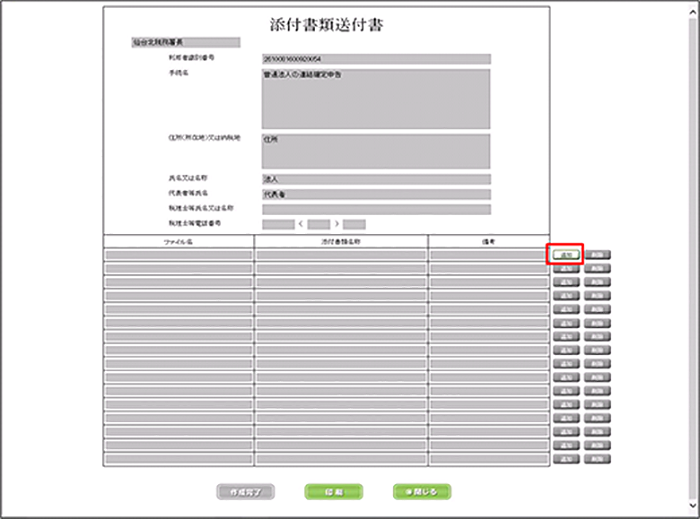
- 6. 「参照」をクリックして、添付書類(PDF)を選択後、「添付」をクリックしてください。
-
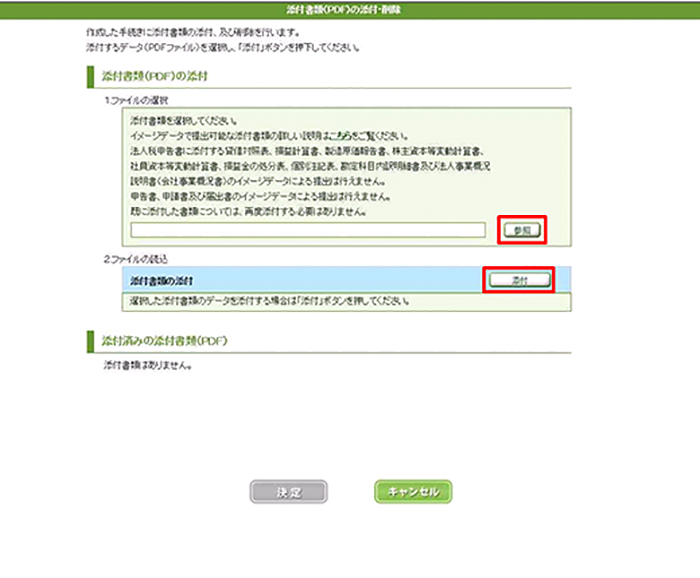
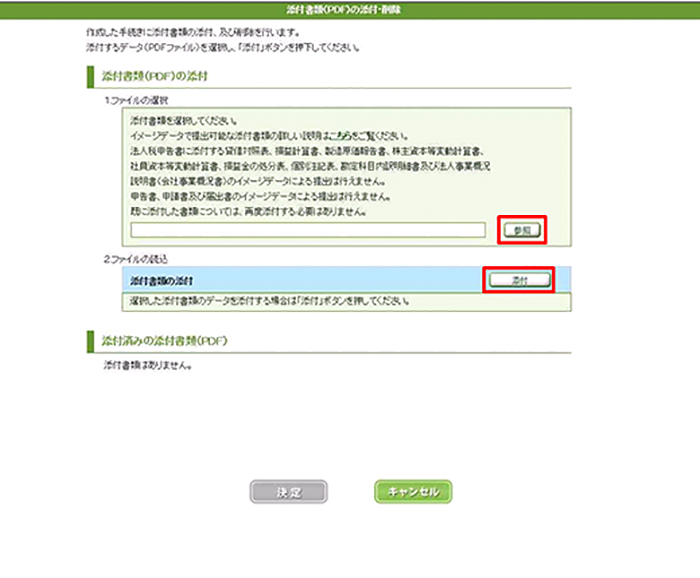
- 7. ファイル名から選択したファイルが読み込まれたことを確認し、「決定」をクリックします。
-
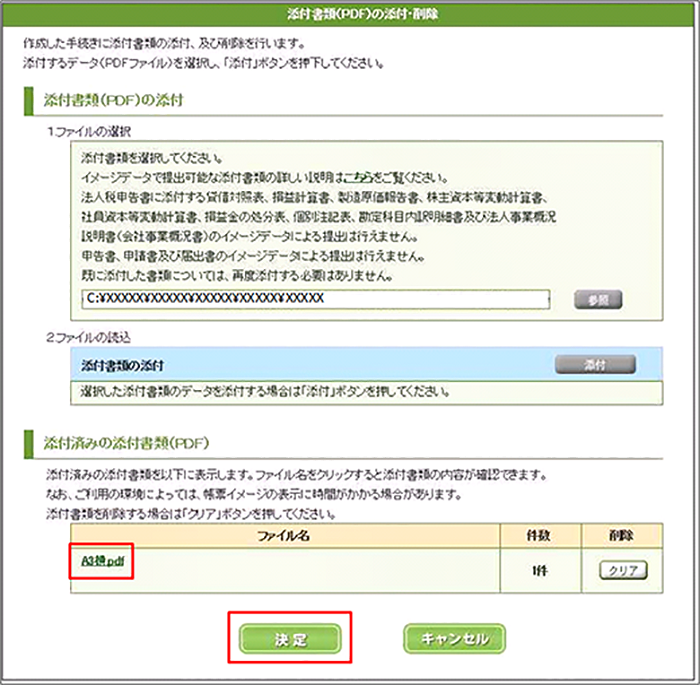
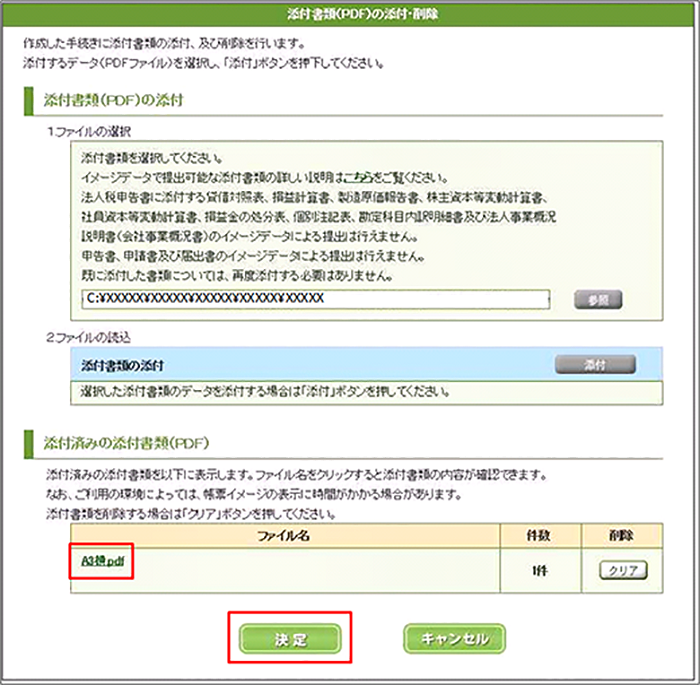
- 8. 「添付書類名称」を入力し、「作成完了」をクリックします。
-
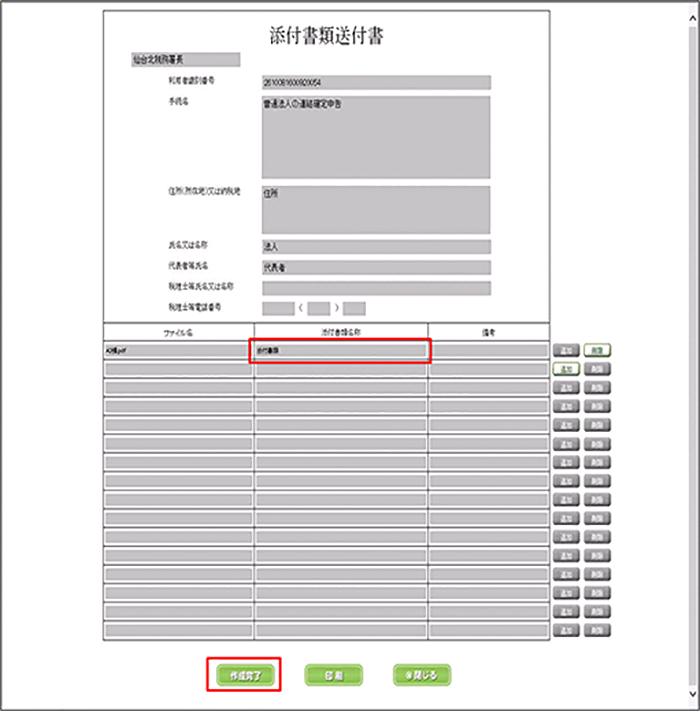
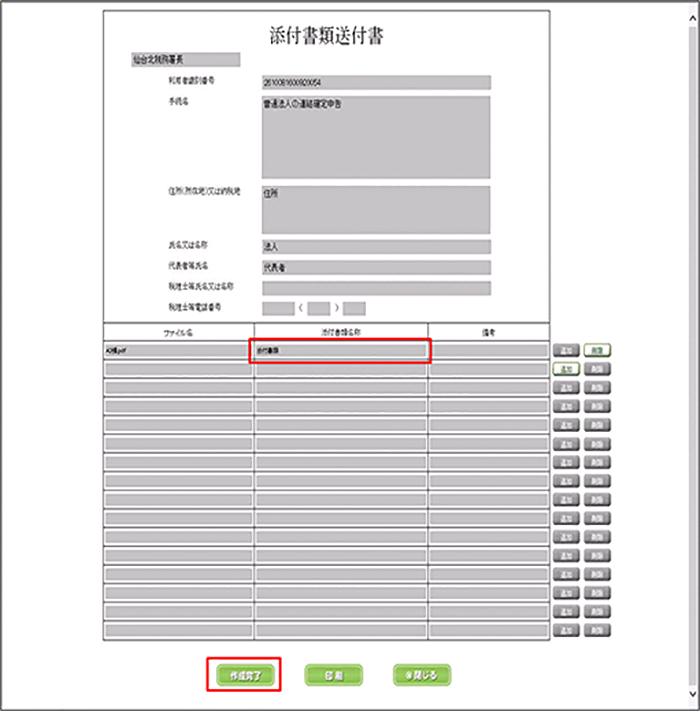
- 9. 「次へ」をクリックします。
-
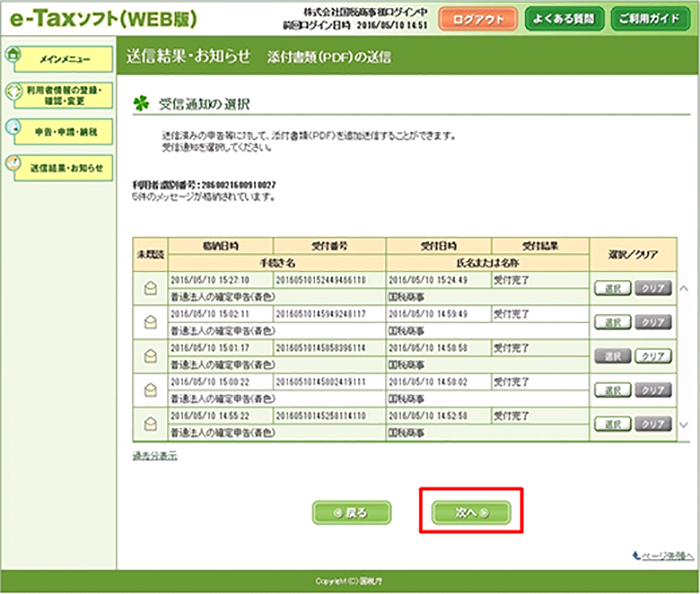
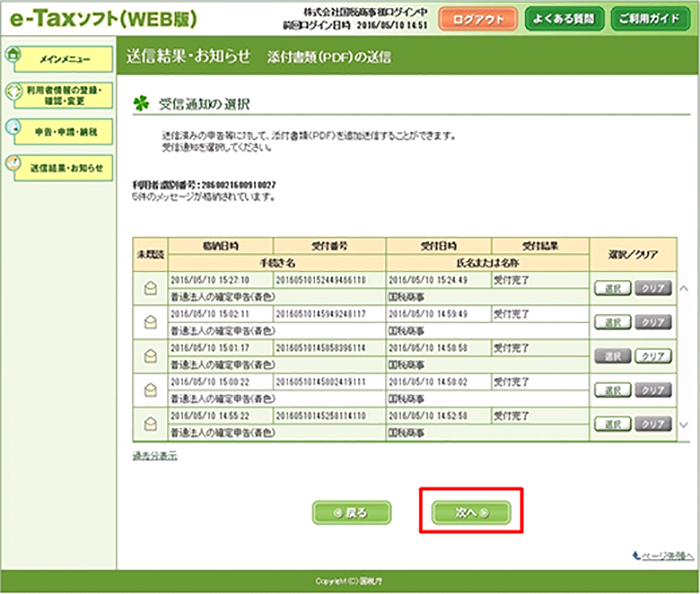
- 10. 「電子署名の付与、受付システムへの送信」画面が表示されます。
※以降は画面の流れに従いお進みください。 -