本文へ
ルート証明書の検証
パソコンに組み込まれているルート証明書が、真に国税庁が定めたe-Taxの信頼の基点が発行したものであることを確認することができます。
以下の手順に従い、政府共用認証局(官職認証局)及びセコムパスポートfor WebSR3.0のルート証明書の拇印(フィンガープリント)を確認します。
ルート証明書の検証はインターネットオプションから行います。ここでは、コントロールパネルからインターネットオプションをご利用の場合を例に説明します。
ルート証明書の検証方法
- 1. 以下の手順により、「インターネットオプション」を表示します。
-
<Windows 10をご利用の場合>
Windowsの「スタート」メニューから「Windowsシステムツール」→「コントロールパネル」→「ネットワークとインターネット」→「インターネットオプション」を表示します。<Windows 11をご利用の場合>
Windowsの「スタート」メニューから「すべてのアプリ」→「Windowsツール」→「コントロールパネル」→「ネットワークとインターネット」→「インターネットオプション」を表示します。
- 2. 「コンテンツ」タブを選択し、証明書(C)をクリックします。
-
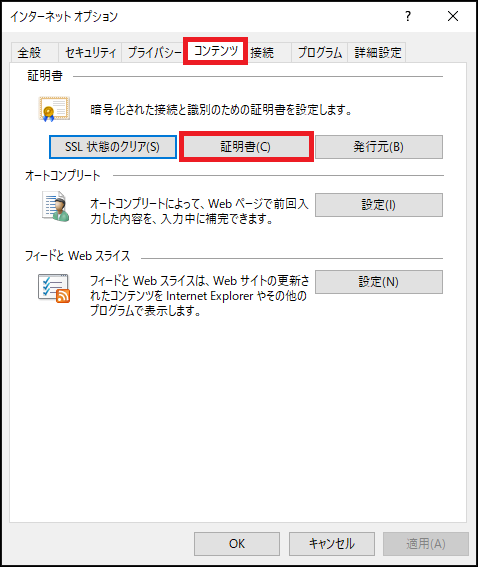
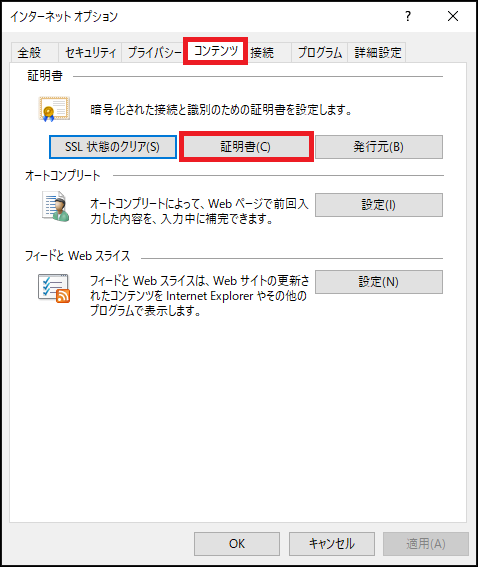
- 3. 「証明書」画面が表示されますので「信頼されたルート証明機関」タブから該当する証明書を選択し、表示をクリックします。
-
ルート証明書
・政府共用認証局(官職認証局(SHA-2))のルート証明書:OfficialStatusCA
・セコムパスポート for WebSR3.0のルート証明書:Security Communication RootCA2、Security Communication RootCA3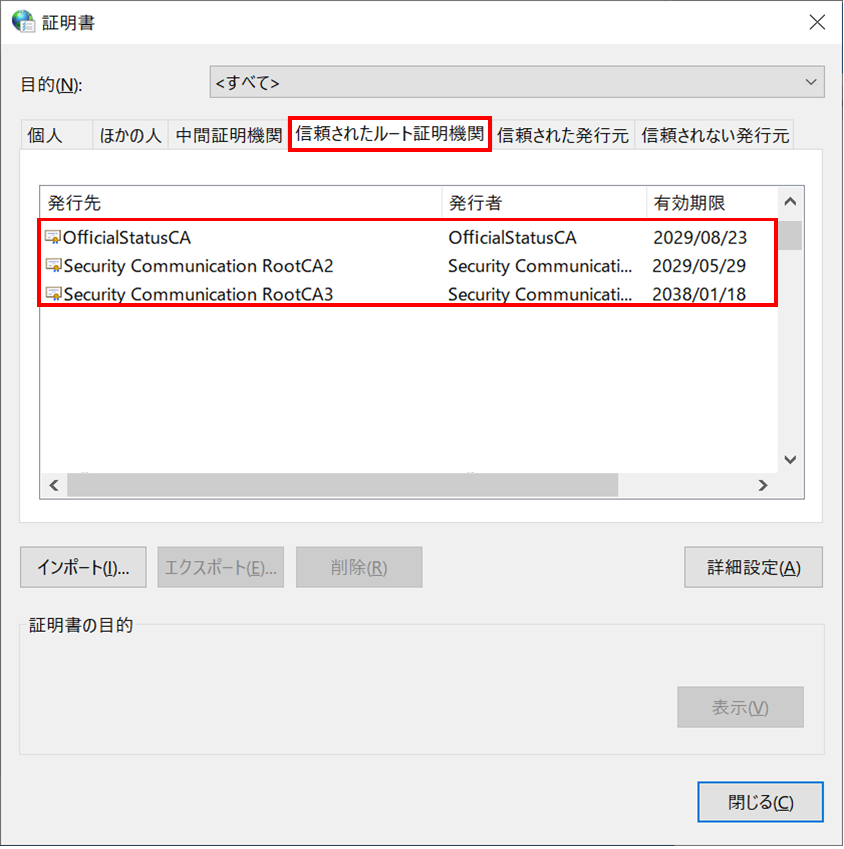
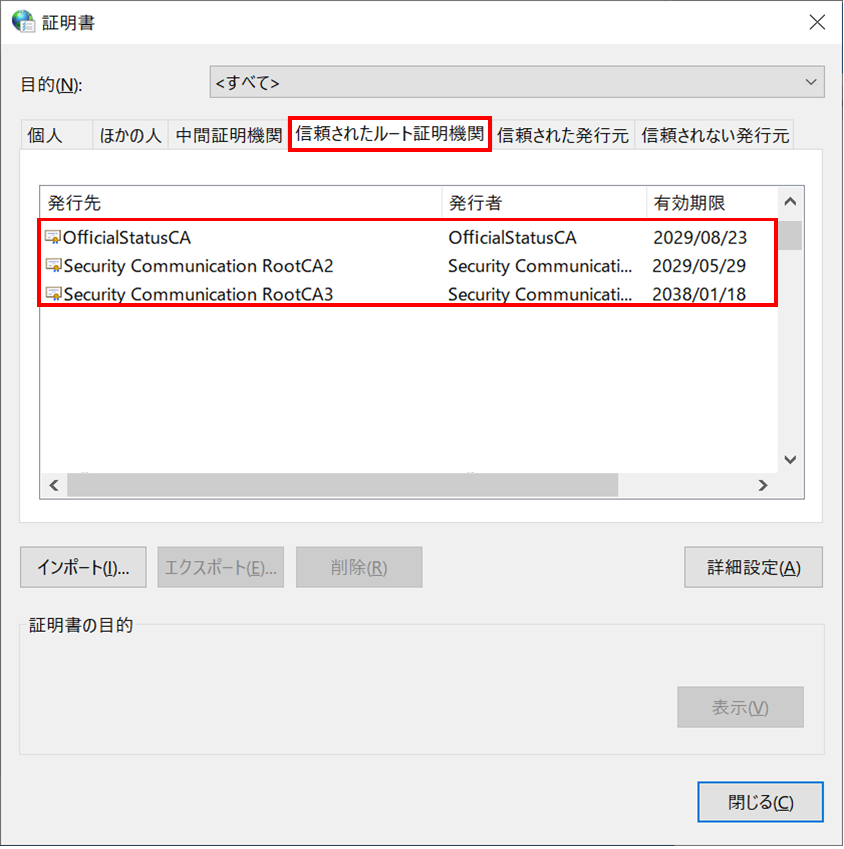
- 4. 「証明書」の詳細画面が表示されるので、「詳細設定」タブを選択し、フィールド項目に[拇印(フィンガープリント)]の項目が表示されるまでスクロールし、[拇印(フィンガープリント)]の項目をクリックします。
-
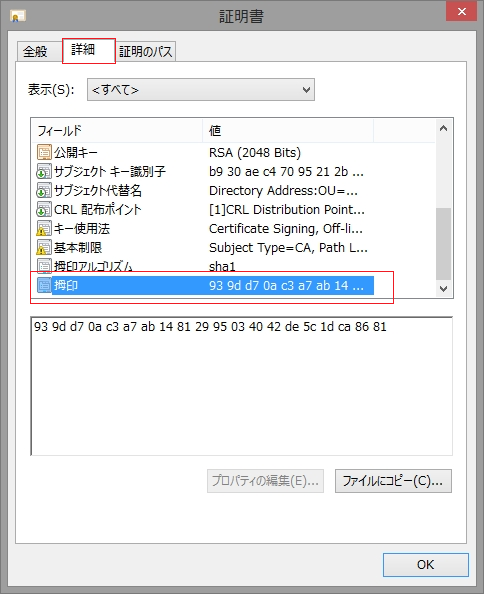
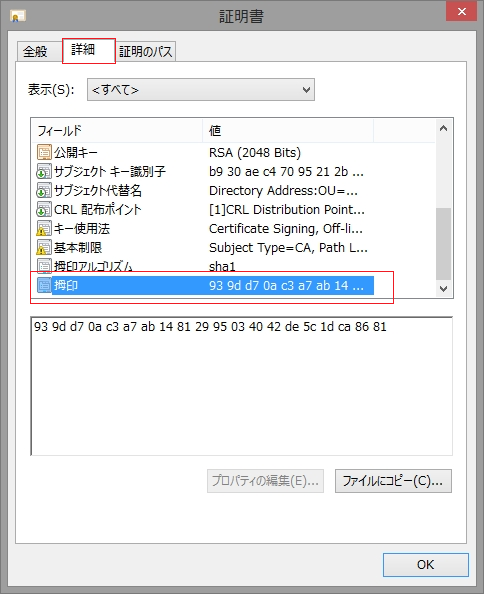
- 5. 表示された証明書のフィンガープリント値が、以下のURLに記載されているフィンガープリント値と等しいことを確認してください。
-
各認証局のフィンガープリント
・政府共用認証局(官職認証局(SHA-2))について
https://www.gpki.go.jp/selfcert/finger_print.html
・セコムパスポート for WebSR3.0(CA2)のルート証明書
https://repository.secomtrust.net/SC-Root2/
・セコムパスポート for WebSR3.0(CA3)のルート証明書
https://repository.secomtrust.net/SC-Root3/
- 6. 次に、3の画面で「中間証明機関」タブを選択し、拇印(フィンガープリント)を確認します。手順は、4、5と同様です。
-
中間証明書
・セコムパスポート for WebSR3.0の中間証明書:SECOM Passport for Web SR 3.0 CA各認証局のフィンガープリント
・セコムパスポート for WebSR3.0の中間証明書について
https://repo1.secomtrust.net/spcpp/pfw/pfwsr3ca/