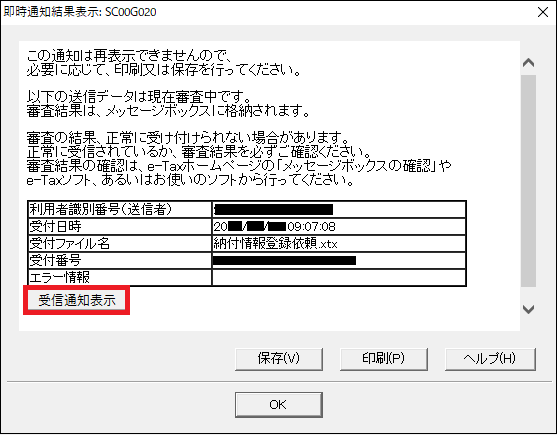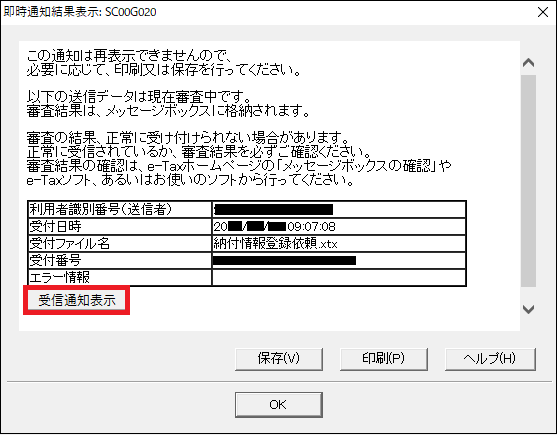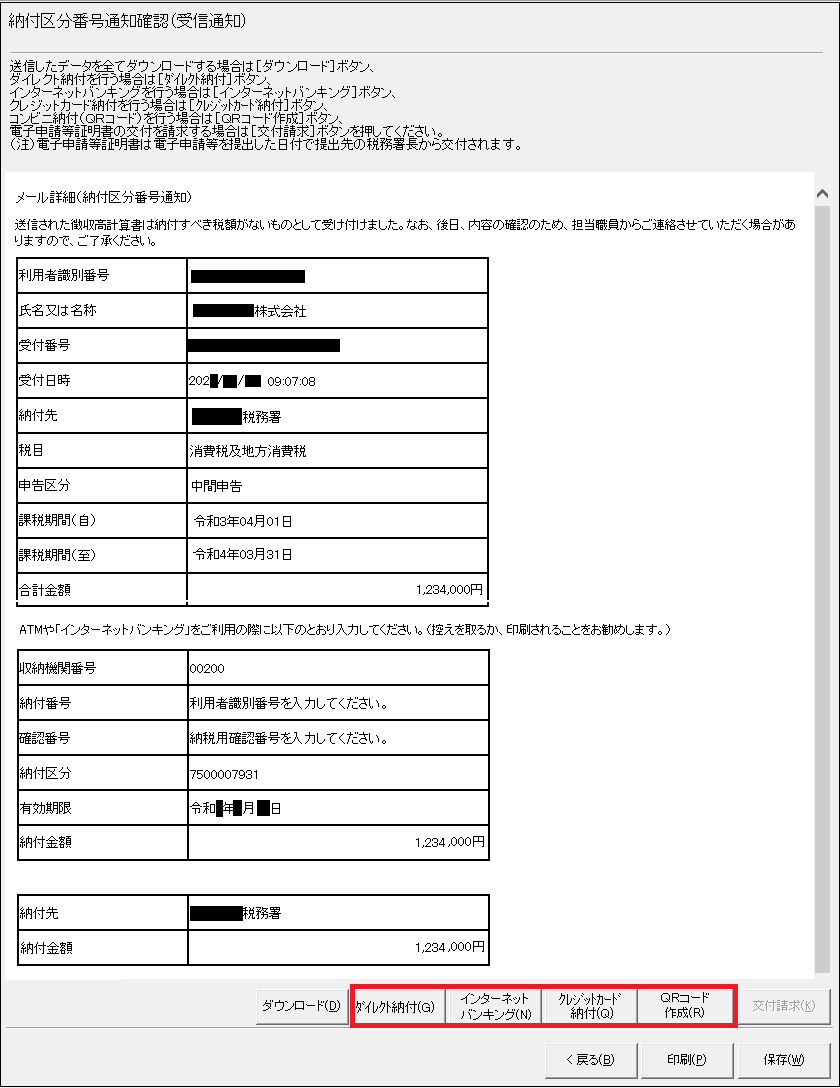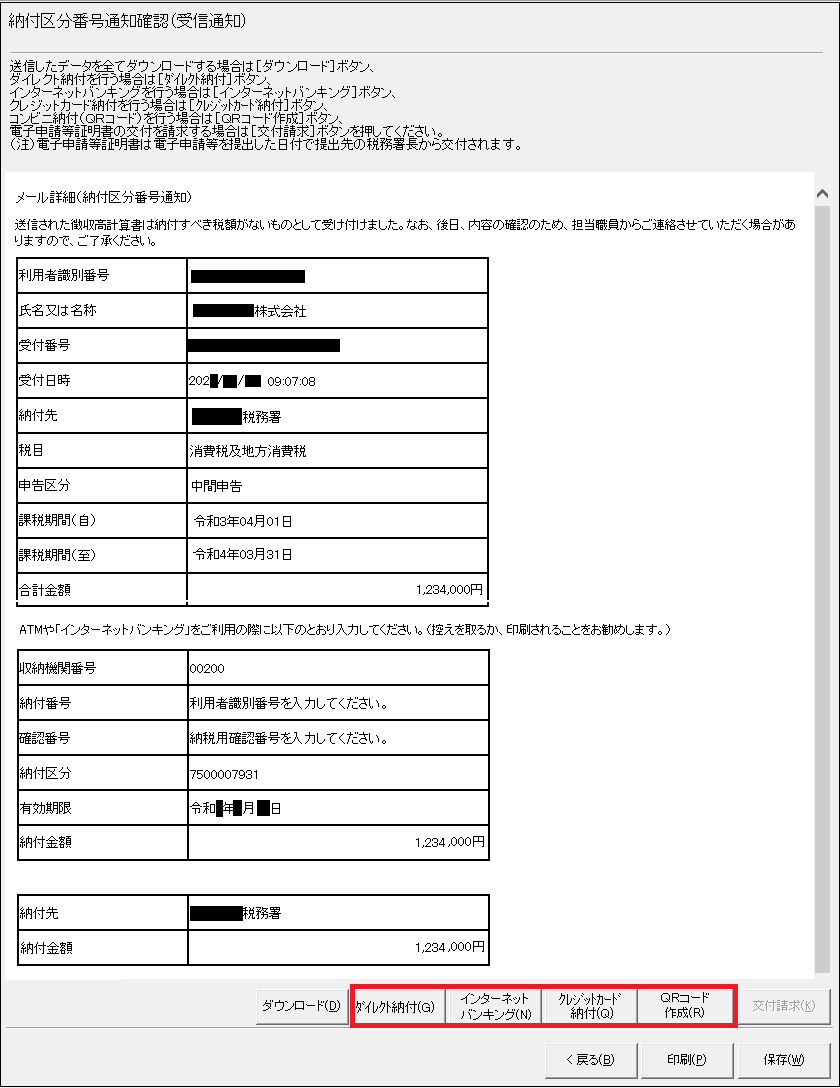本文へ
電子納税についてよくある質問
更新日:令和6年5月20日
 電子納税を利用したいのですが、納付情報登録依頼を作成するにはどうすればいいですか。
電子納税を利用したいのですが、納付情報登録依頼を作成するにはどうすればいいですか。
 納付情報登録依頼は、e-Taxソフト(WEB版)やe-Taxソフトなどで作成することができます。
納付情報登録依頼は、e-Taxソフト(WEB版)やe-Taxソフトなどで作成することができます。
納付情報登録依頼を作成・送信した後、メッセージボックスに格納される「受信通知」から電子納税が利用いただけます。
納付情報登録依頼の作成・送信方法は、ご利用ソフトに応じて、以下の操作手順をご確認ください。
※e-Taxソフトをご利用でない場合については、e-Taxソフト(WEB版)でのパソコンを利用した作成を推奨しております。
【作成事例】
法人納税者が以下の内容で納付情報登録依頼を作成・送信する場合を例に、具体的な操作方法をご説明します。
- (入力項目)
- ①税目:消費税及地方消費税
- ②課税期間:令和3年4月1日 ~ 令和4年3月31日
- ③申告区分:中間申告
- ④中間区分:中間申告(年3回)
- ⑤中間納付回数:1回目(1/3回目)
- ⑥納付(本税)額:1,234,000円
- (参考)現金納付の場合に使用する納付書様式


- 1.e-Taxソフト(WEB版)へログイン
- パソコンを利用して、e-Taxホームページ上部の「ログイン」ボタンから、e-Taxソフト(WEB版)にログインします。
ログイン後、「申請・納付手続を行う」ボタンをクリックすると「申告・申請・納税」メニュー画面に遷移しますので、「新規作成」を選択します。
- 2.手続の選択・提出先税務署等の確認
- (1)「作成手続きの選択」画面で、「納付情報登録依頼」を選択します。
- (2)「提出先税務署等の入力」画面において、提出先税務署等が表示されますので、内容に誤りがない場合は、「次へ」をクリックします。
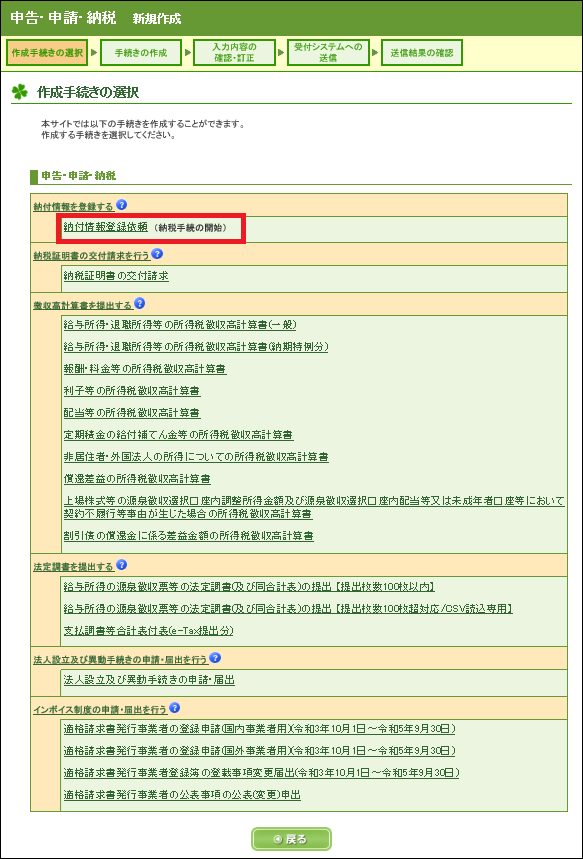
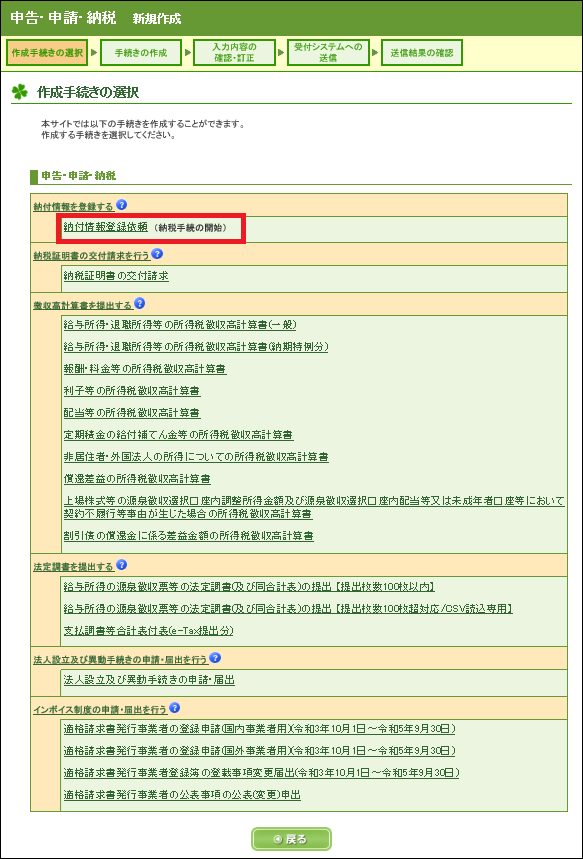
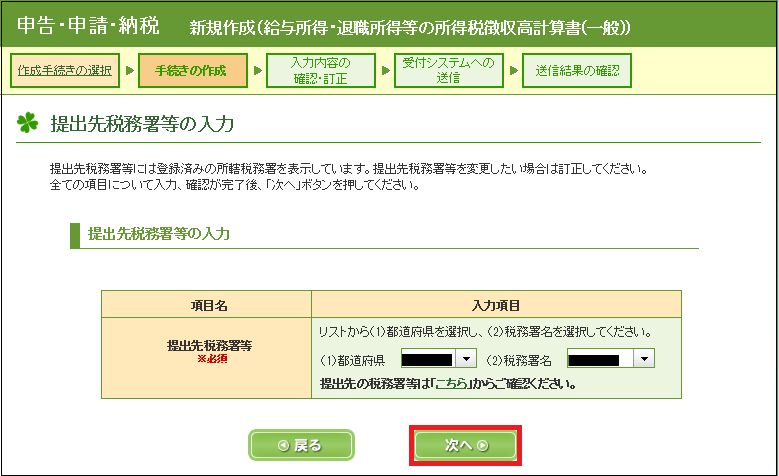
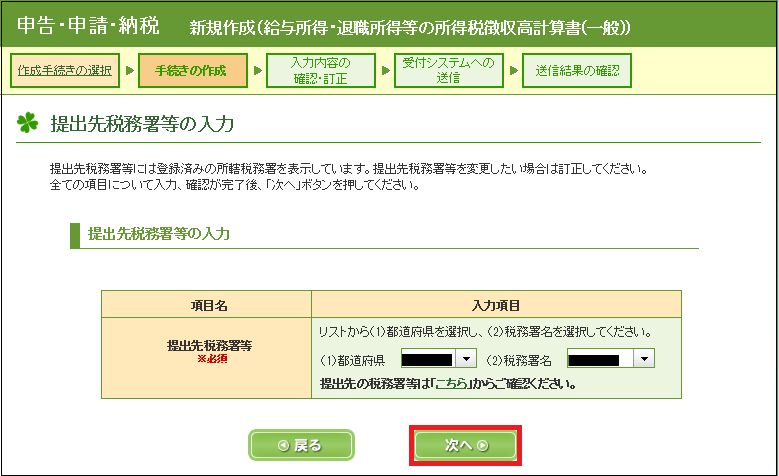
- 3.納付情報登録依頼の作成
- (1)「作成方法の選択」画面で、「1.新規に納付情報登録依頼を作成する」を選択し、「次へ」をクリックします。
- (2)プルダウンメニュー
をクリックした後、納付する税目を選択し、「次へ」をクリックします。
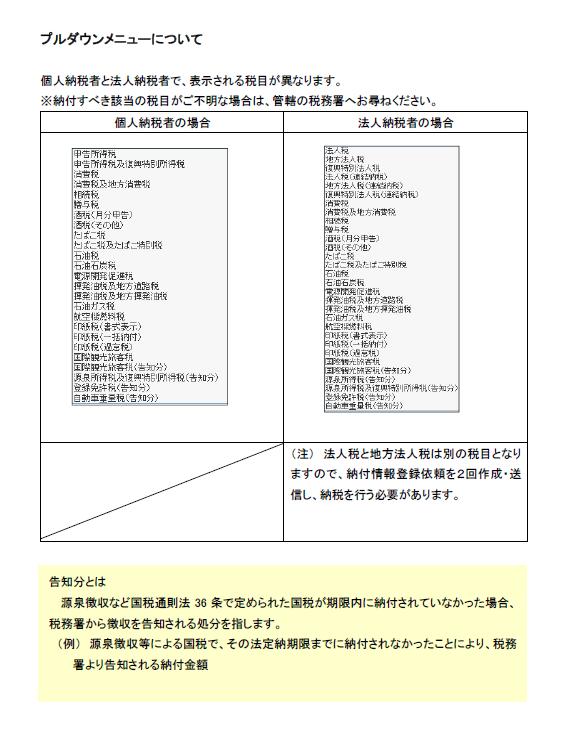
- (3)課税期間や申告区分等を選択し、「次へ」をクリックします。
- (4)納付額を入力し、「次へ」をクリックします。
- (5)「入力内容の確認・訂正」画面で入力内容を確認し、誤りがなければ、「次へ」をクリックします。
※入力内容に誤りがある場合は「訂正」をクリックし、入力内容の訂正を行ってください。 - (6)「受付システムへの送信」画面が表示されますので、「送信」をクリックします。
「送信」をクリックすると、送信確認画面が表示されますので、「はい」をクリックし、「納付情報登録依頼」を送信します。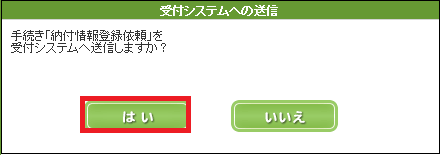
- (7)「納付情報登録依頼」を送信後、「即時通知の確認」画面が表示されますので、必要に応じて保存や印刷を行い、「受信通知の確認」をクリックします。
- (8)「受信通知の確認」をクリック後、「受信通知(納付区分番号通知)」が表示されますので、受信通知に表示される納付方法に応じて、納付手続きを行ってください。
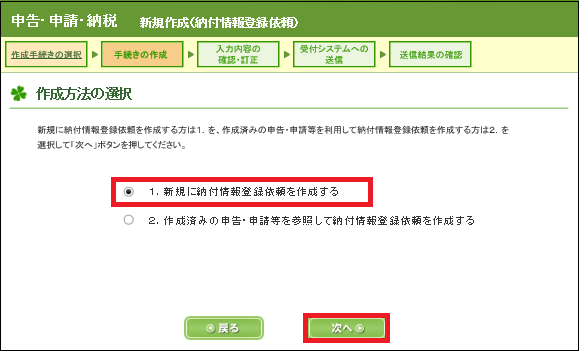
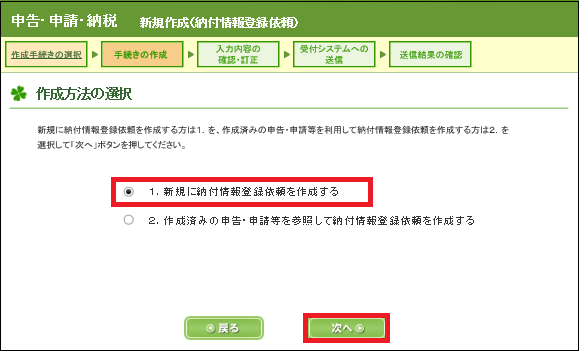
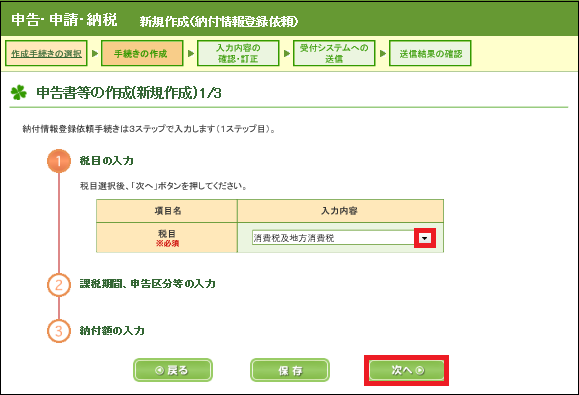
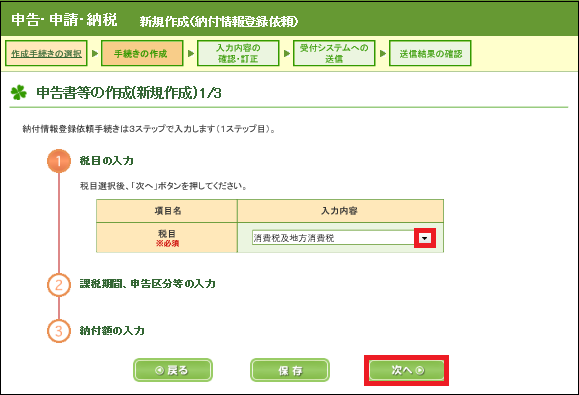
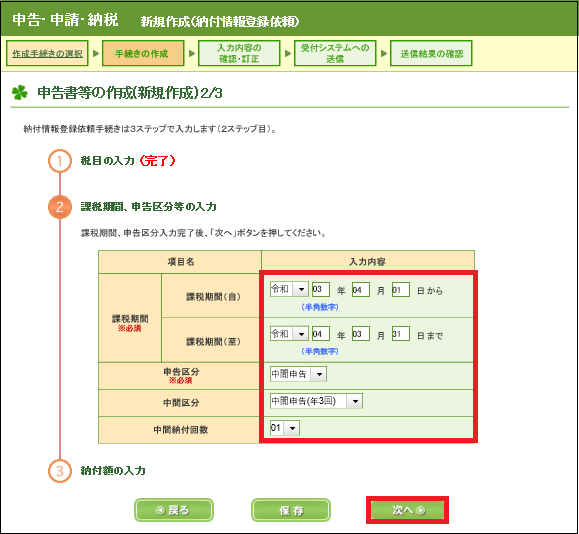
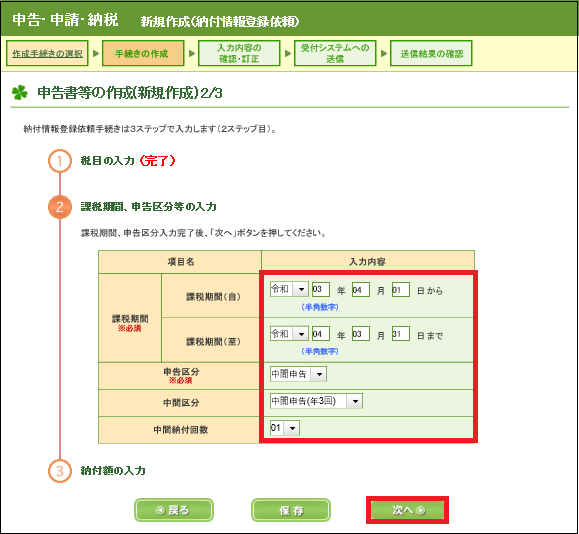
【中間区分等の入力項目について】
・「中間区分」について
消費税及地方消費税の中間申告の場合に、納付される中間申告の回数を指定する項目です。
納付される中間区分(年1回、年3回、年11回)のいずれかをリストボックスからご選択ください。
※「税目」欄で消費税及地方消費税を選択し、「申告区分」欄で中間申告を選択した場合のみ入力することが可能となります。
・「中間納付回数」について
「中間区分」欄で中間申告(年3回)又は中間申告(年11回)を選択した場合のみ入力することが可能となります。
課税期間において今回の中間納付が何回目に該当するかをリストボックスからご選択ください。
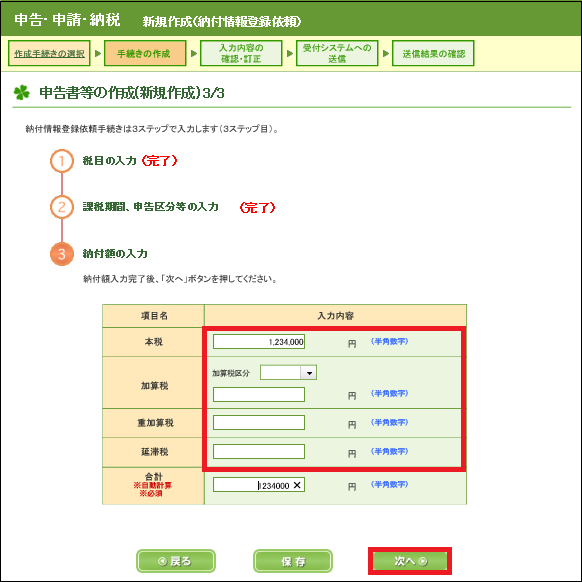
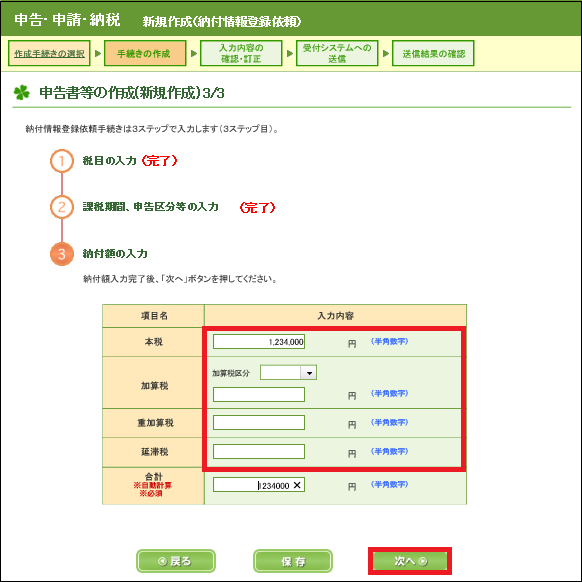
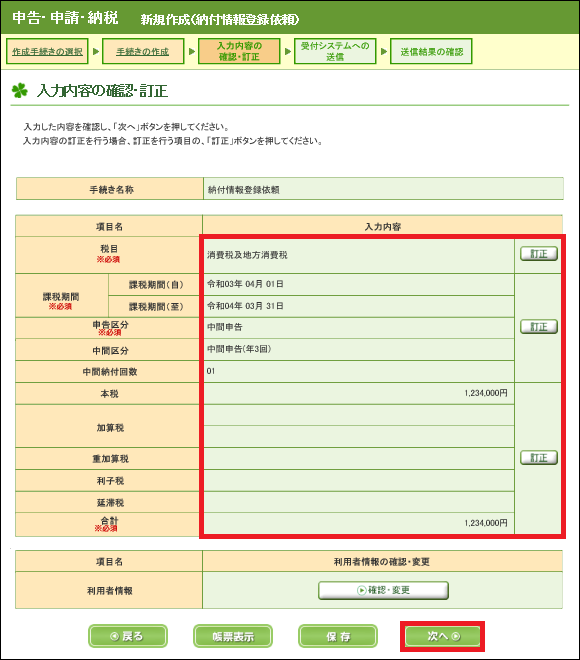
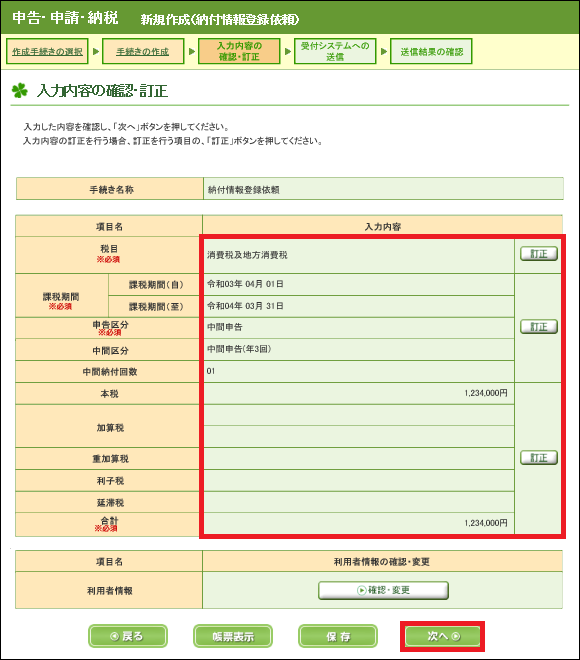
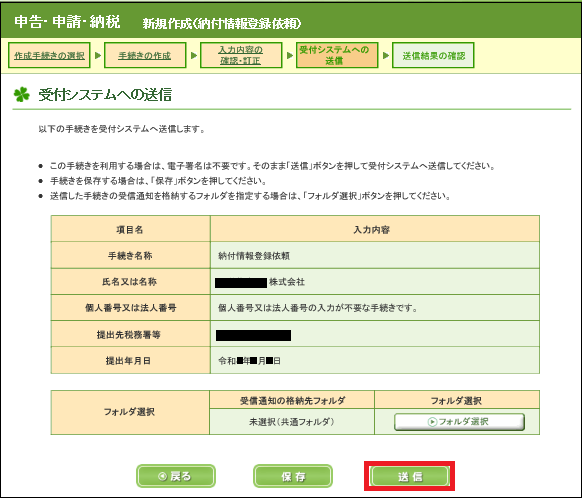
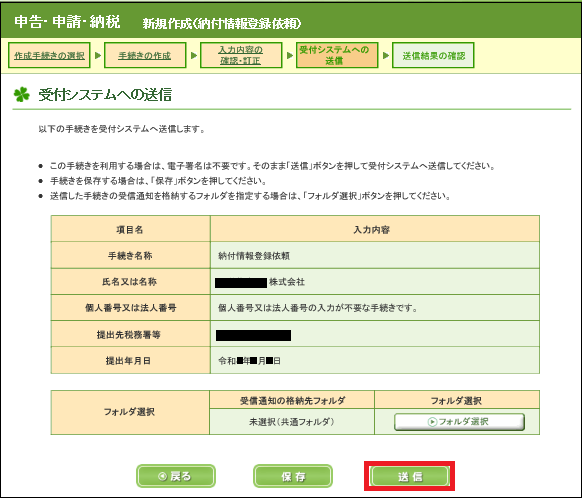
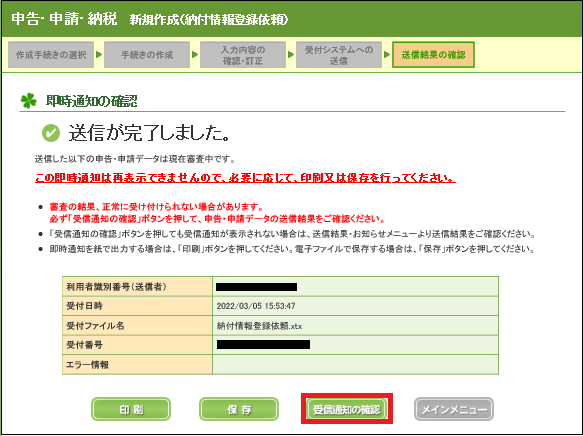
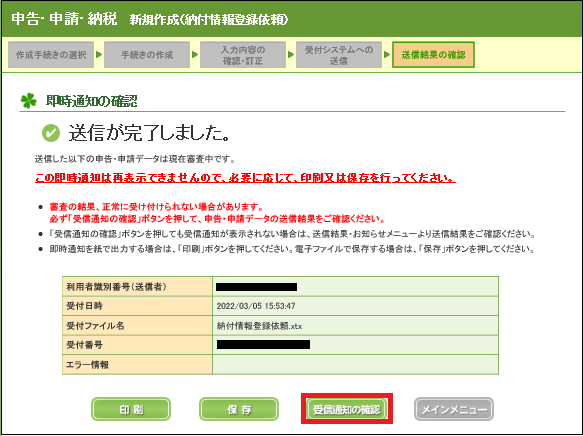
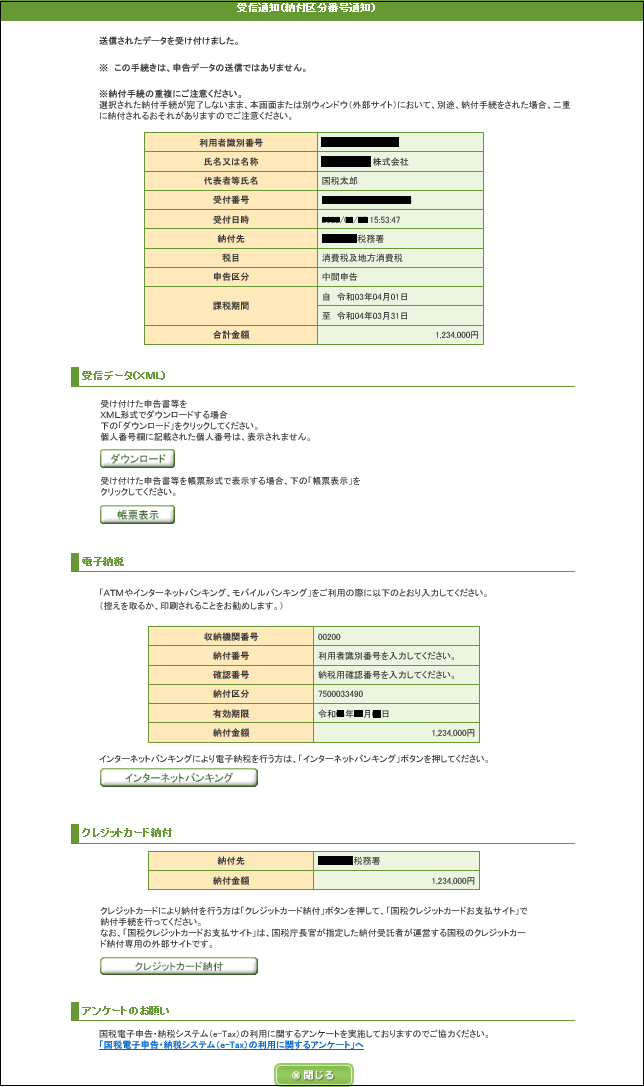
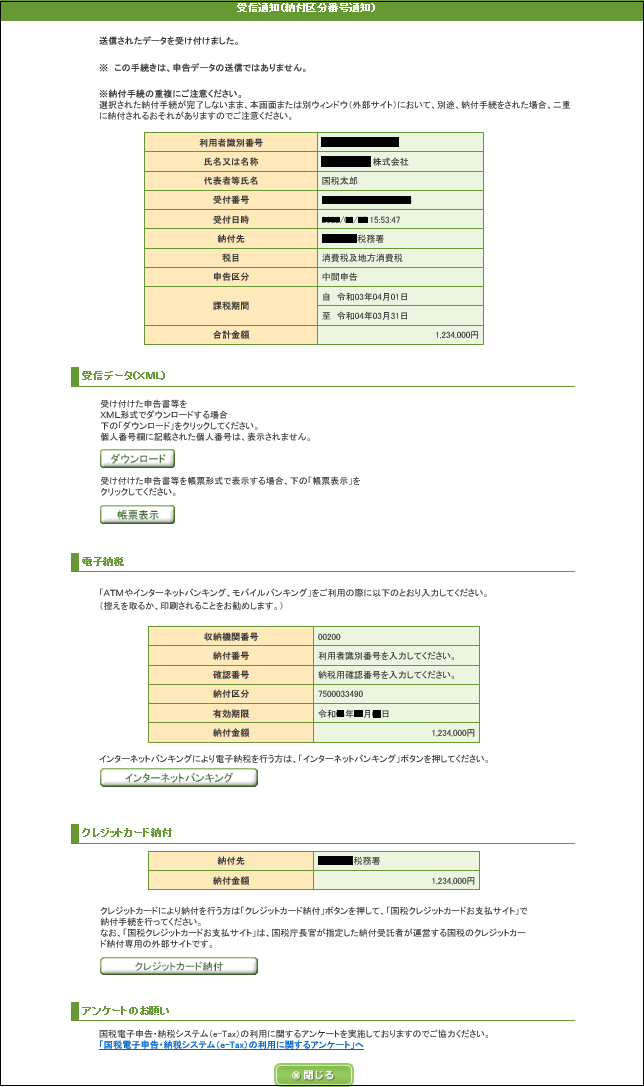
- 1.納付情報登録依頼の作成(納付情報登録メニュー操作)
- (1)メニューボタンの「納付情報登録」をクリックした後、「納付情報登録依頼」のアイコンをクリックし、「納付情報登録依頼可能申告・申請等一覧」画面を表示させ、右下の「新規作成」をクリックします。
- (2)「納付情報登録依頼名称入力」画面が表示されますので、「OK」をクリックします。
※申告・申請等名には、あらかじめ「納付情報登録依頼」と入力されていますので、変更する場合は、任意の名称を入力し、「OK」をクリックします。 - (3)「納付情報登録依頼」の作成画面が表示されますので、各項目の選択・入力を行い「作成完了」をクリックします。
- (4)「メッセージ表示」画面が表示されますので、「OK」をクリックします。
「OK」をクリック後、「納付情報登録依頼可能申告・申請等一覧」画面に戻りますので、作成した「納付情報登録依頼」送信操作へ進みます。
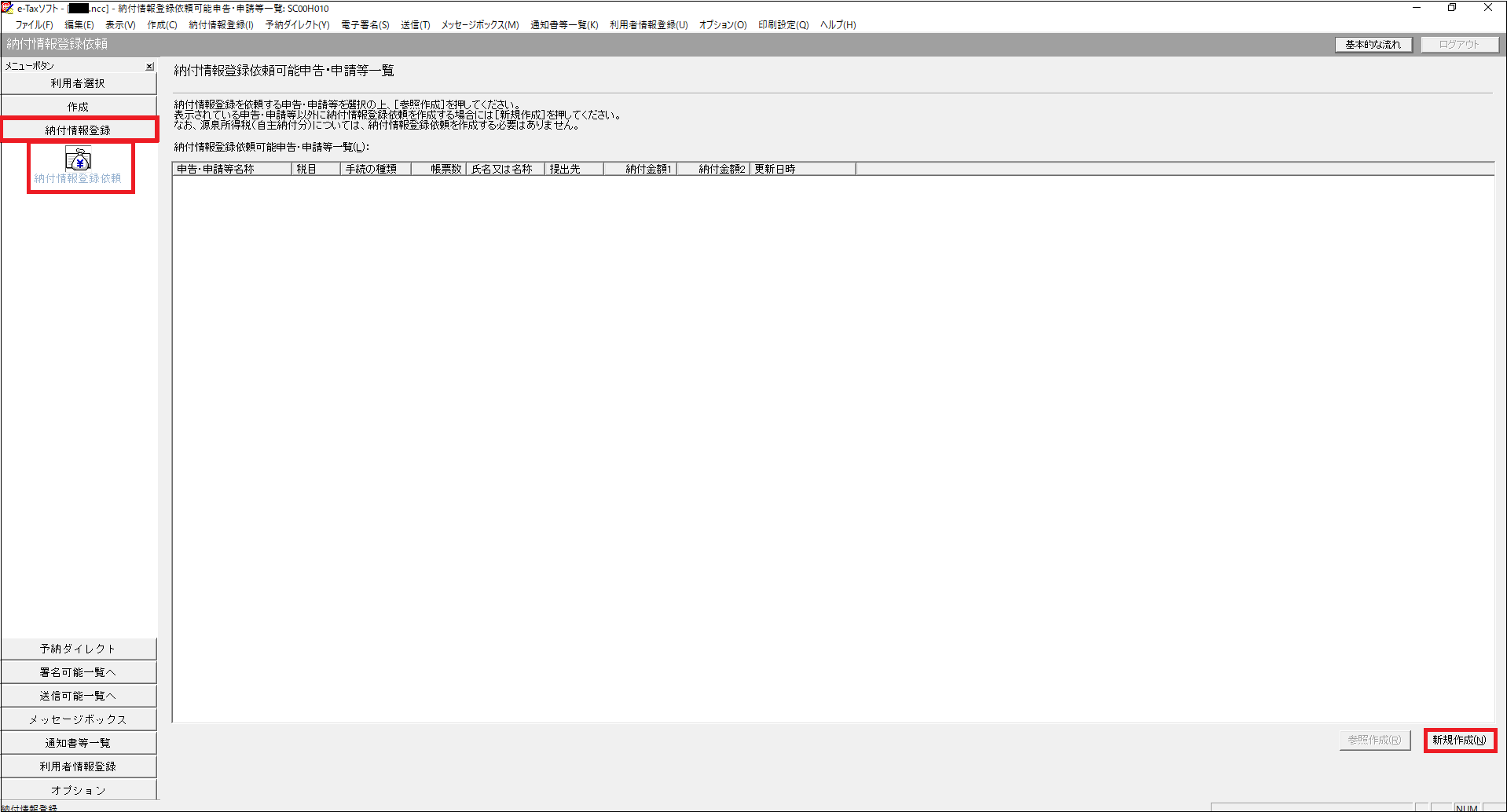
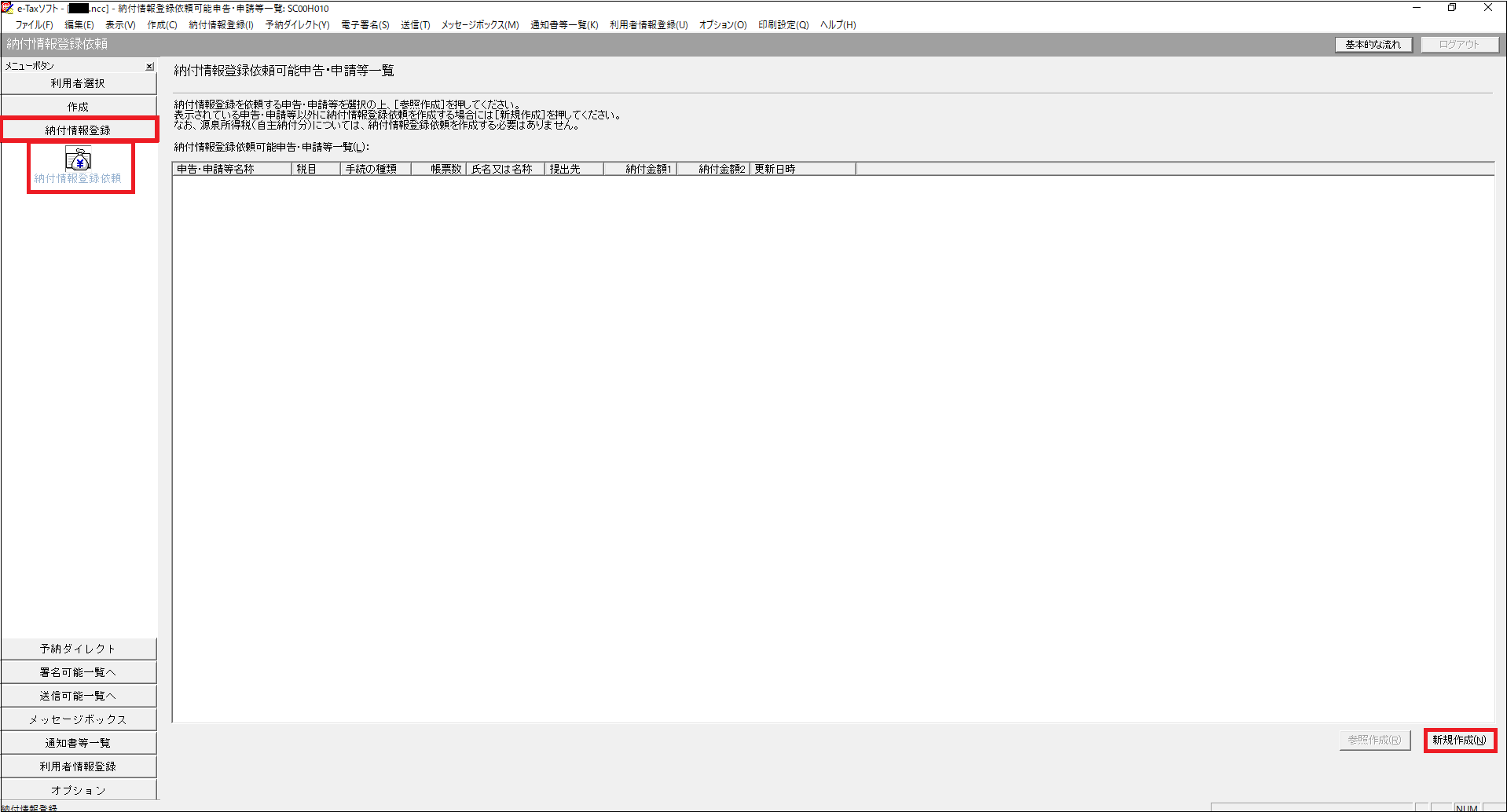
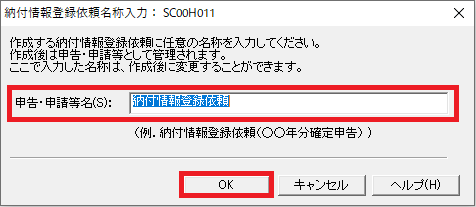
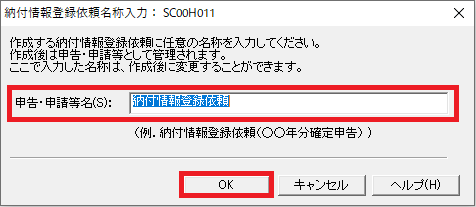
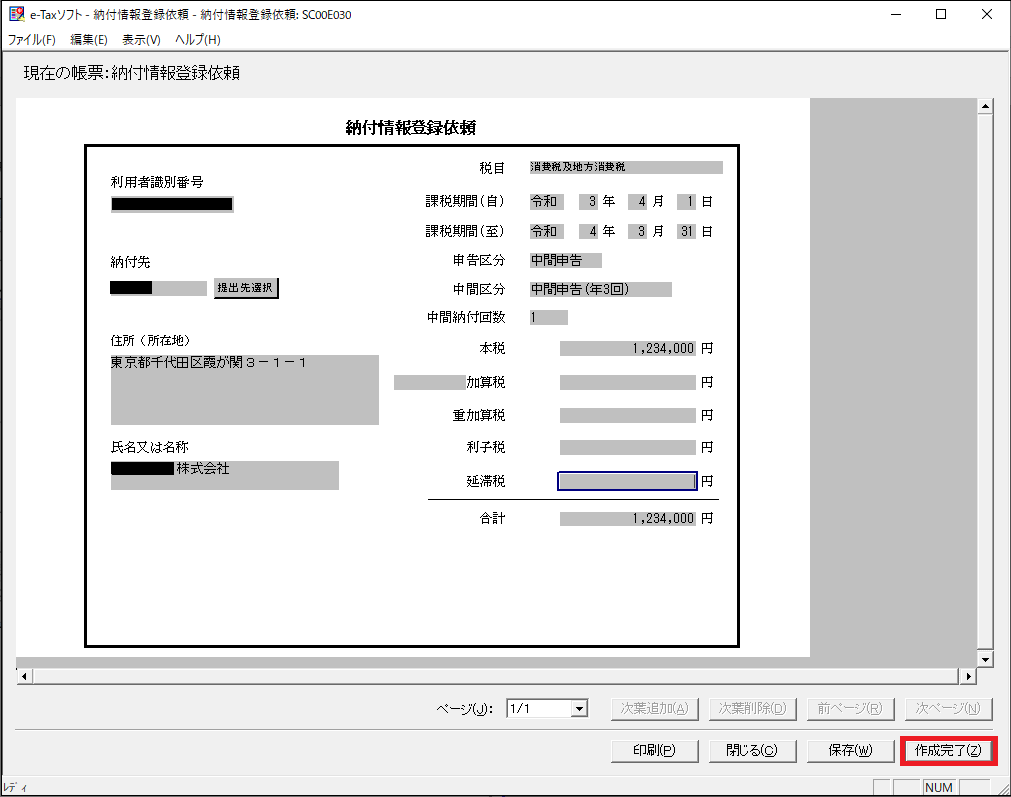
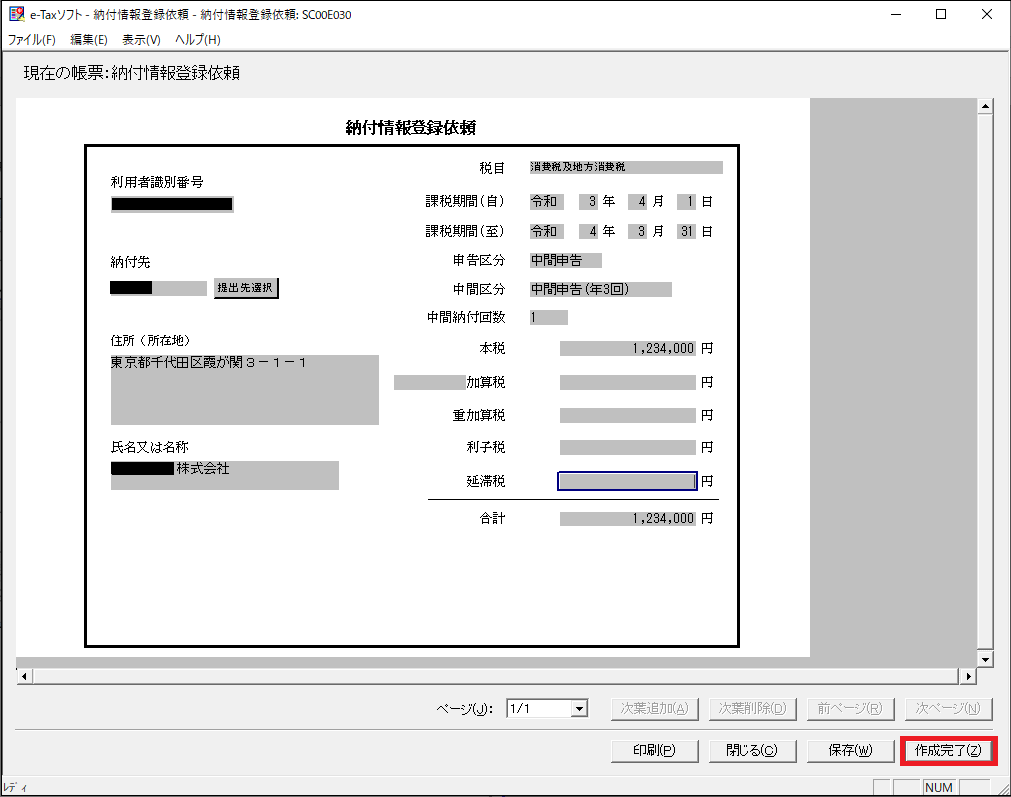
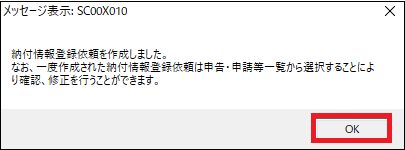
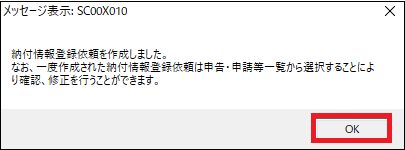
- 2.納付情報登録依頼の送信(送信可能一覧メニュー操作)
- (1)メニューボタンの「送信可能一覧へ」をクリックした後、「送信」のアイコンをクリックし、「送信可能一覧」画面を表示させます。
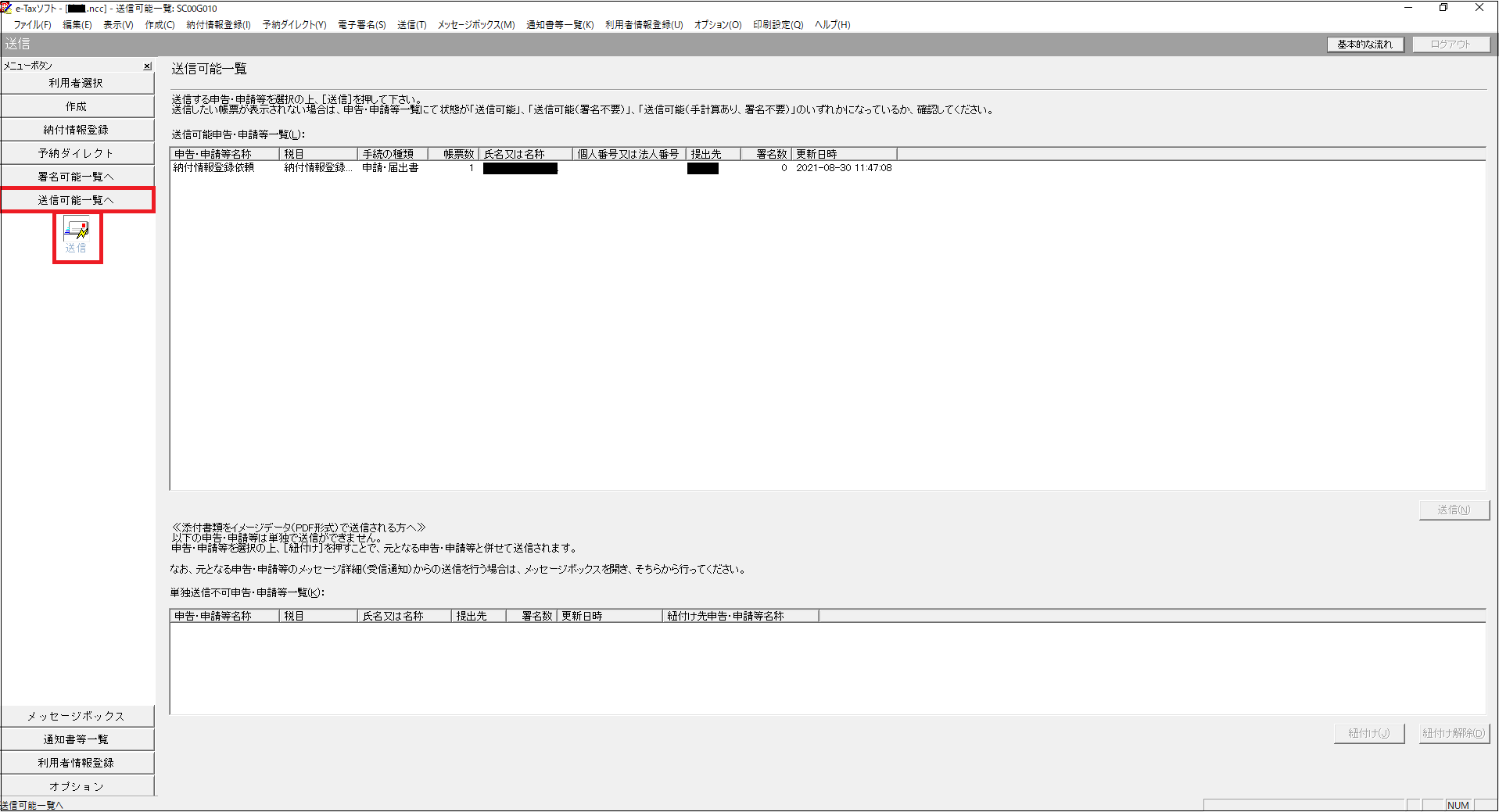
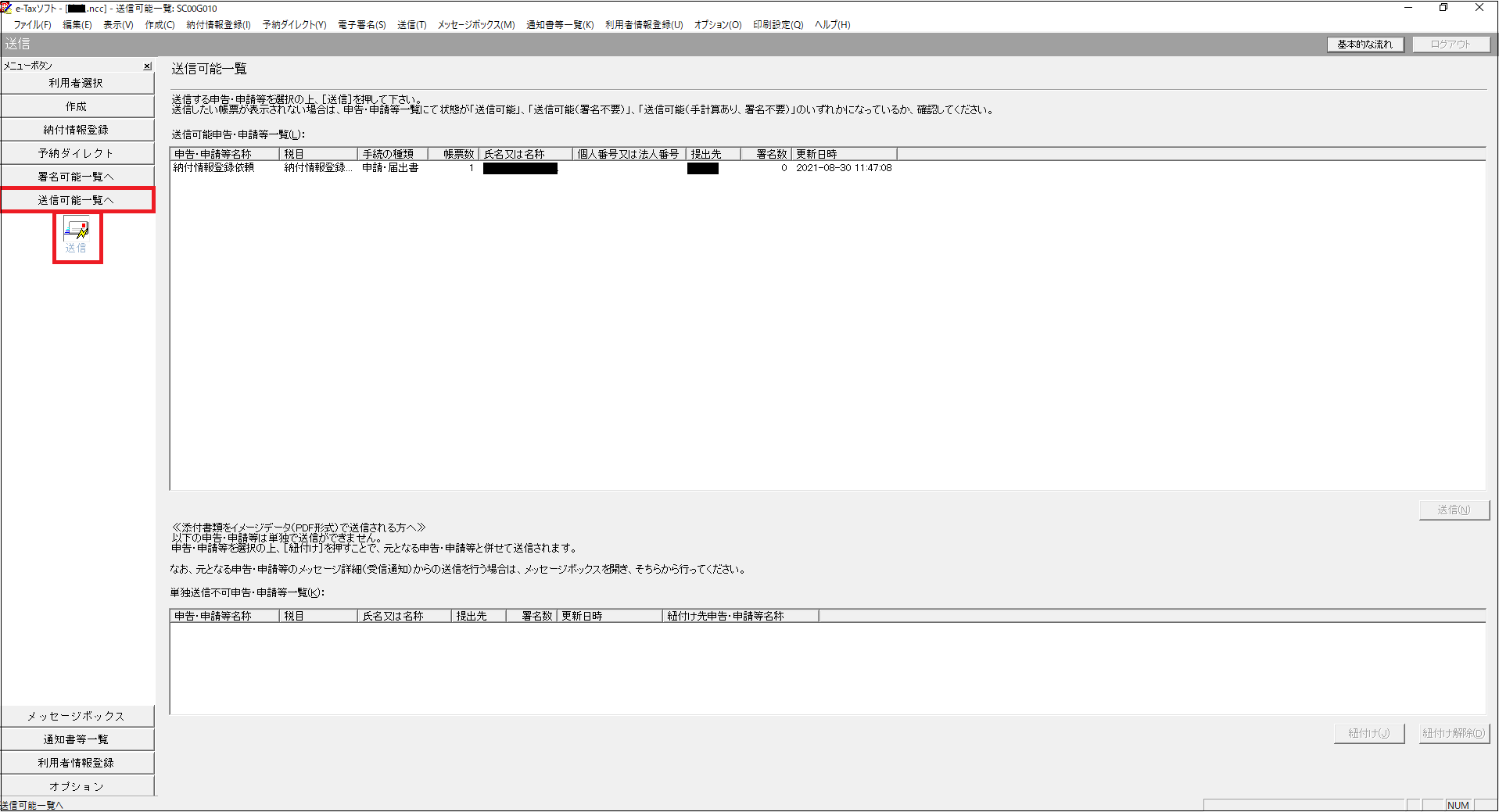
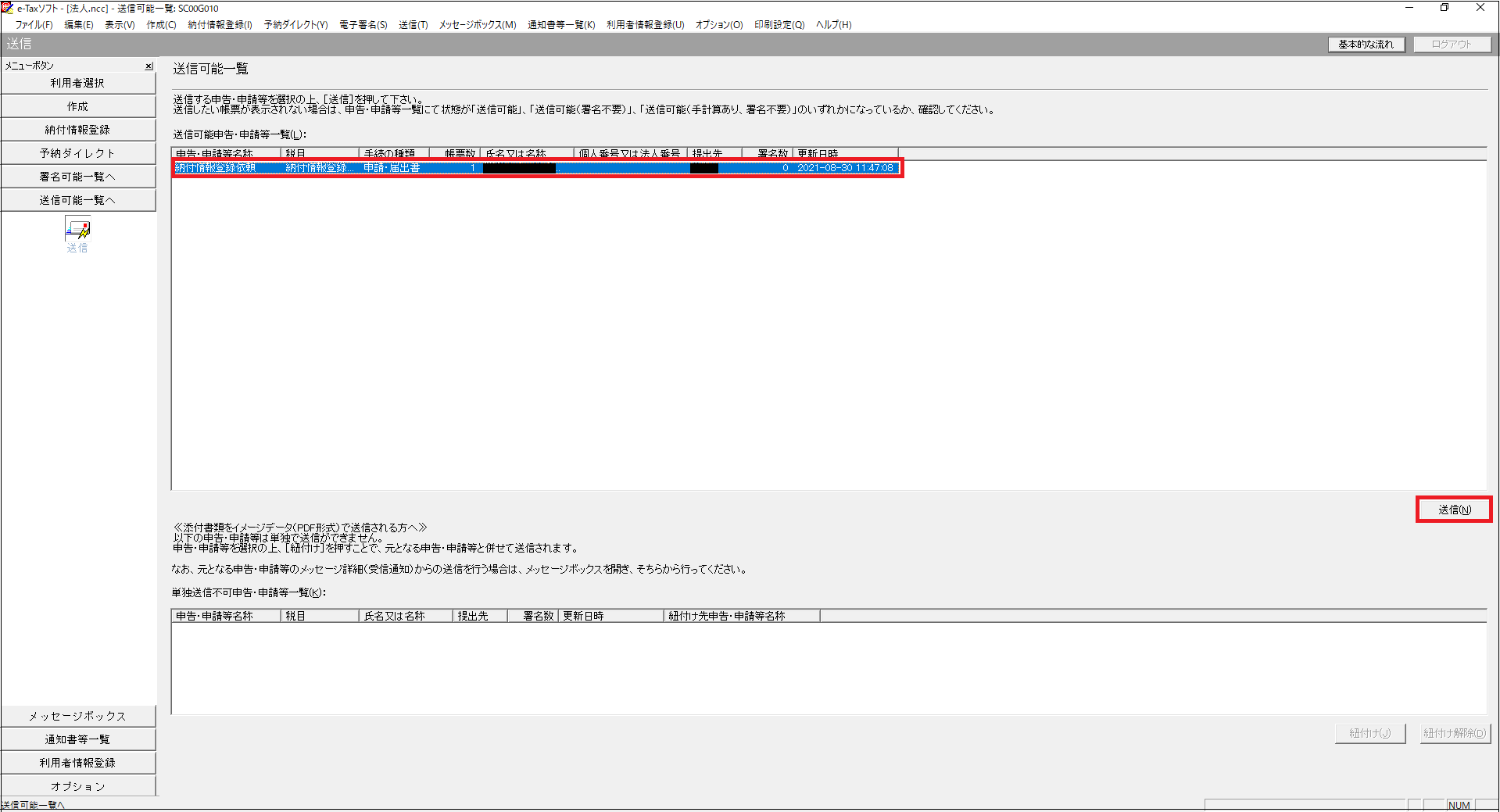
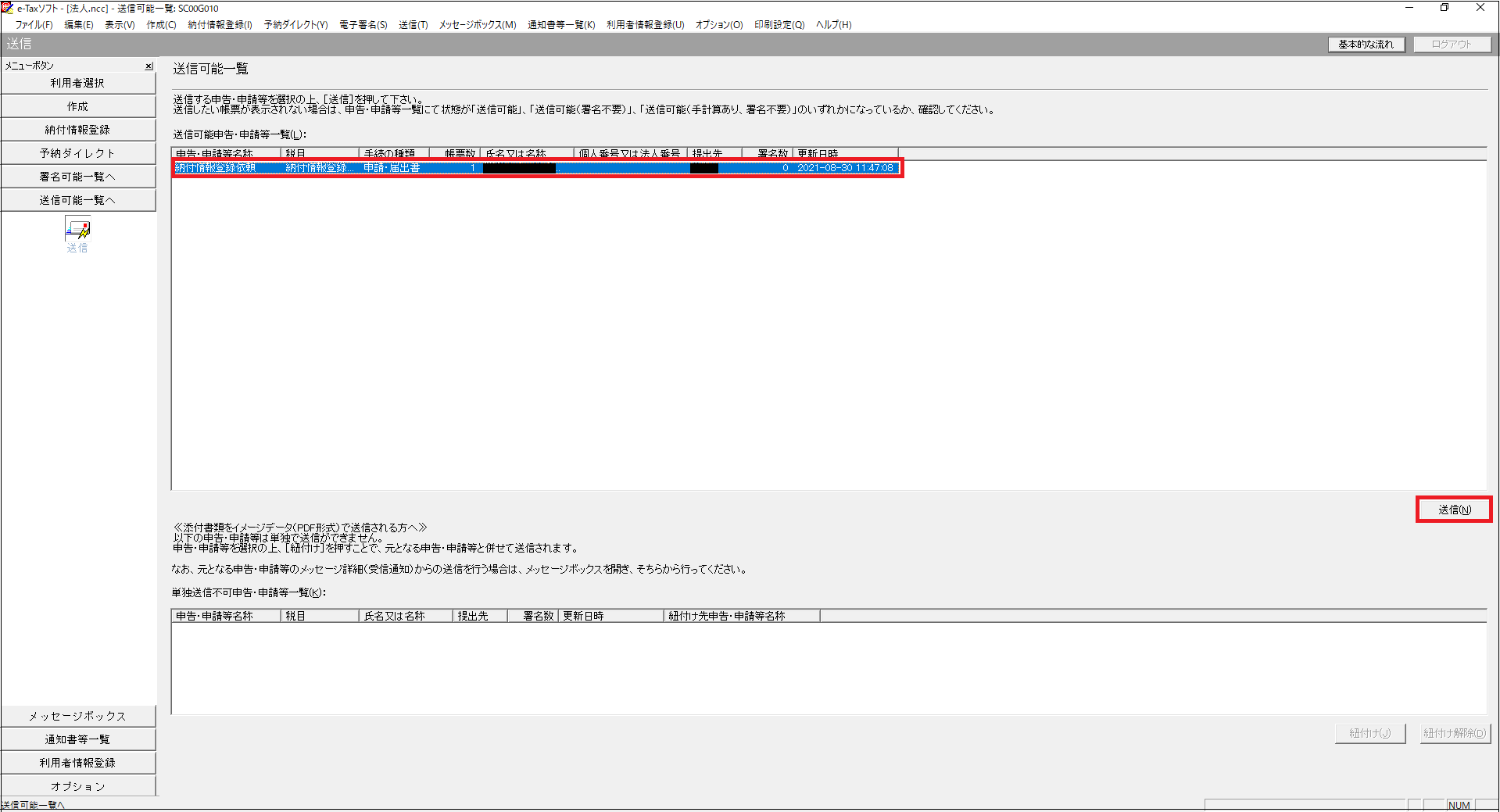

※操作状況によっては、以下の(4)及び(5)の画面は表示されない場合があります。
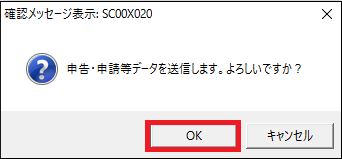
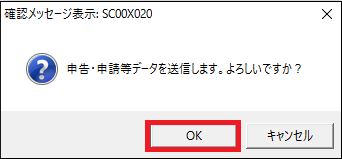

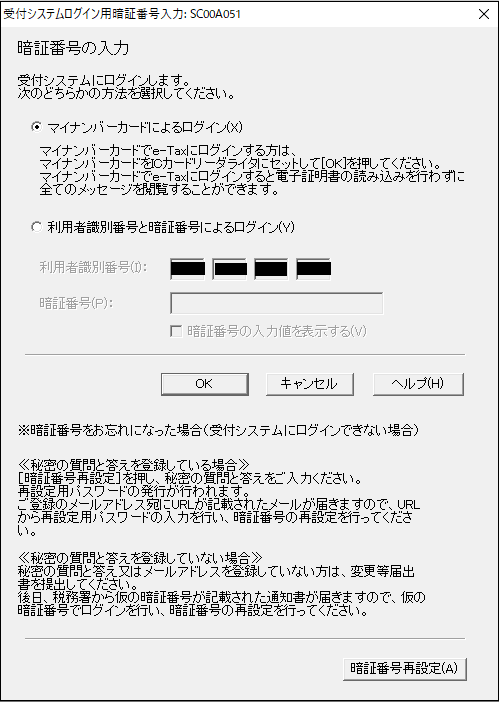
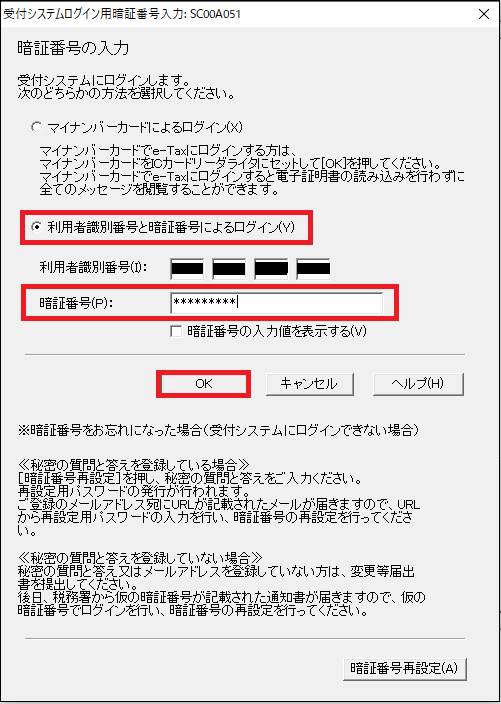
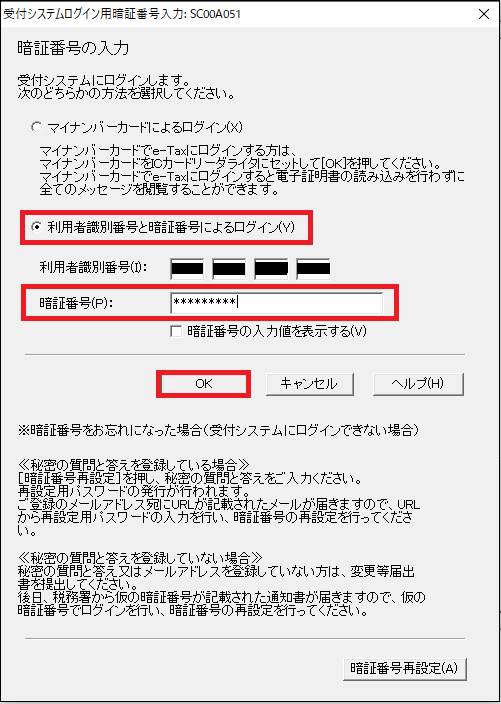
「電子証明書登録確認」
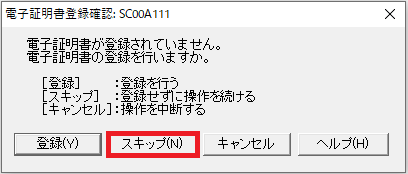
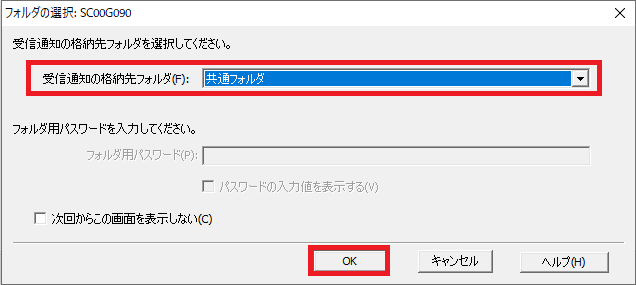
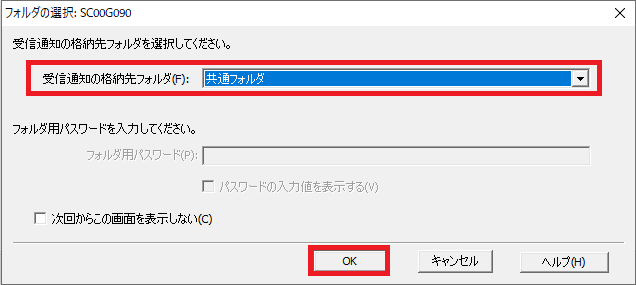
※納付情報登録依頼の受信通知を「共通フォルダ」以外へ格納したい場合は、受信通知の格納フォルダを選択し、フォルダ用パスワードを入力して「OK」をクリックします。