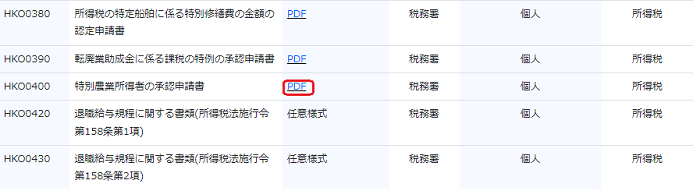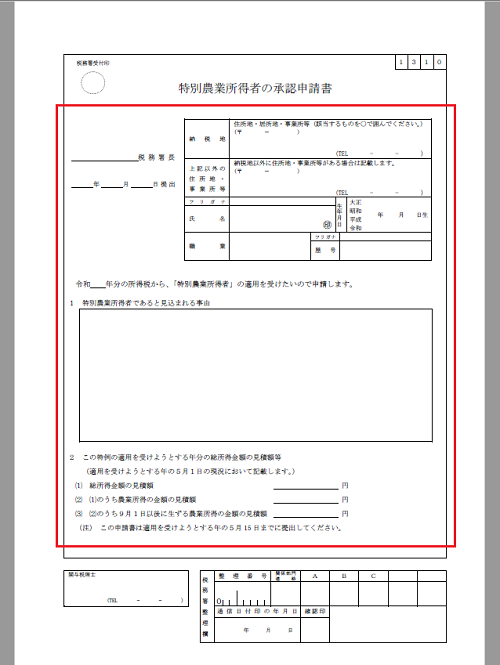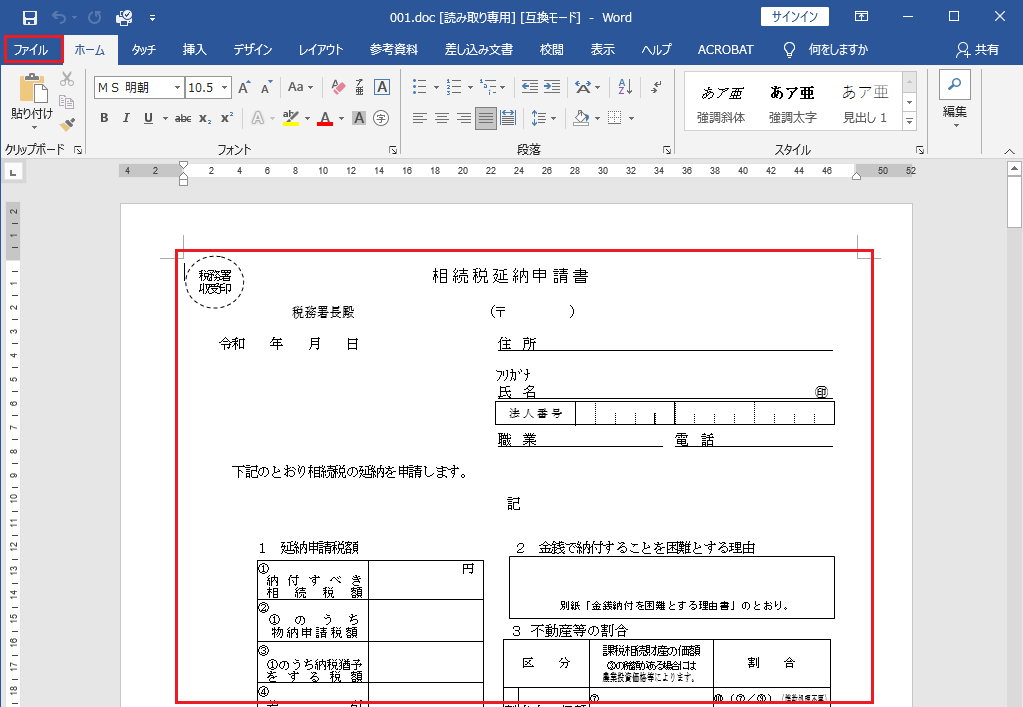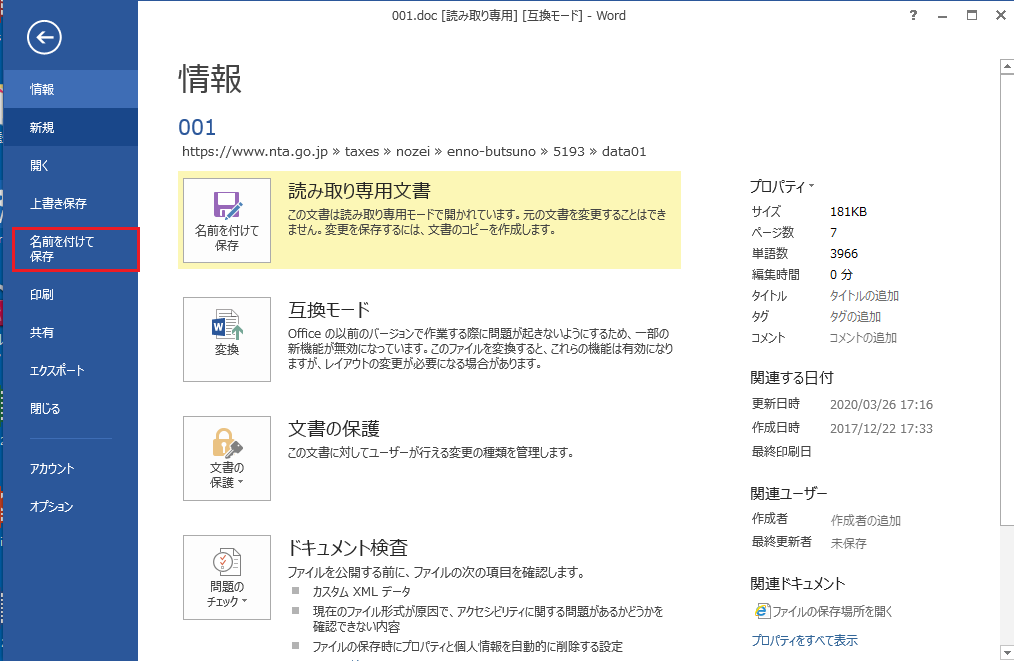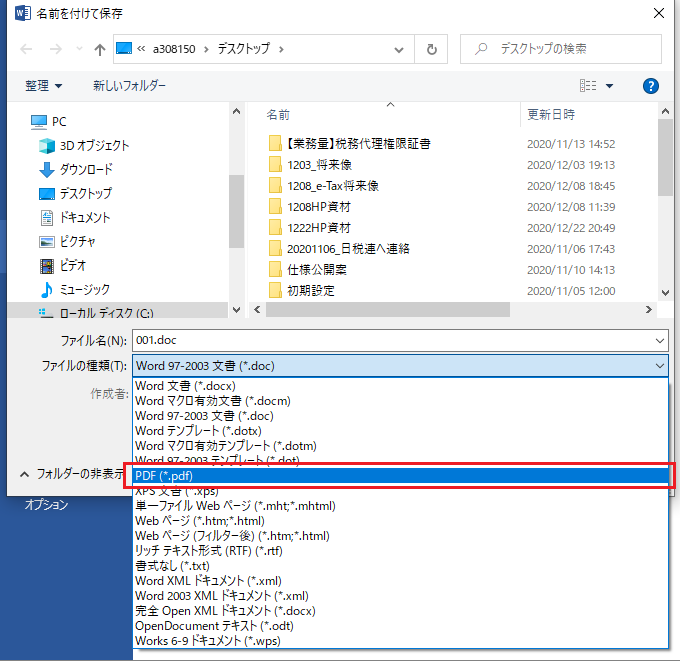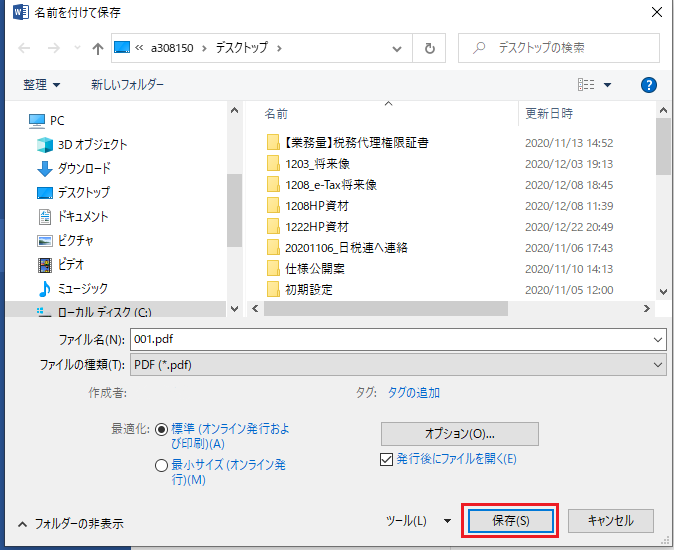本文へ
イメージデータで送信可能な手続について
具体的な利用方法(e-Taxソフト)
以下の①~③の手順をご確認ください。
なお、事前に「e-Taxソフトのインストール」及び
申請・納税関係の最新バージョンを取得のうえ、「
利用者ファイルを作成
」してください。
②申請書情報の入力
- 1. e-Tax ソフトを起動し、「作成」をクリックします。
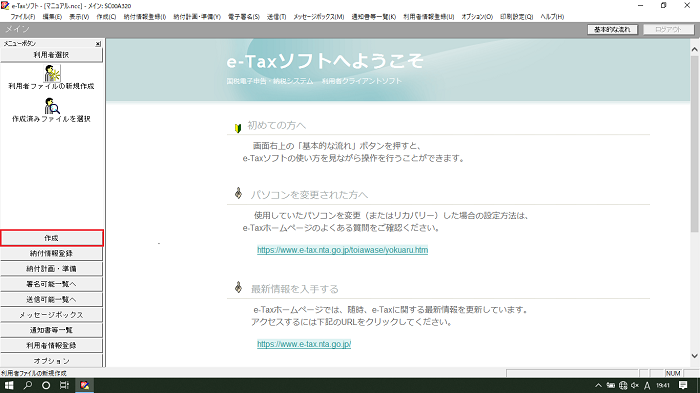
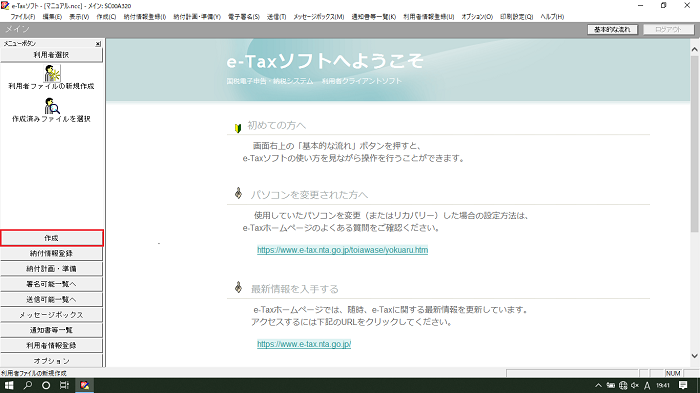
- 2. 「新規作成」をクリックします。
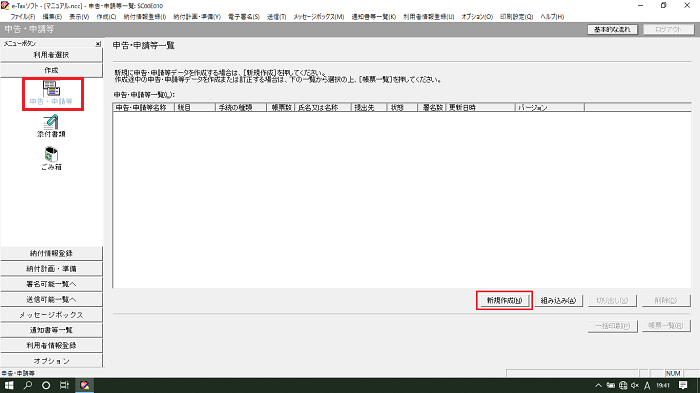
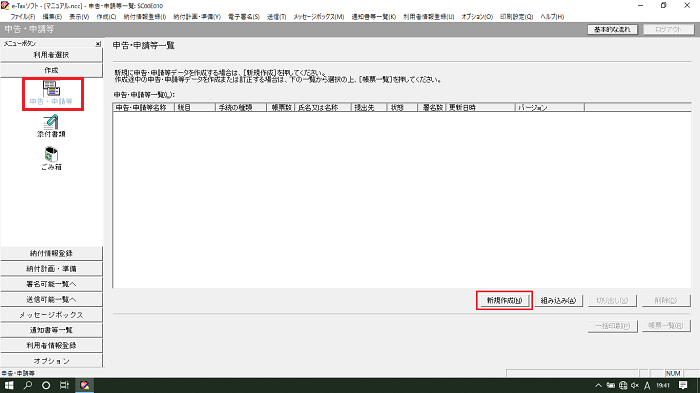
- 3. 手続の種類に「申請・届出」、税目に「その他国税関係」を選択し、「次へ」をクリックします。
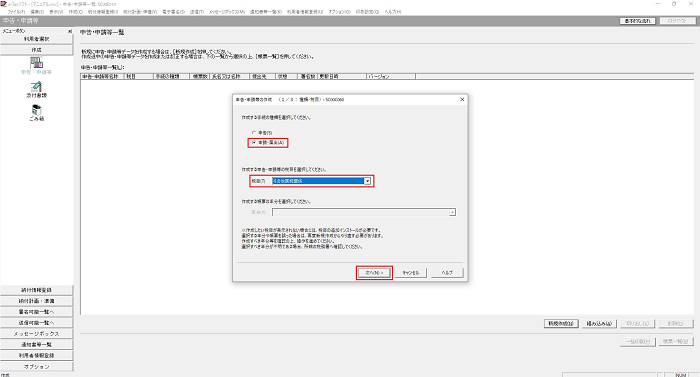
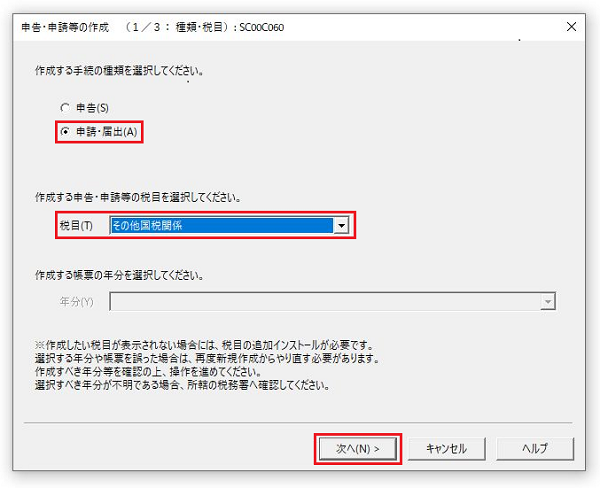
- 4. 下画面のとおり、「イメージデータで送信可能な手続」を選択し、「次へ」をクリックします。
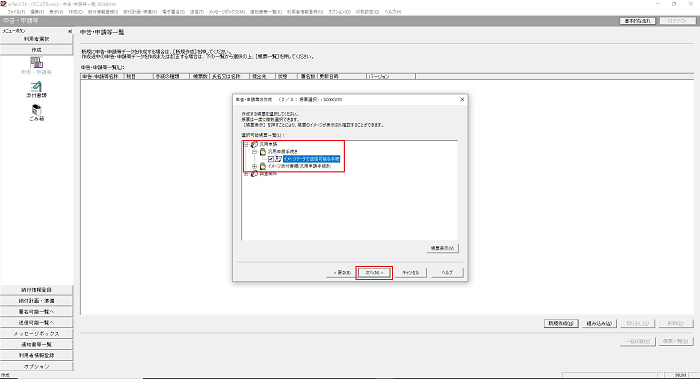
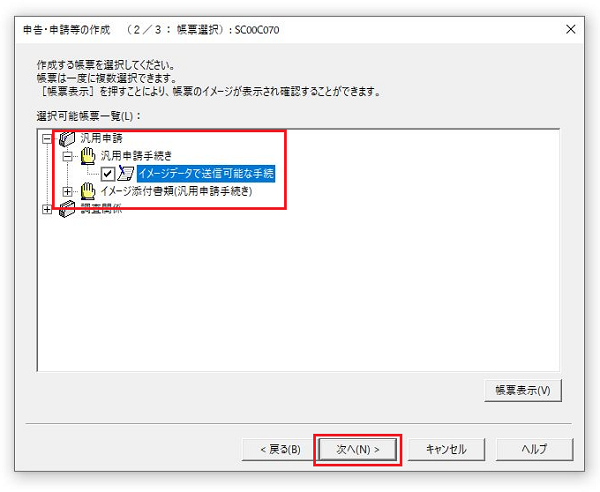
- 5. 「申告・申請等名」に任意の名称を入力し、「OK」をクリックします。
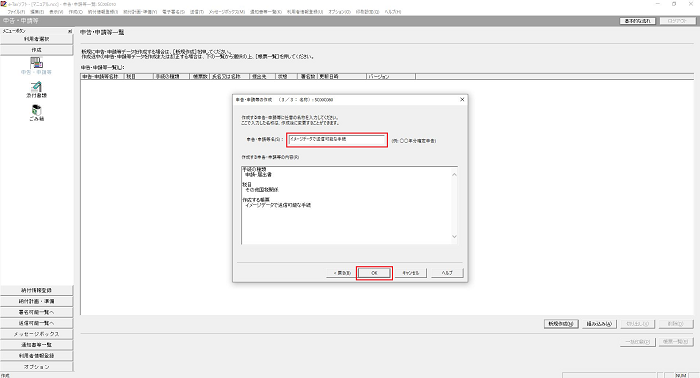
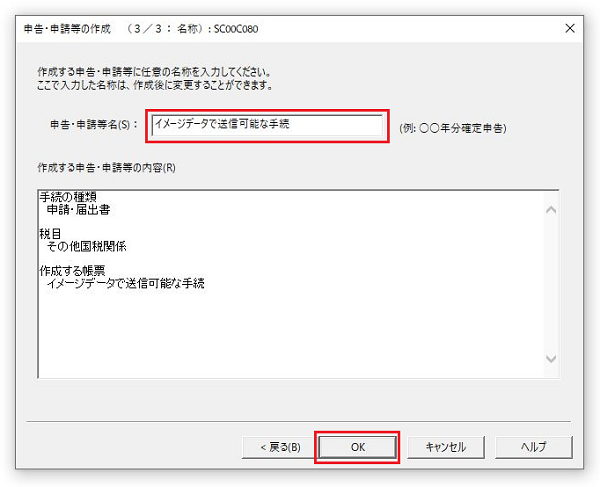
- 6. 必要事項を入力し、「OK」をクリックします。
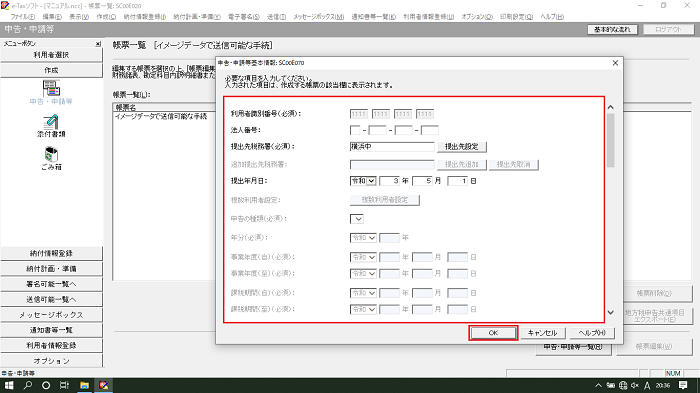
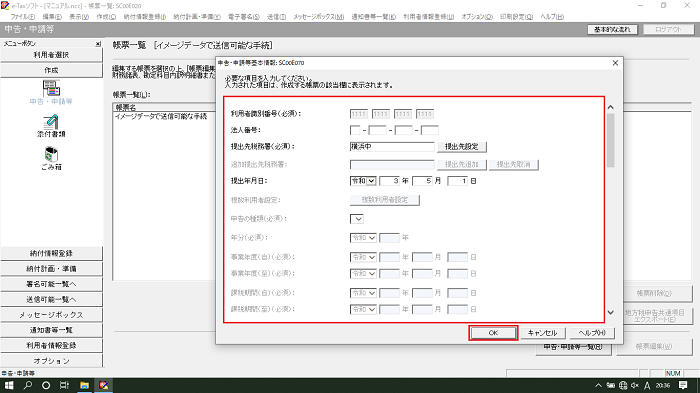
- 7. 「イメージデータで送信可能な手続」を選択し、「帳票編集」をクリックします。
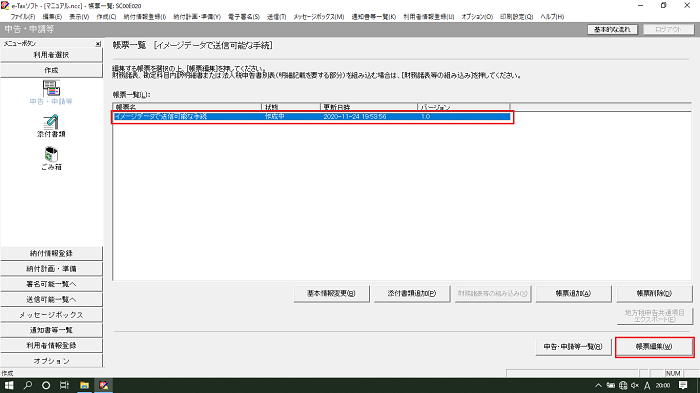
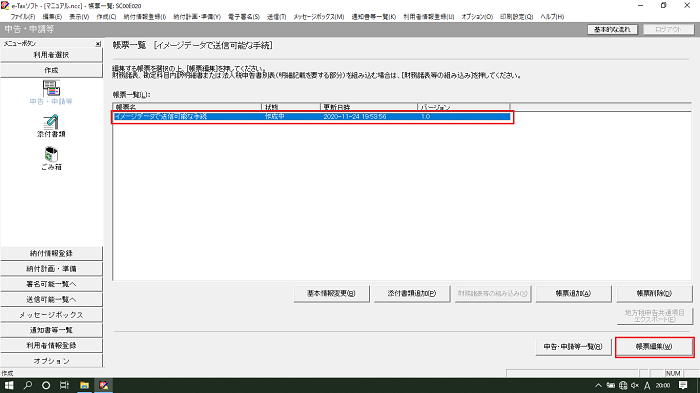
- 8. 「申請手続名称」の入力項目をクリックします。
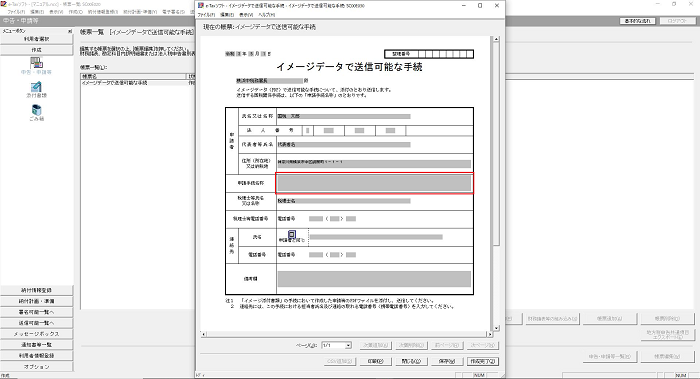
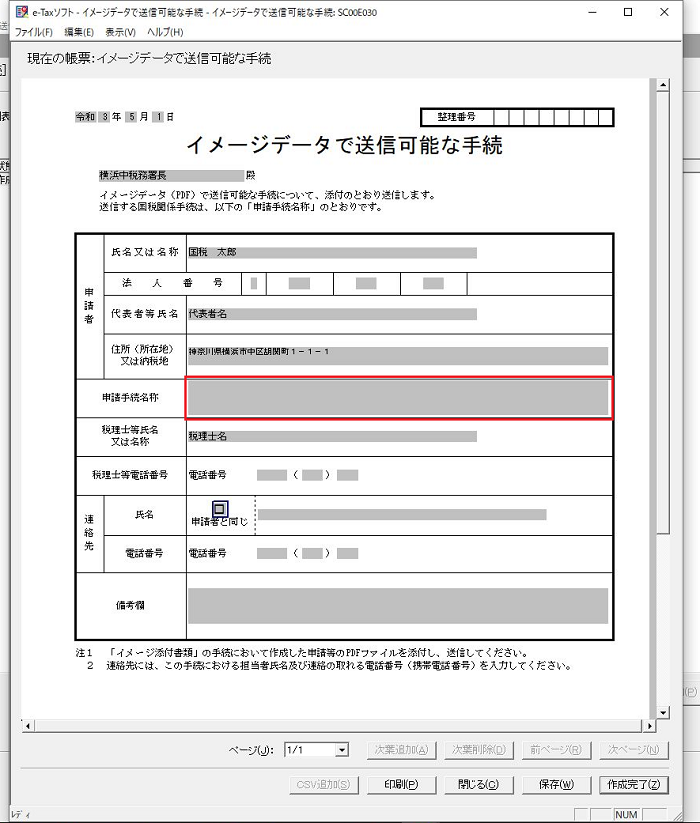
- 9. 作成する対象の申請手続きを検索し、選択後、「OK」をクリックします。
〇汎用手続きIDから検索する場合
「イメージデータで送信可能な手続検索」から作成する対象の申請手続きIDを検索し、当画面でIDを入力後、「検索」をクリックし、検索結果一覧から該当する手続を選択します。
〇税目、手続き名称から検索する場合
作成する対象の申請手続について、税目、手続き名称を入力後、「検索」をクリックし、検索結果一覧から該当する手続を選択します。
詳しくは、「こちら」をご確認ください。
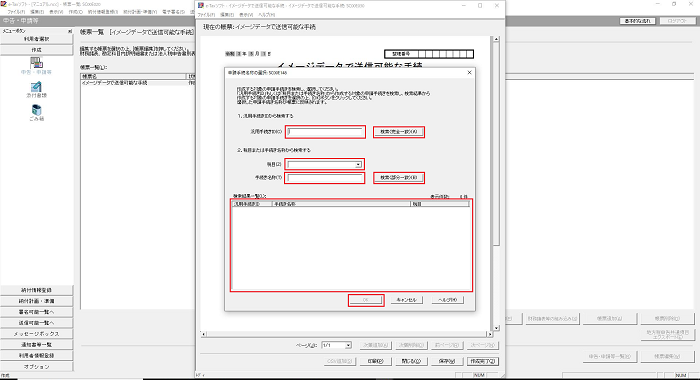
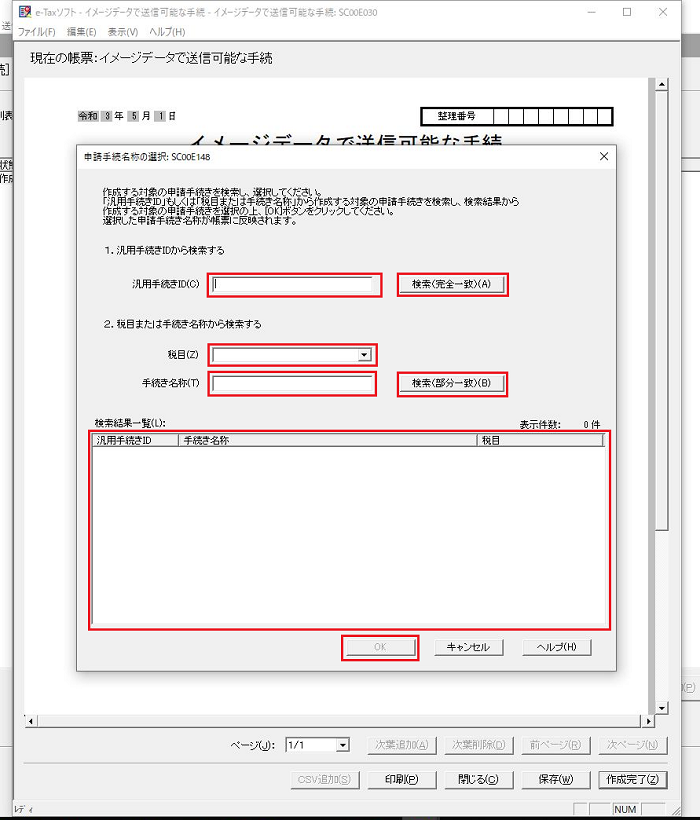
- 10. 必要事項が入力されていることを確認し、「作成完了」をクリックします。
-
・申請者と連絡先が異なる場合は、連絡先を必ず入力してください。
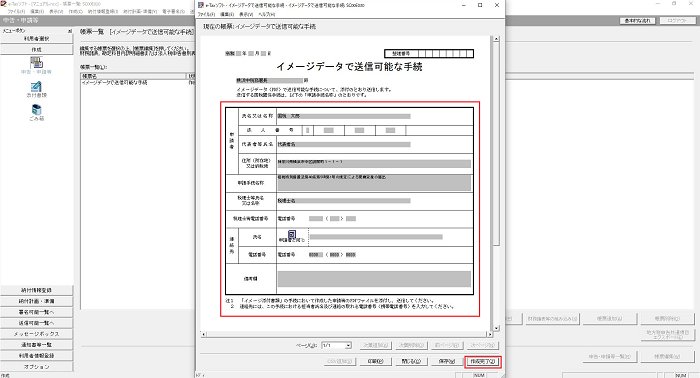
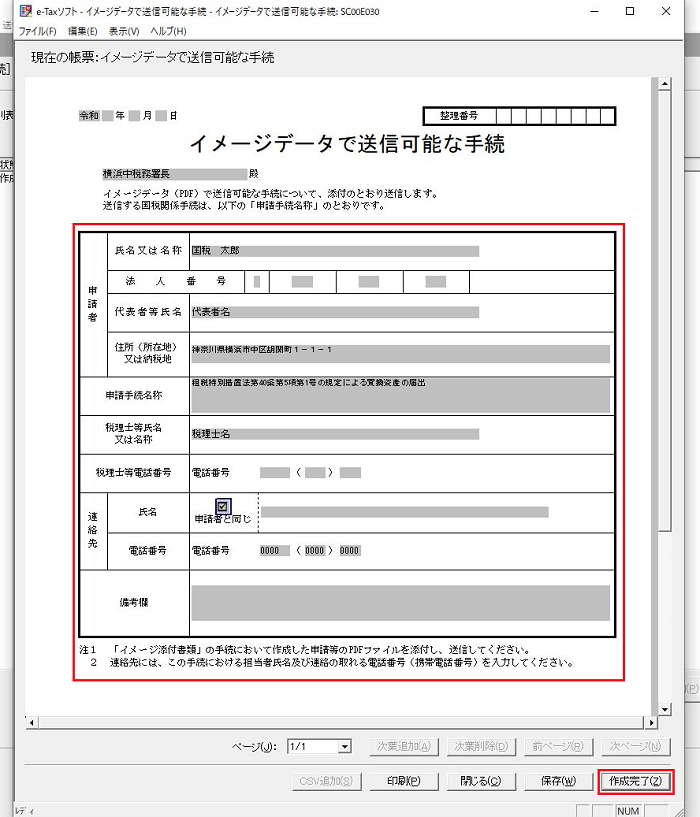
- 11. 「署名可能一覧へ」から、「イメージデータで送信可能な手続」を選択し、「署名」をクリックします。
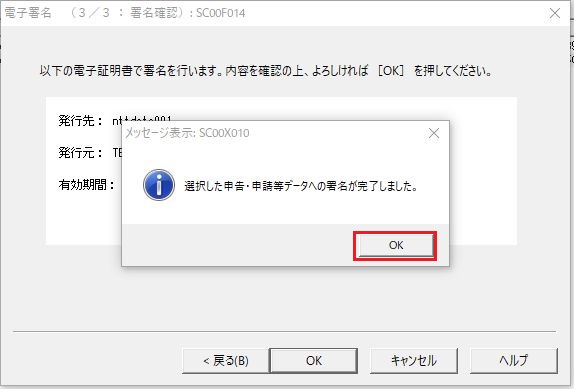
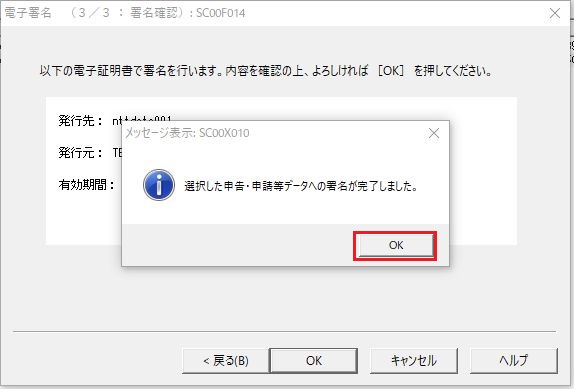
- 12. 画面に従い、「署名」を行ってください。
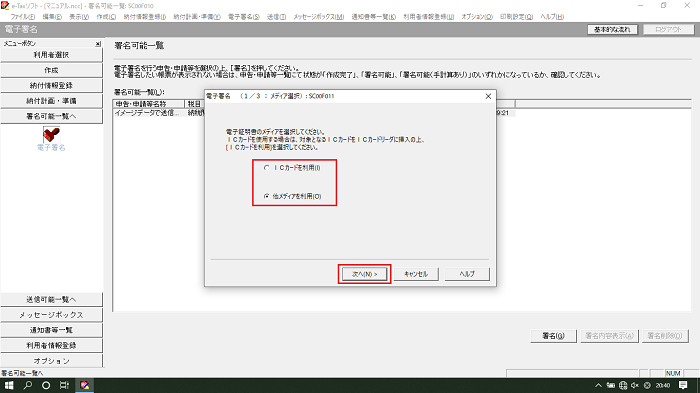
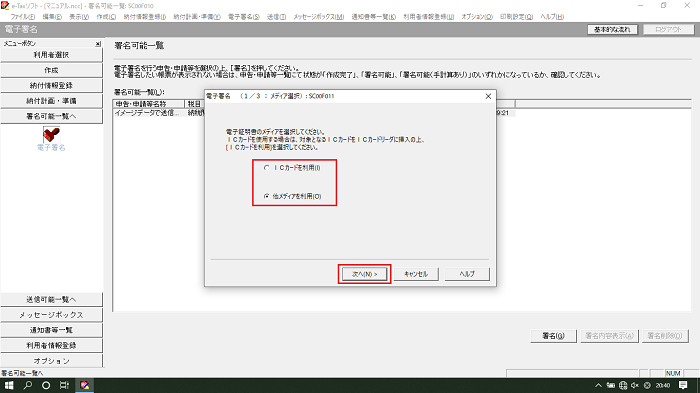
- 13. 「署名」が完了すれば、申請書情報の入力は完了です。
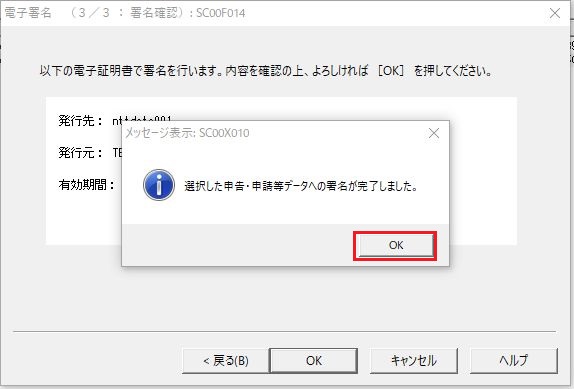
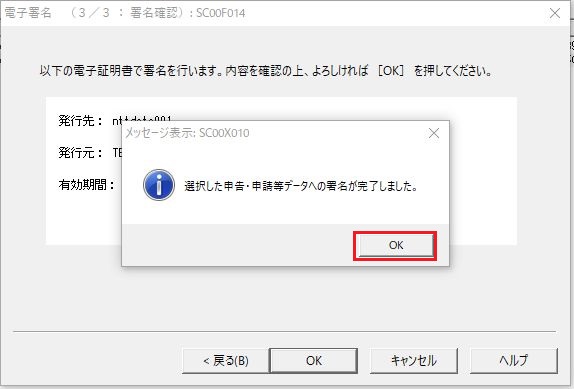
③PDFデータの組み込み・送信
- 1. e-Tax ソフトを起動し、「作成」をクリックします。
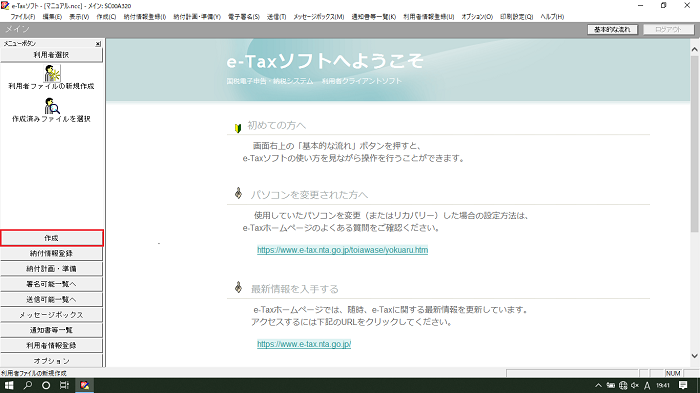
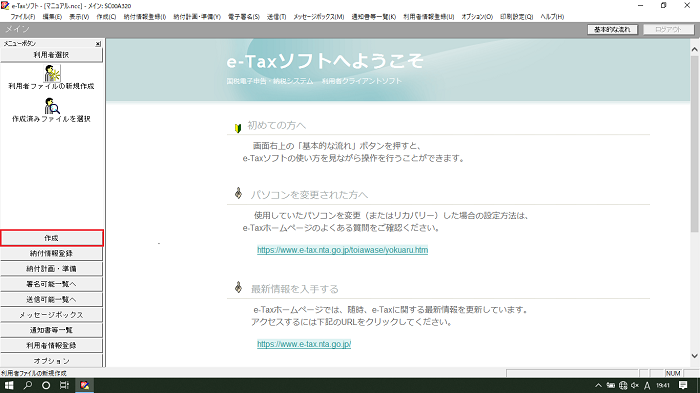
- 2. 「新規作成」をクリックします。
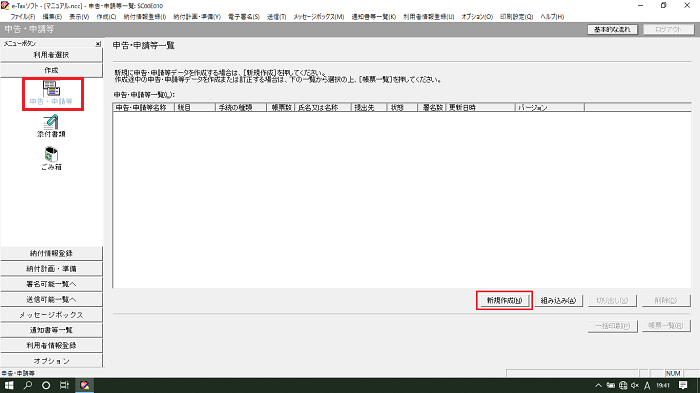
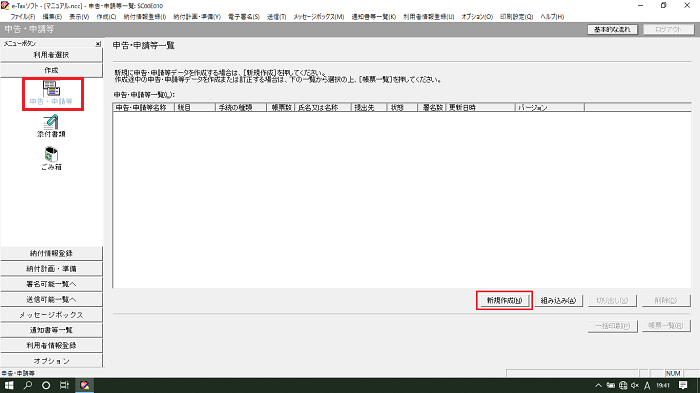
- 3. 手続の種類に「申請・届出」、税目に「その他国税関係」を選択し、「次へ」をクリックします。
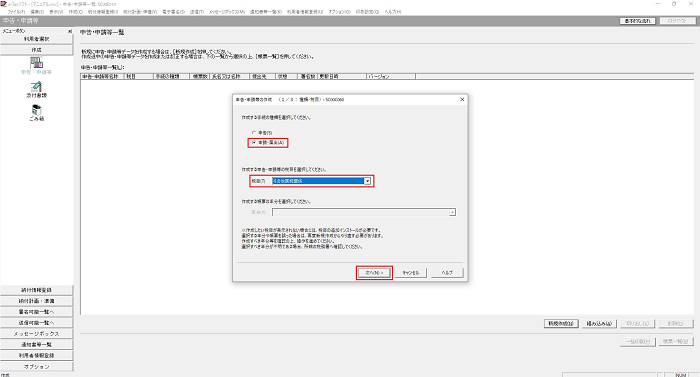
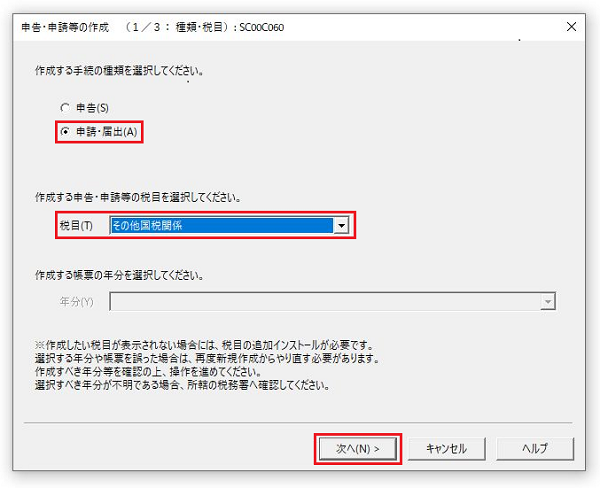
- 4. 下画面のとおり、「添付書類送付書」を選択し、「次へ」をクリックします。
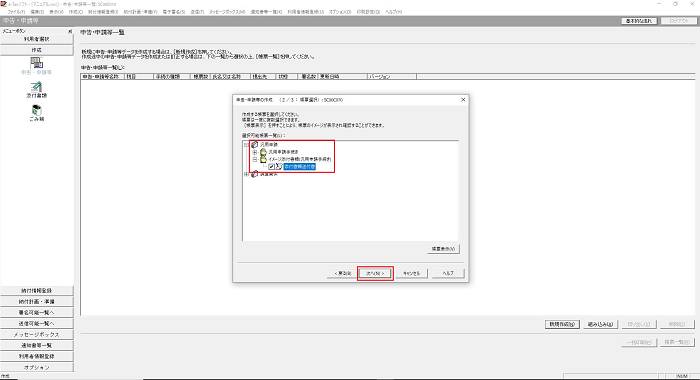
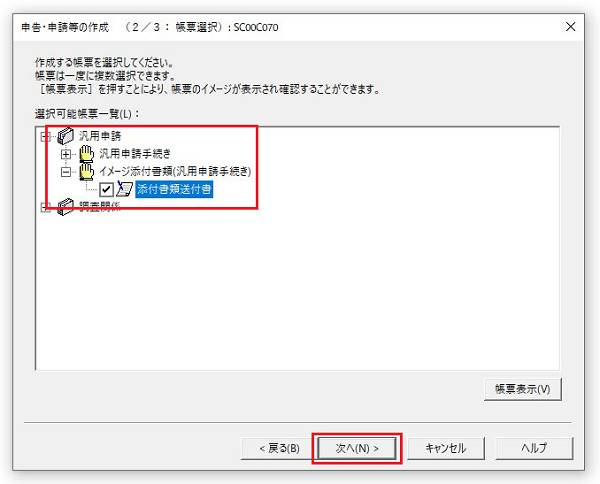
- 5. 「申告・申請等名」に任意の名称を入力し、「OK」をクリックします。
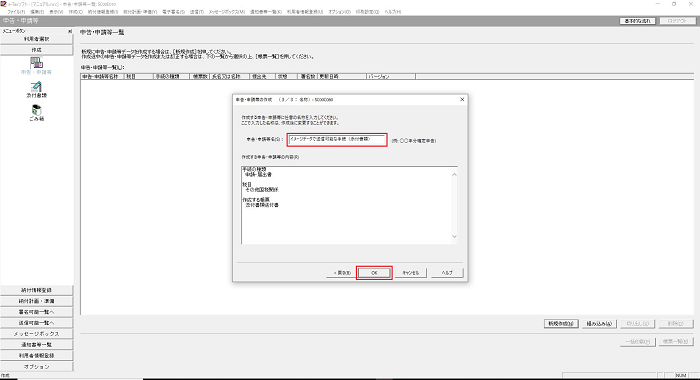
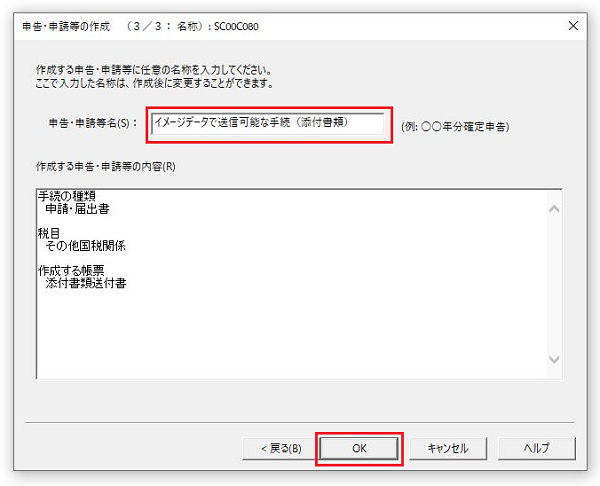
- 6. 必要事項を入力し、「OK」をクリックします。
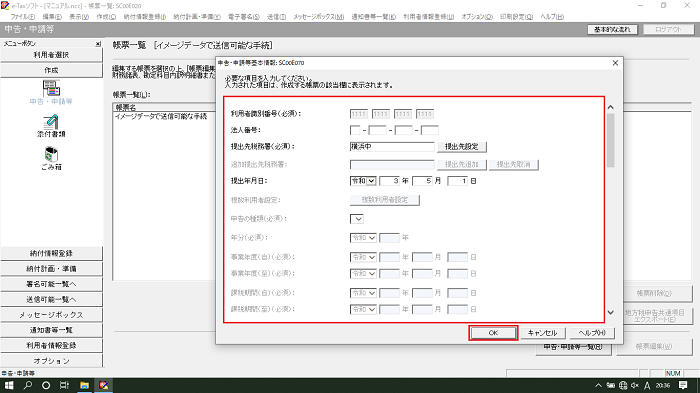
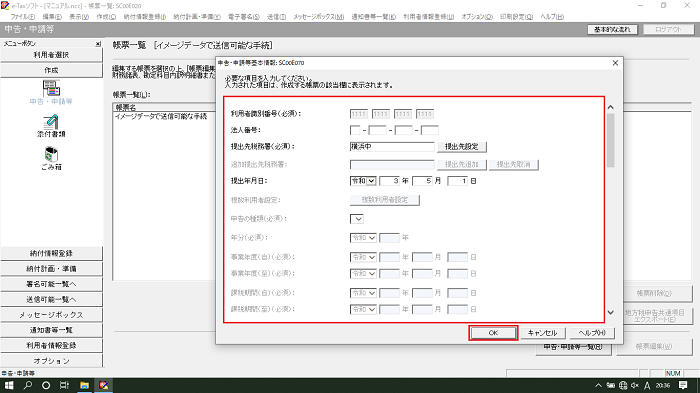
- 7. 「参照」をクリックします。
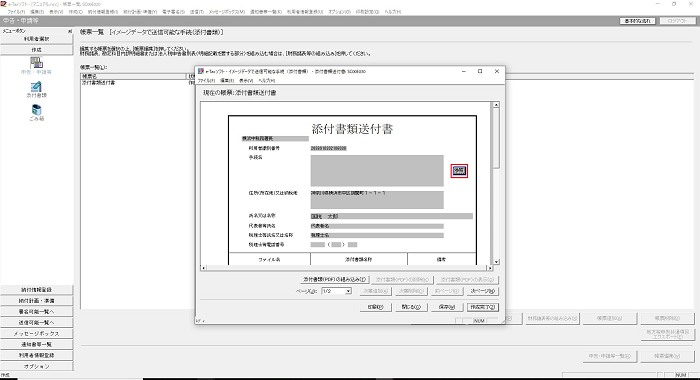
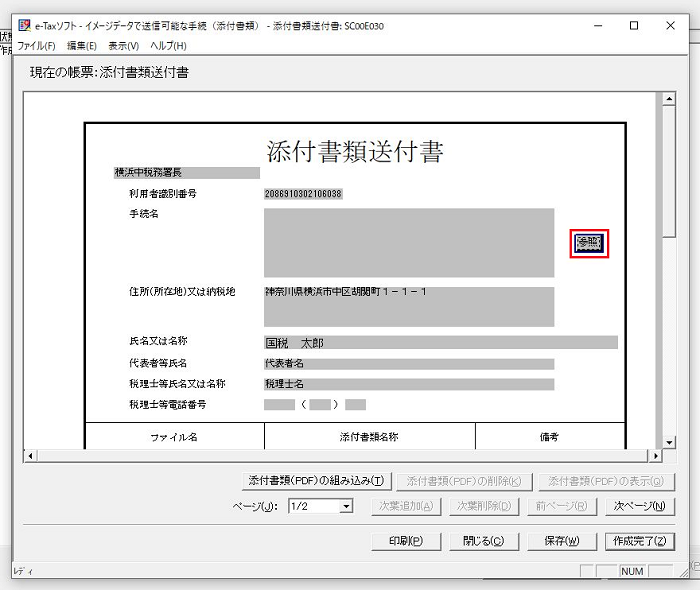
- 8. 作成する対象の申請手続きを検索し、選択後、「OK」をクリックします。
〇汎用手続きIDから検索する場合
「イメージデータで送信可能な手続検索」から作成する対象の申請手続きIDを検索し、当画面でIDを入力後、「検索」をクリックし、検索結果一覧から該当する手続を選択します。
〇税目、手続き名称から検索する場合
作成する対象の申請手続について、税目、手続き名称を入力後、「検索」をクリックし、検索結果一覧から該当する手続を選択します。
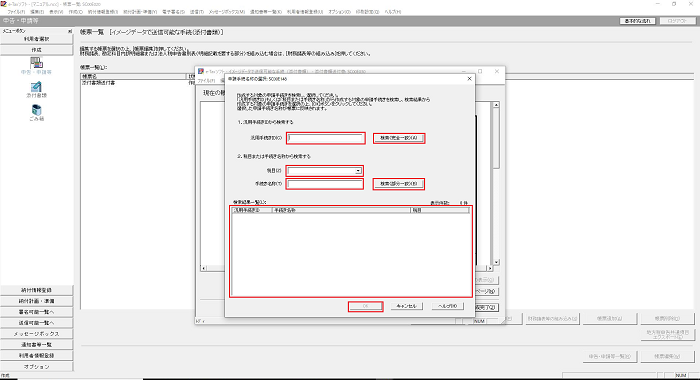
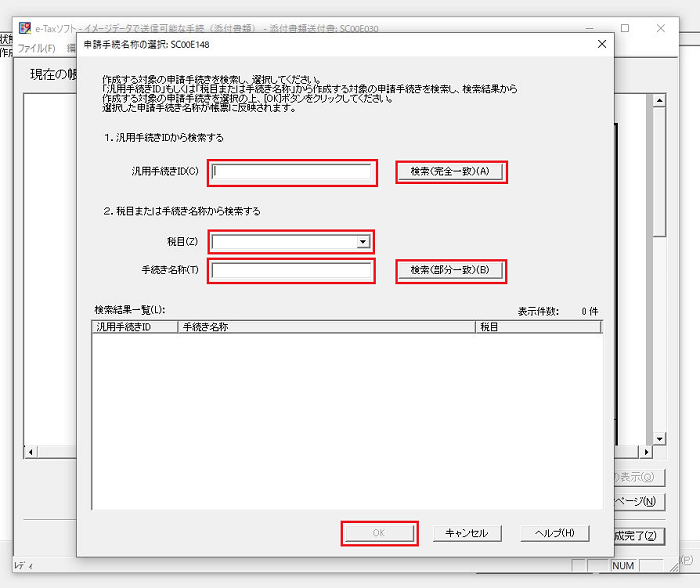
- 9. 「添付書類(PDF)の組み込み」をクリックします。
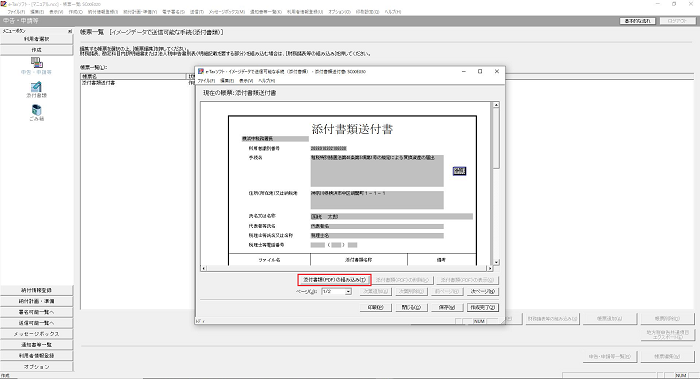
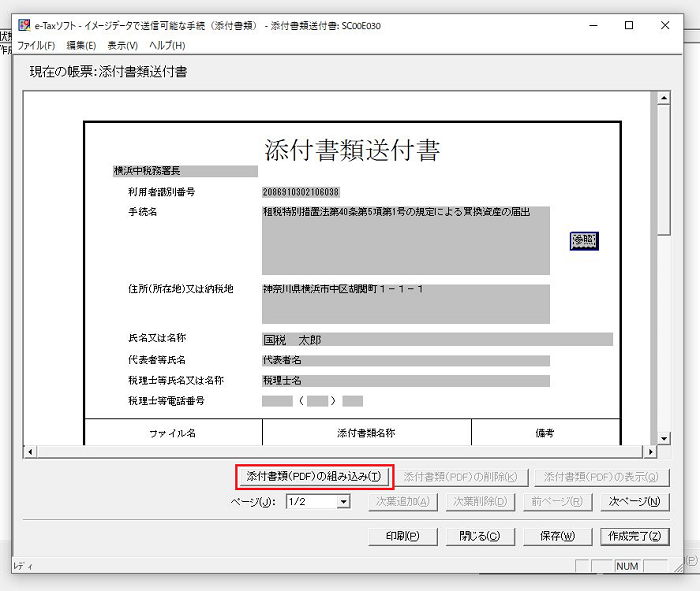
- 10. 「参照」からPDFファイルを指定し、「添付書類名称」欄に任意の名称を入力し、「OK」をクリックします。
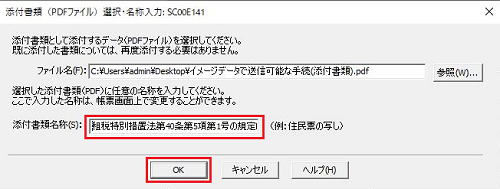
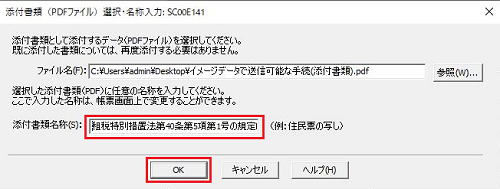
- 11. 「作成完了」をクリックします。
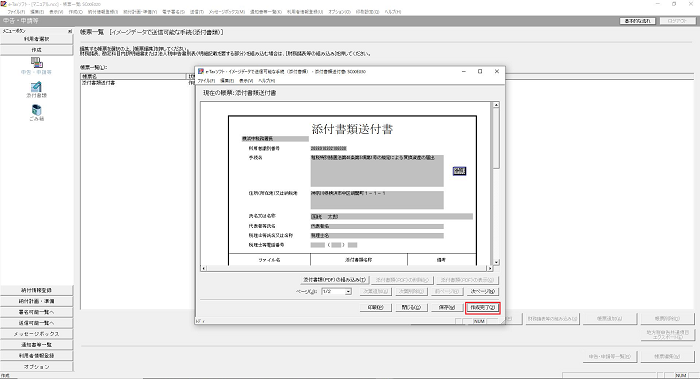
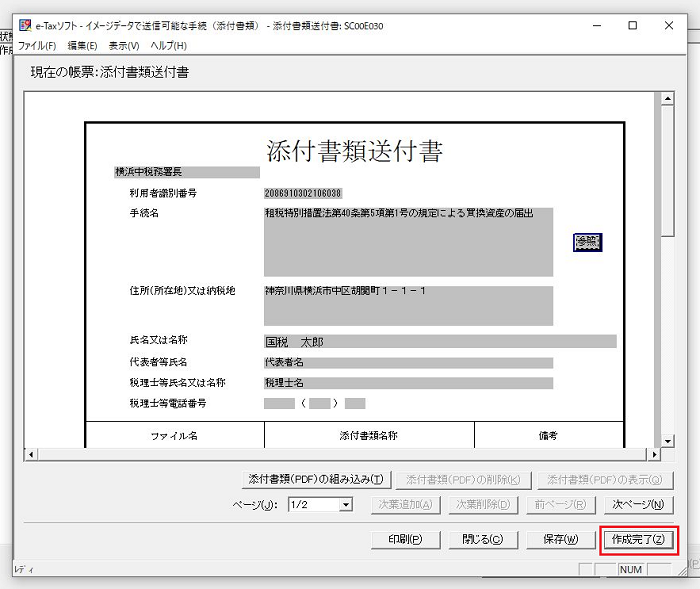
- 12. 「署名可能一覧へ」から、「添付書類送付書」を選択し、「署名」をクリックします。
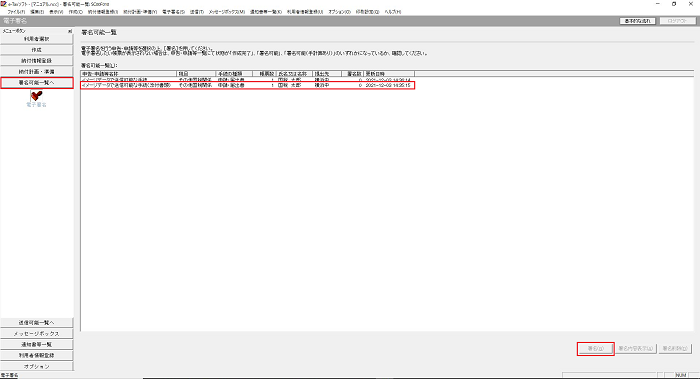
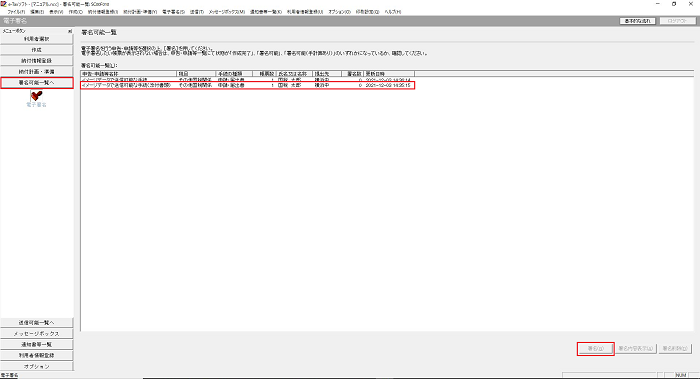
- 13. 画面に従い、「署名」を行ってください。
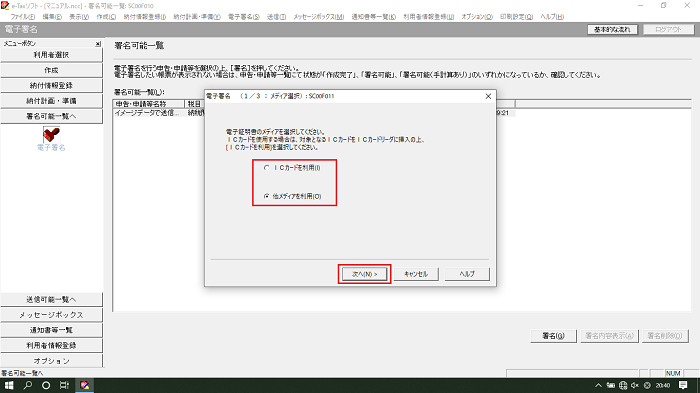
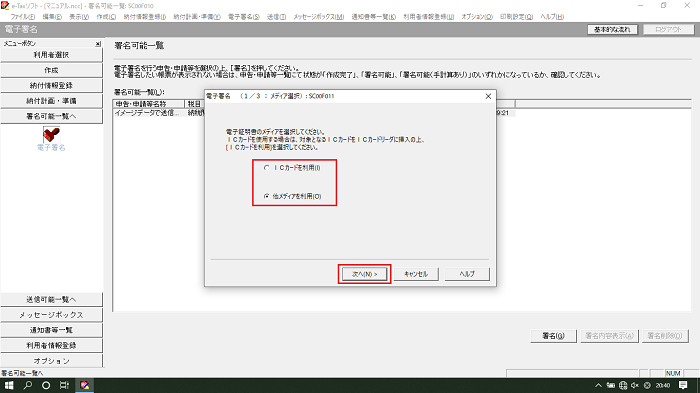
- 14. 「署名」が完了します。
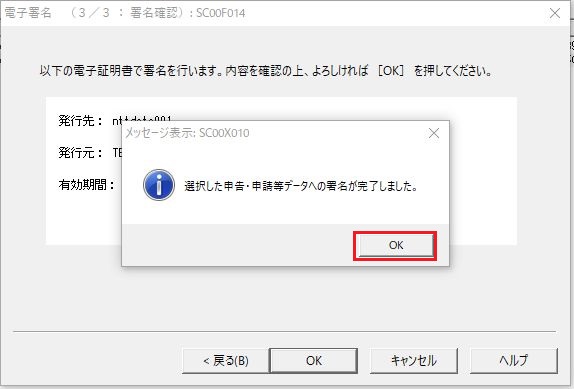
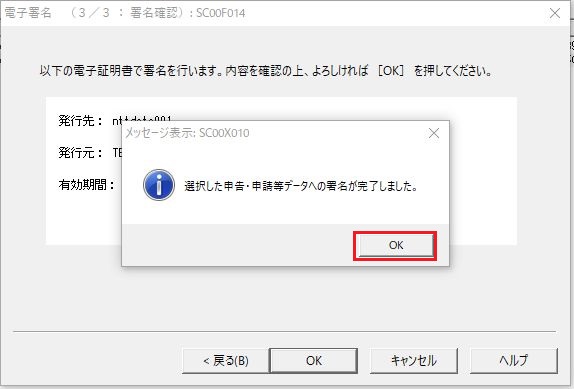
- 15. 「送信可能一覧へ」の「単独送信不可申告・申請等一覧」から「添付書類送付書」を選択し、「紐付け」をクリックします。
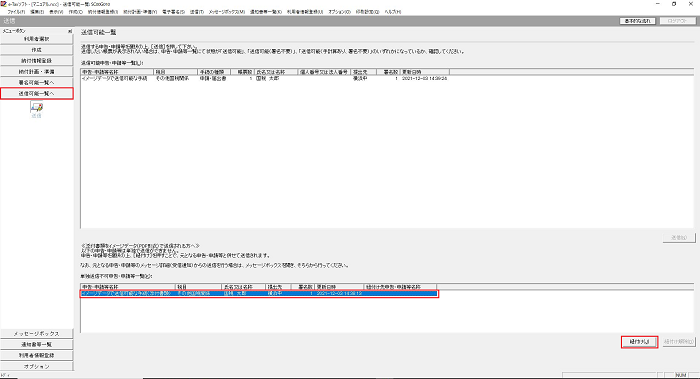
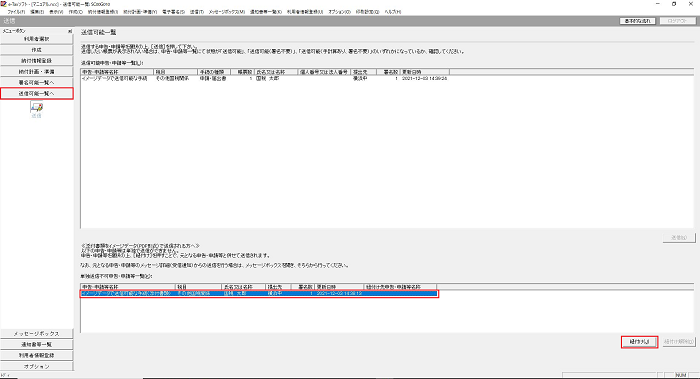
- 16. 「申告・申請等一覧」から、「イメージデータで送信可能な手続」を選択し、「OK」をクリックします。
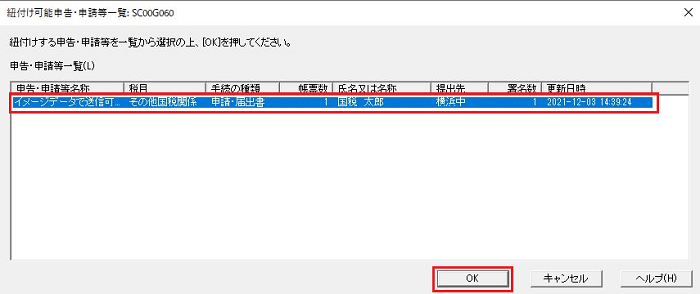
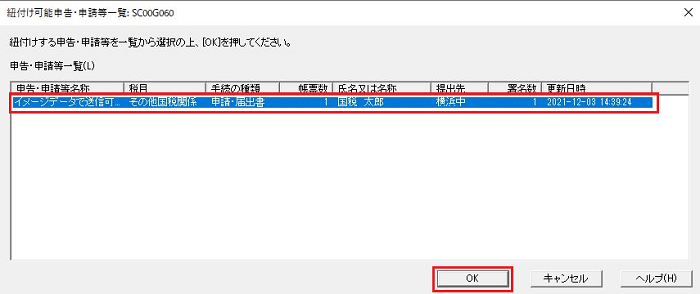
- 17. 「送信可能申告・申請等一覧」から、「イメージデータで送信可能な手続」を選択し、「送信」をクリックします。
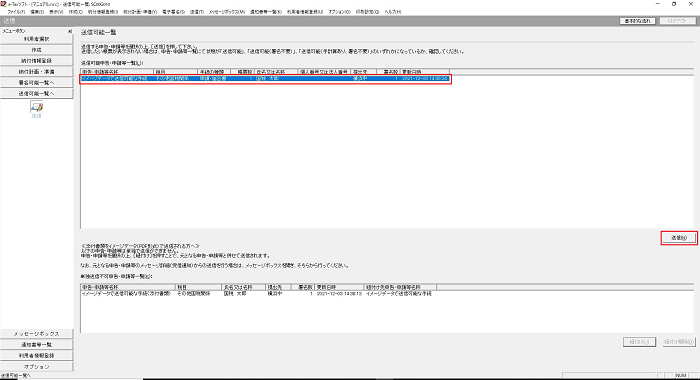
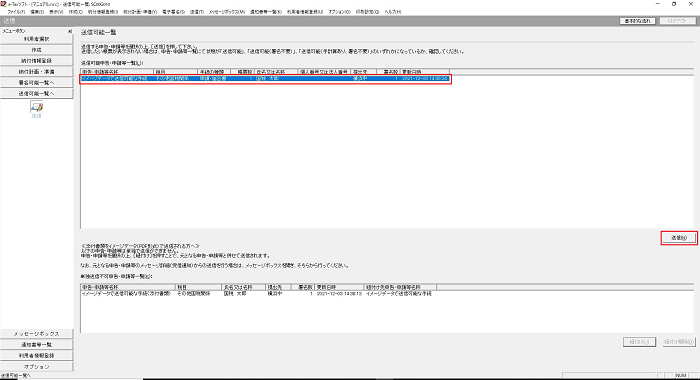
送信が完了しましたら、送信結果をご確認ください。
詳細は、「e-Taxソフトで受付結果(受信通知)を確認するにはどうすればいいですか。」をご確認ください。