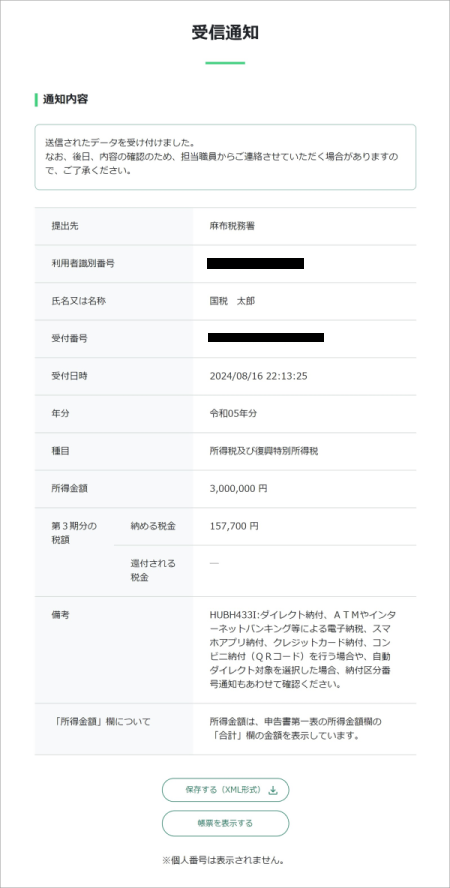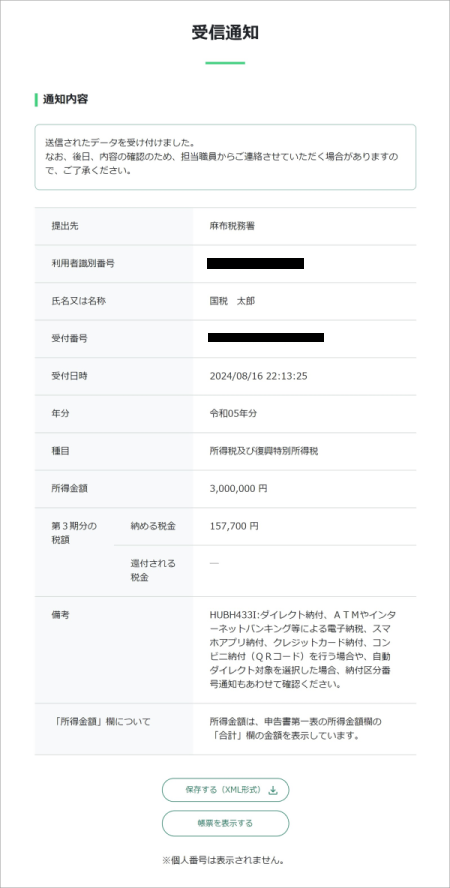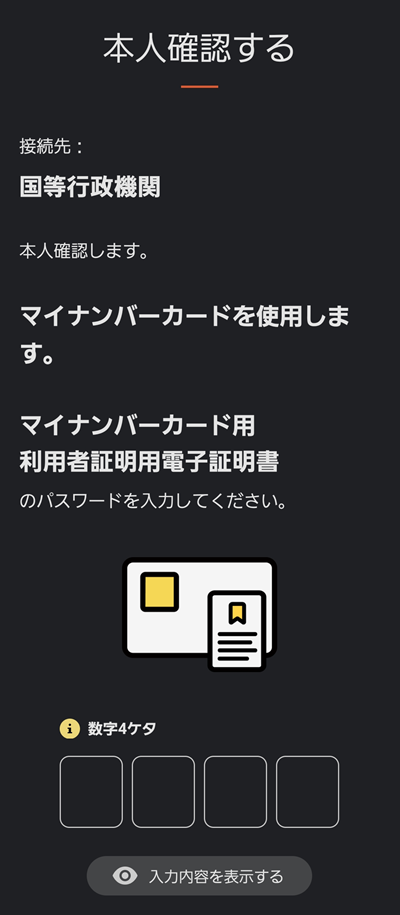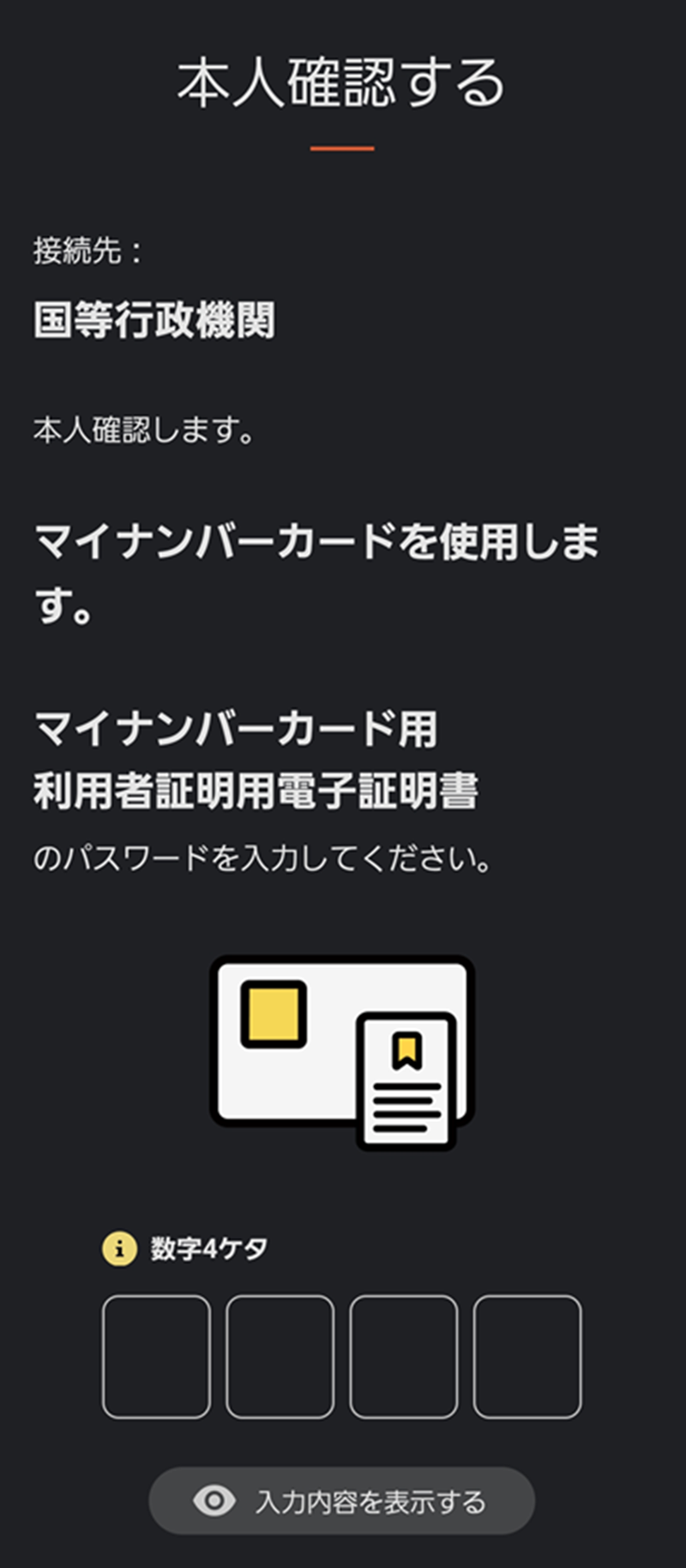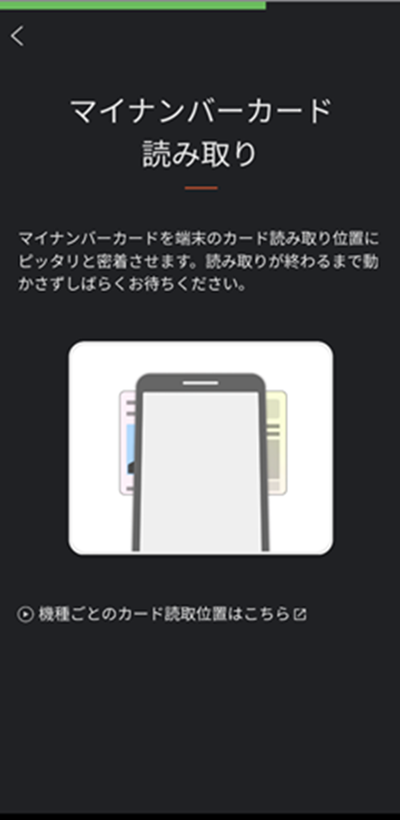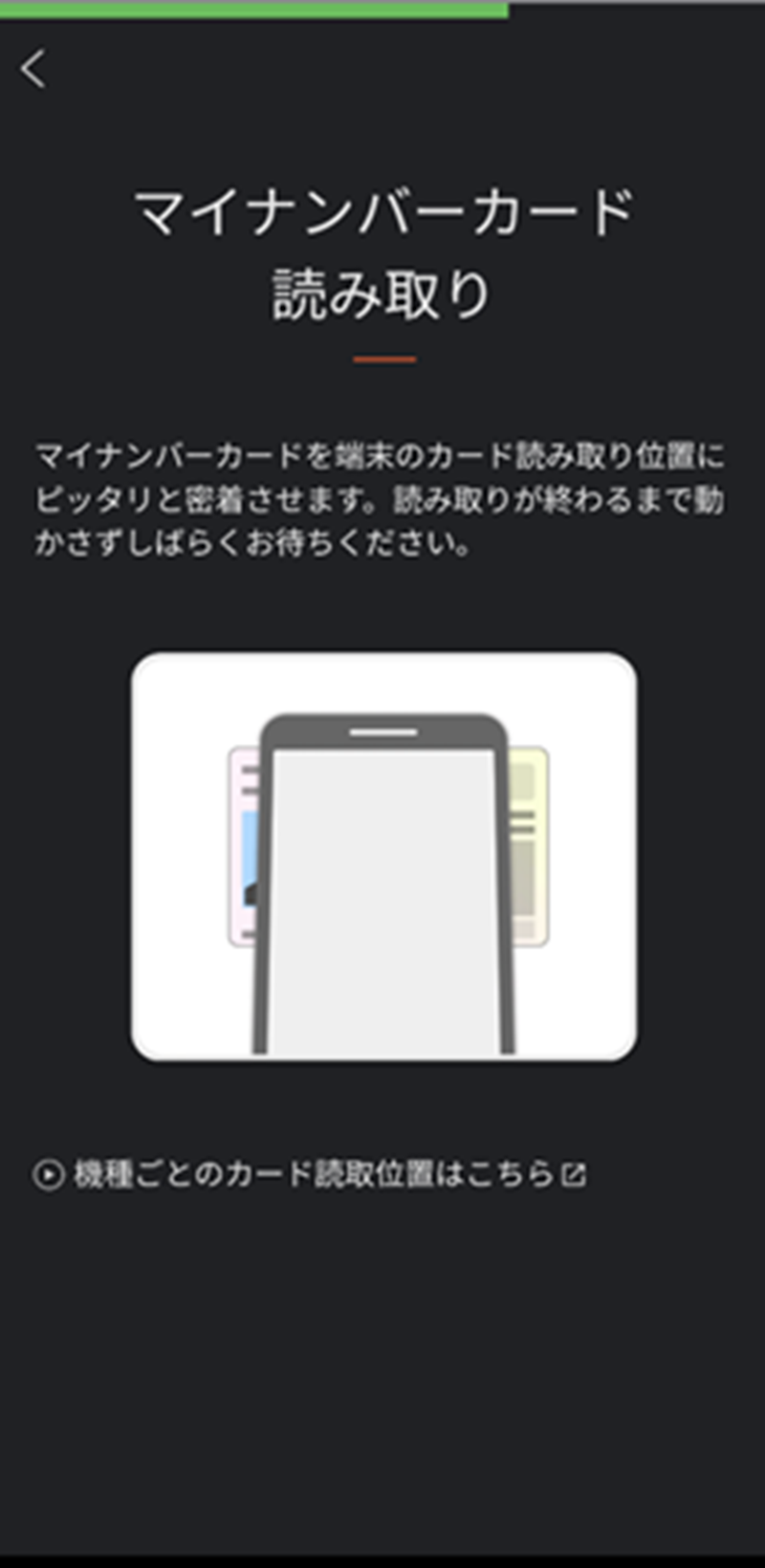本文へ
「メッセージボックス」についてよくある質問
更新日:令和7年4月7日
 パソコンを利用してe-Taxソフト(WEB版)で受付結果(受信通知)を確認するにはどうすればいいですか。
パソコンを利用してe-Taxソフト(WEB版)で受付結果(受信通知)を確認するにはどうすればいいですか。
 e-Taxソフト(WEB版)へログインし、「お知らせ・受信通知」から受付結果(受信通知)を確認できます。
e-Taxソフト(WEB版)へログインし、「お知らせ・受信通知」から受付結果(受信通知)を確認できます。
個人の方が、利用者識別番号及びパスワードでログインした場合は、一部を除きメッセージの詳細を確認できません。
全てのメッセージの詳細を確認するためには、マイナンバーカード等の電子証明書による認証が必要になります。
なお、法人の方は、利用者識別番号及びパスワードでログインすれば、全てのメッセージの詳細を確認できます。
具体的には以下の操作手順をご確認ください。
【操作手順➀】利用者識別番号及びパスワードでログインする場合
- 1. 利用者識別番号及びパスワードを入力し、「ログイン」をクリックします。
-
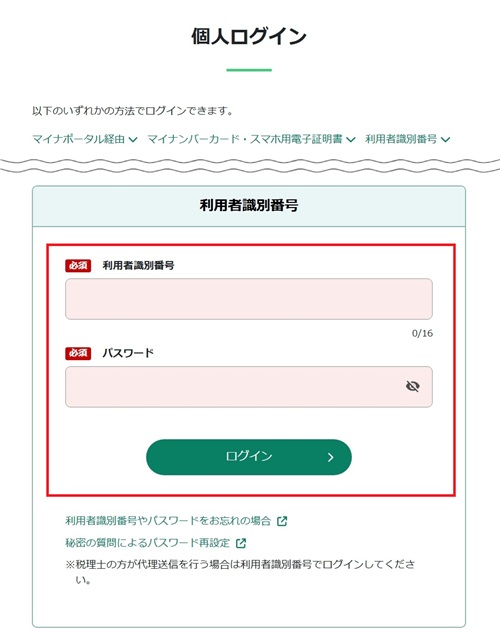
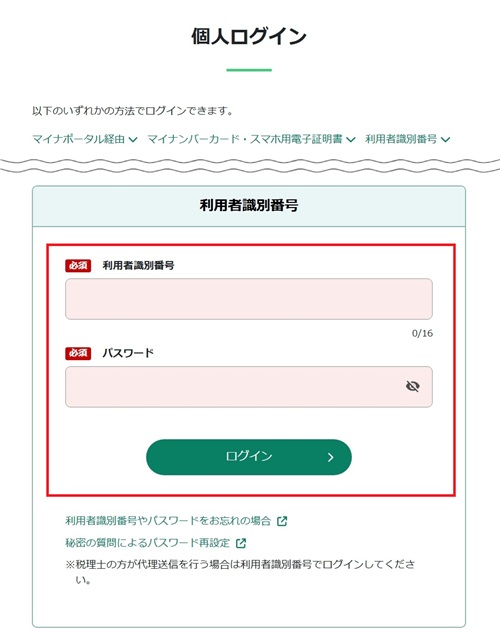
- 2. TOPページが表示されますので、「お知らせ・受信通知」をクリックします。
-
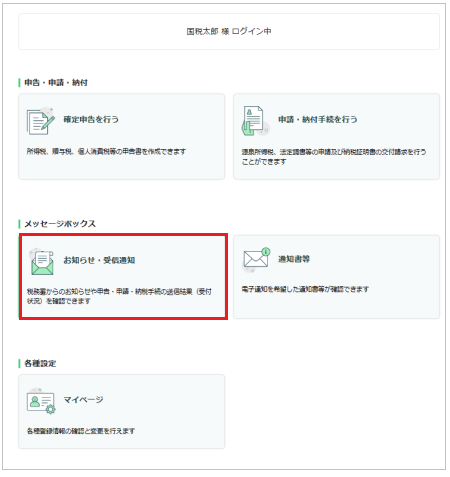
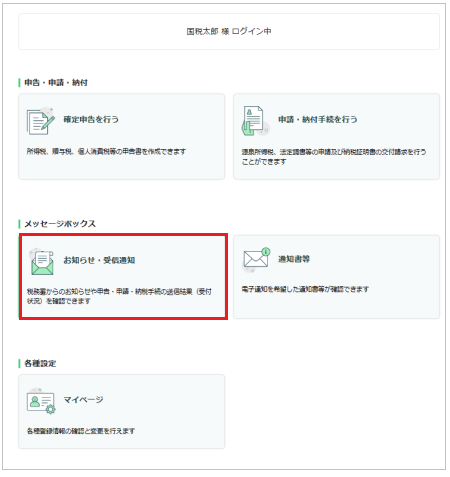
- 3. 「お知らせ・受信通知」が表示されますが、鍵マークのあるメッセージの詳細を確認することができません。
-
「送信エラー」と表示されている場合は、エラーの内容を確認し(※)、訂正等を行った上で再送信してください。
(※)エラーの内容の確認は、マイナンバーカード等の電子証明書による認証は不要です。 -
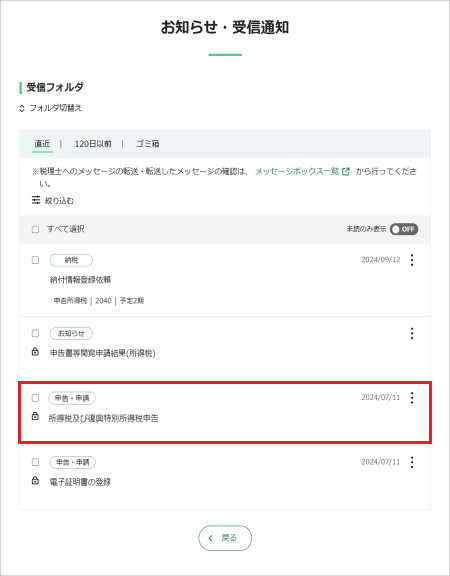
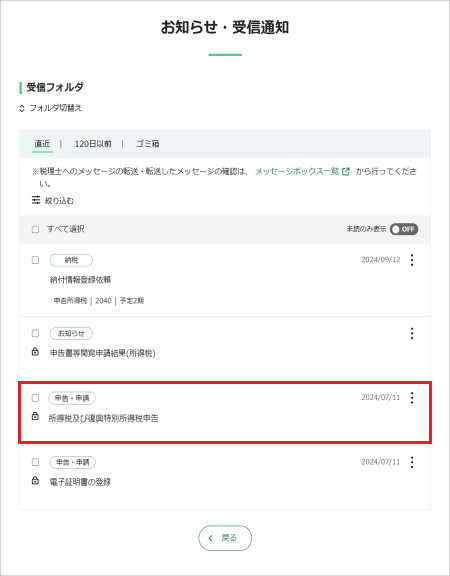
【操作手順➁】利用者識別番号及びパスワードでログイン後、マイナンバーカードで認証する場合
- 1. 利用者識別番号及びパスワードを入力し、「ログイン」をクリックします。
-
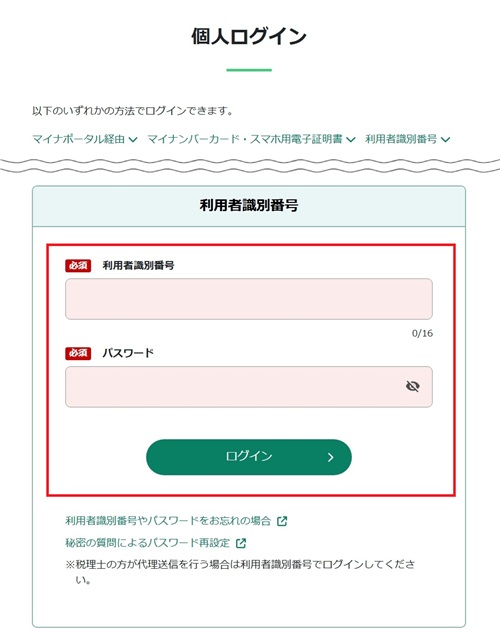
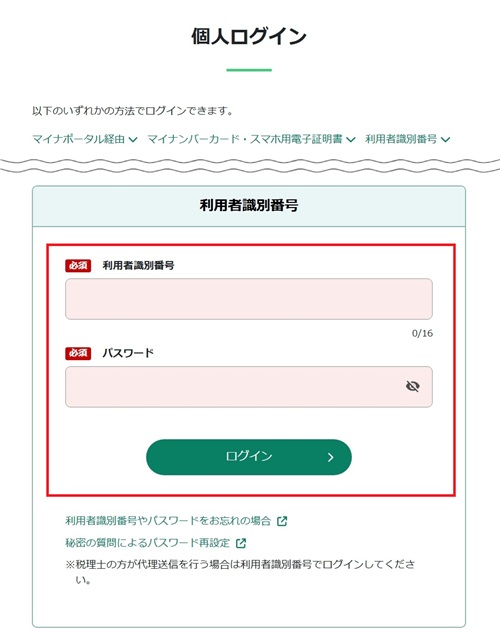
- 2. TOPページが表示されますので、「お知らせ・受信通知」をクリックします。
-
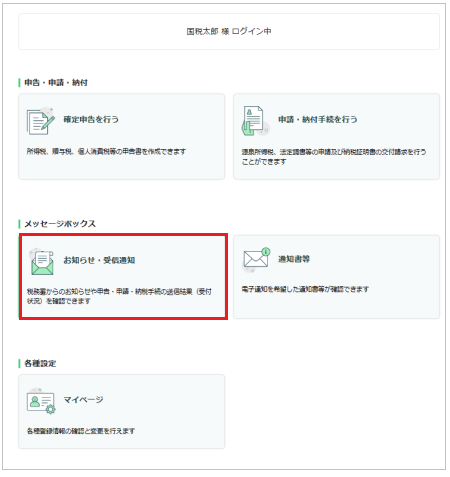
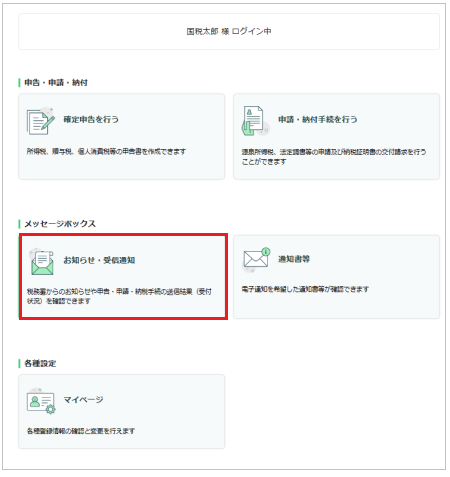
- 3. 「お知らせ・受信通知」が表示されるので、鍵マークのあるメッセージをクリックします。
-
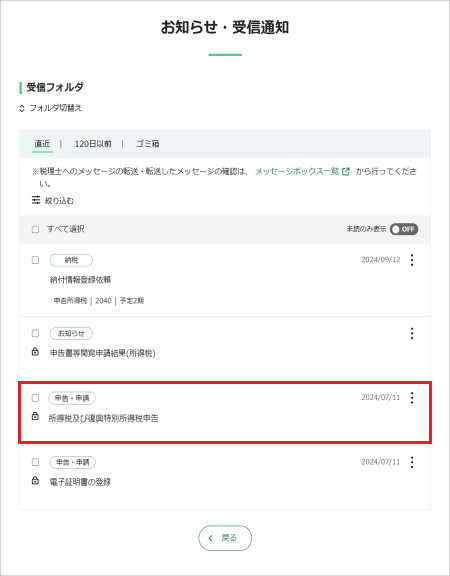
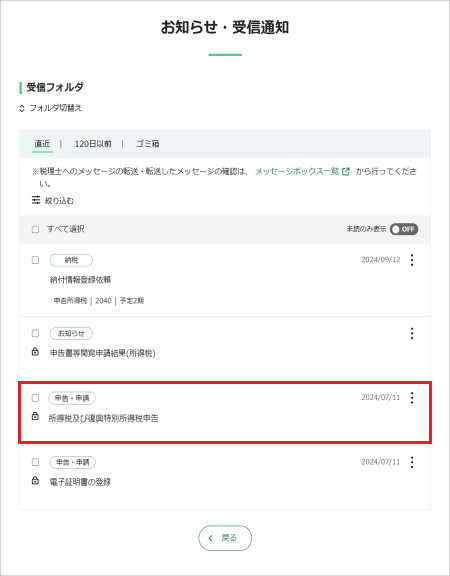
- 5. 認証方法で「マイナンバーカード・スマホ用電子証明書」を、読み取り方法で「ICカードリーダーで読み取り」を選択した後、ICカードリーダーをパソコンに接続し、「ICカードリーダーで読み取り」をクリックします。
-
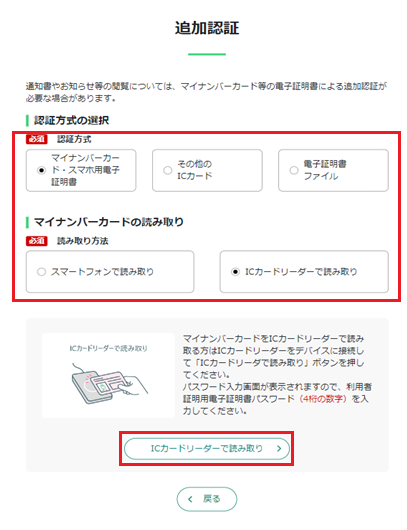
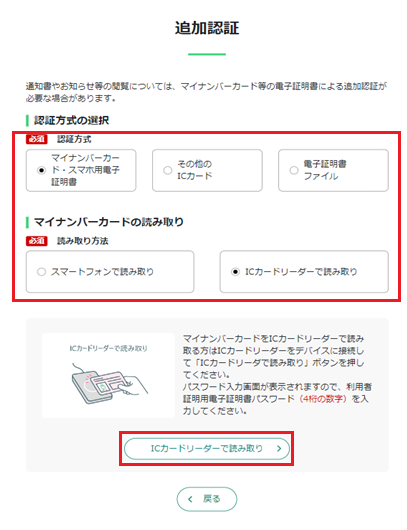
- 6. マイナンバーカードの「利用者証明用パスワード(数字4桁)」を入力し、「OK」をクリックします。
-
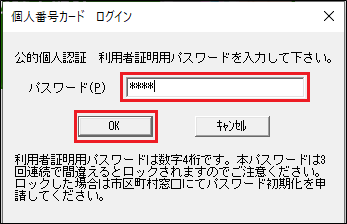
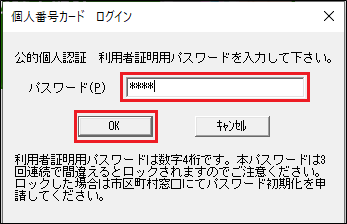
- 7. 「お知らせ・受信通知」が表示されますので、受付日時や手続き名等から送信した内容を特定し、該当のメッセージをクリックします。
- 「送信エラー」と表示されている場合は、エラーの内容を確認し、訂正等を行った上で再送信してください。
-
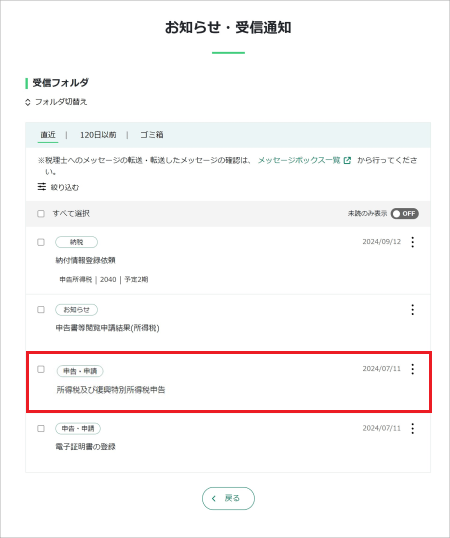
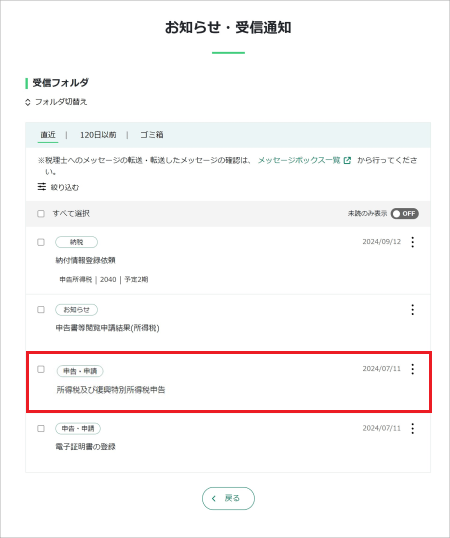
- 8. 受信通知が表示されます。
- 受信通知の「帳票を表示する」をクリックすると、PDF形式で送信された帳票を表示することができます。
-
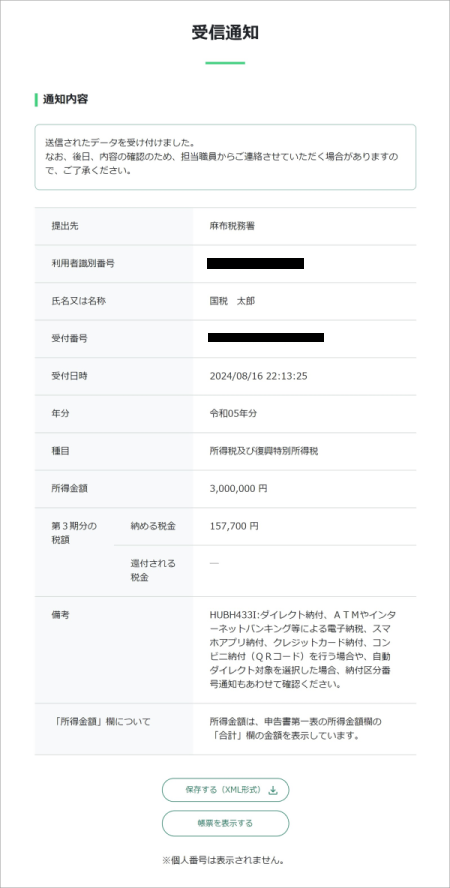
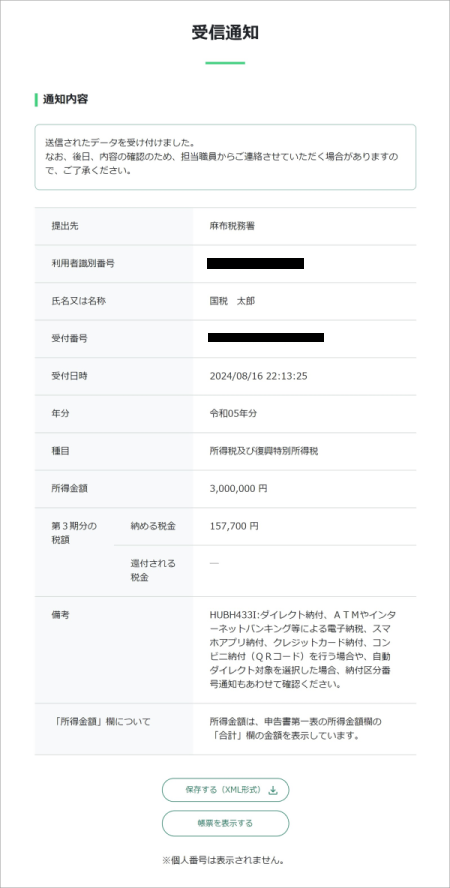
【操作手順⓷】利用者識別番号及びパスワードでログイン後、電子証明書で認証する場合
- 1. 利用者識別番号及びパスワードを入力し、「ログイン」をクリックします。
-
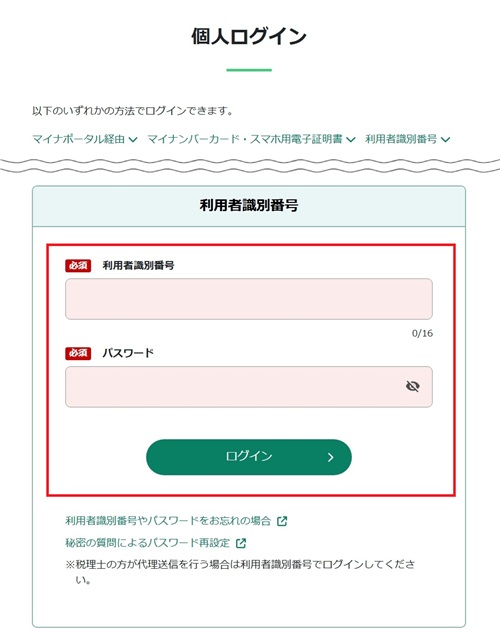
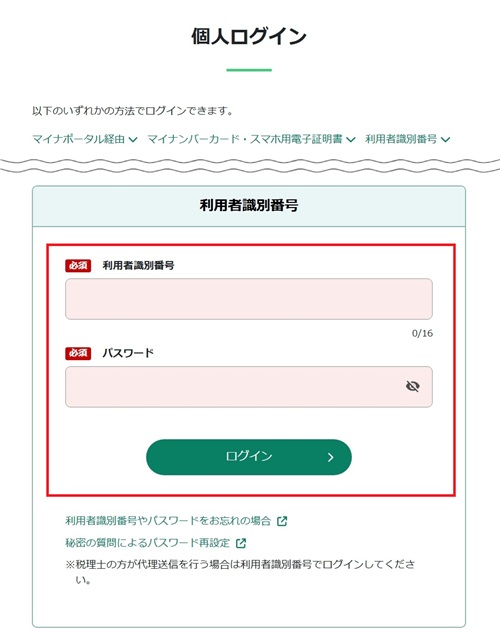
- 2. TOPページが表示されますので、「お知らせ・受信通知」をクリックします。
-
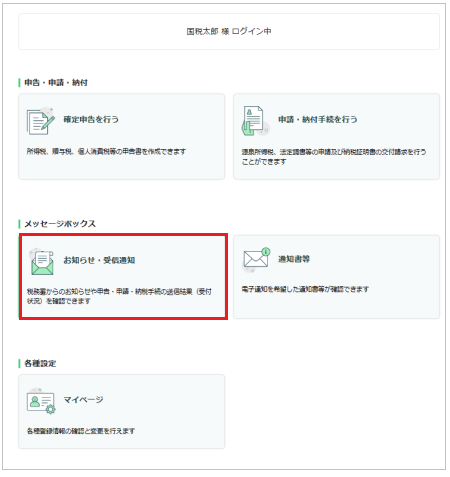
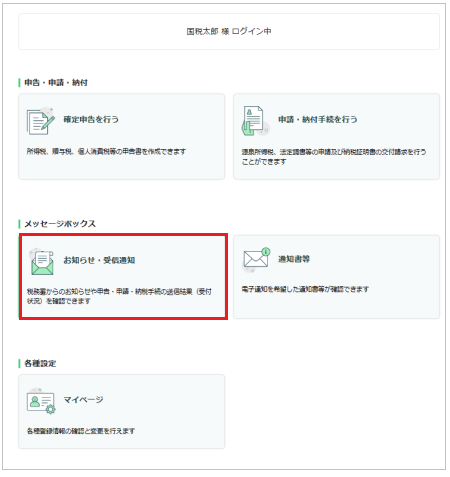
- 3. 「お知らせ・受信通知」が表示されるので、鍵マークのあるメッセージをクリックします。
-
事前に「電子証明書の登録・更新」を行う必要があります。操作方法がご不明であれば、「こちら」をご確認ください。
-
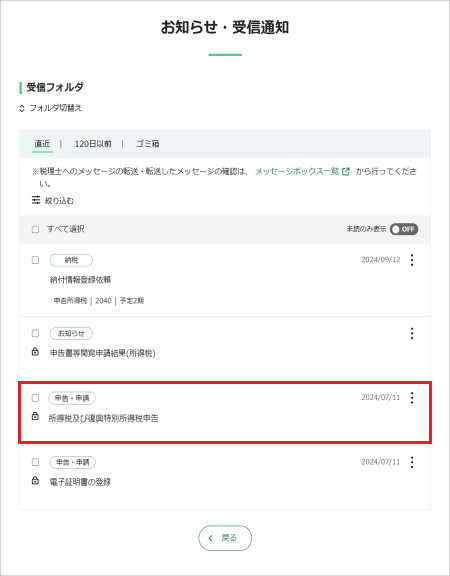
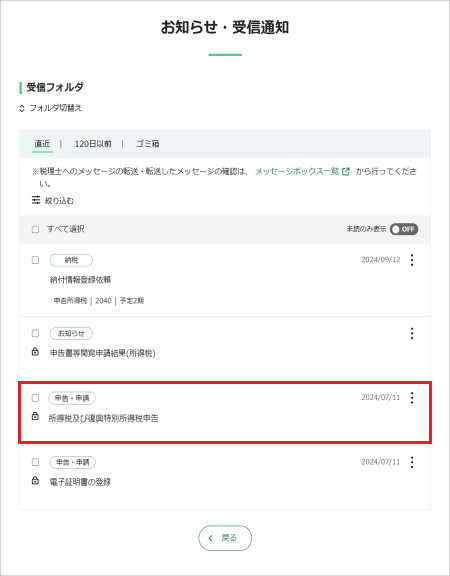
- 4. 「鍵マークのお知らせについて」が表示されるため、「追加認証を行う」をクリックします。
-
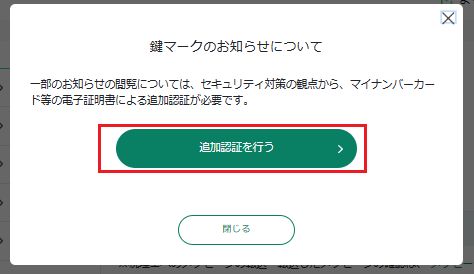
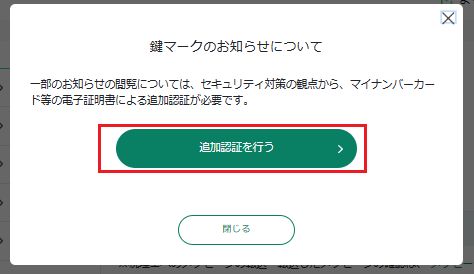
- 5. 「その他のICカード」>「電子証明書ファイル」を選択した後、認証局サービスを選択します。
-
マイナンバーカードについても、事前に「電子証明書の登録・更新」を行うことで、マイナンバーカードに格納されている「署名用電子証明書」による認証が可能です。ここではマイナンバーカードの操作例を掲載します。
-
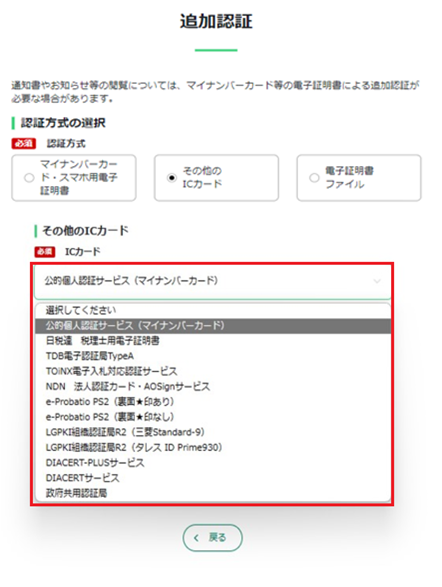
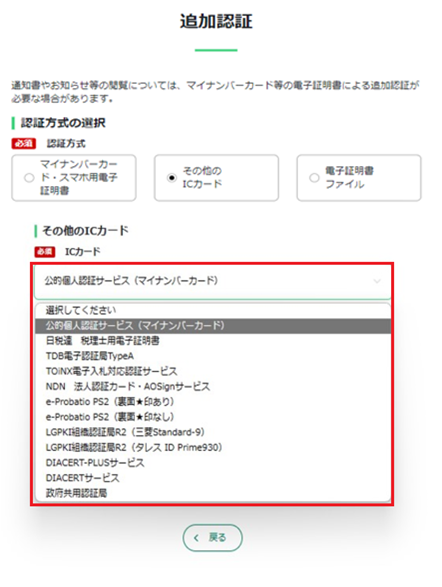
- 6. 「ICカードリーダーで読み取り」をクリックします。
-
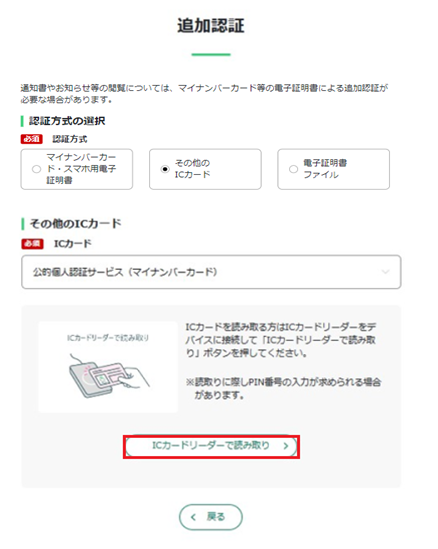
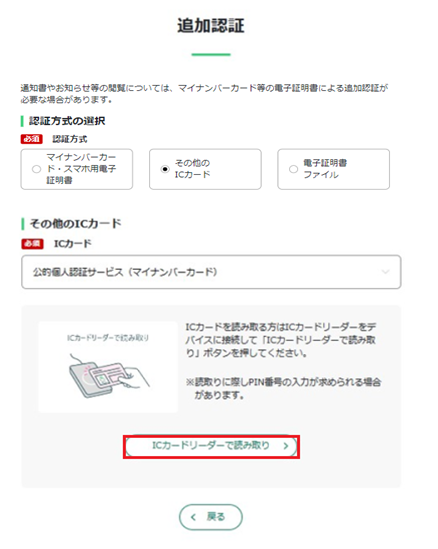
- 7. マイナンバーカードの「署名用パスワード(英数字6文字以上16文字以下)」を入力し、「OK」をクリックします。
-
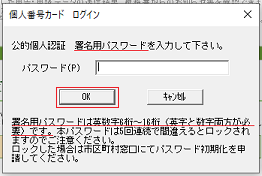
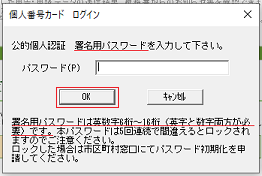
- 8. 電子証明書の内容を確認し、「追加認証する」をクリックします。
-
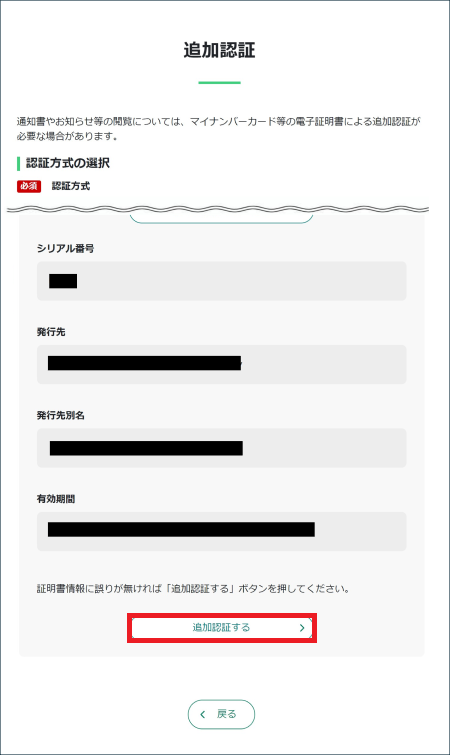
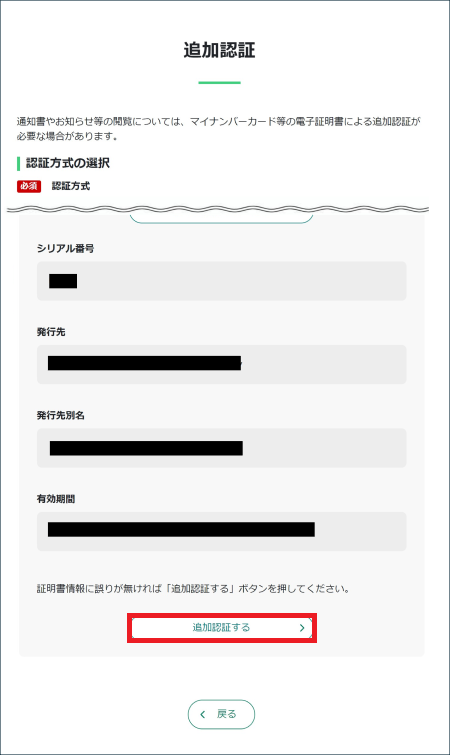
- 9. 「お知らせ・受信通知」が表示されますので、受付日時や手続き名等から送信した内容を特定し、該当のメッセージをクリックします。
- 「送信エラー」と表示されている場合は、エラーの内容を確認し、訂正等を行った上で再送信してください。
-
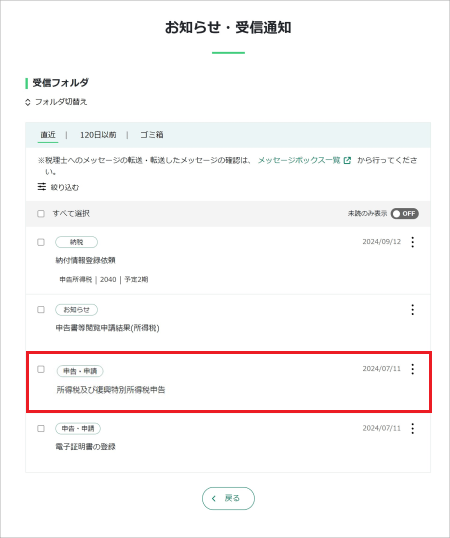
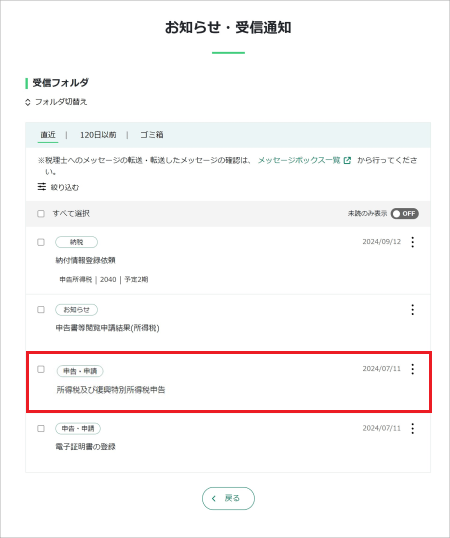
- 10. 受信通知が表示されます。
- 受信通知の「帳票を表示する」をクリックすると、PDF形式で送信された帳票を表示することができます。
-
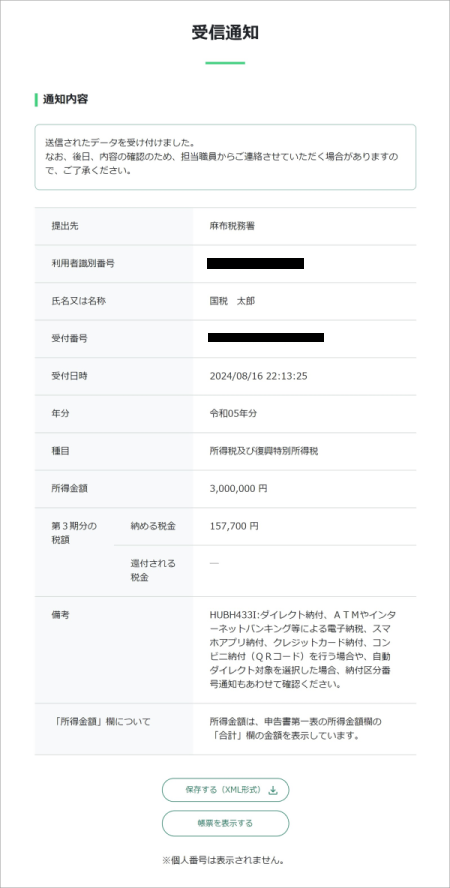
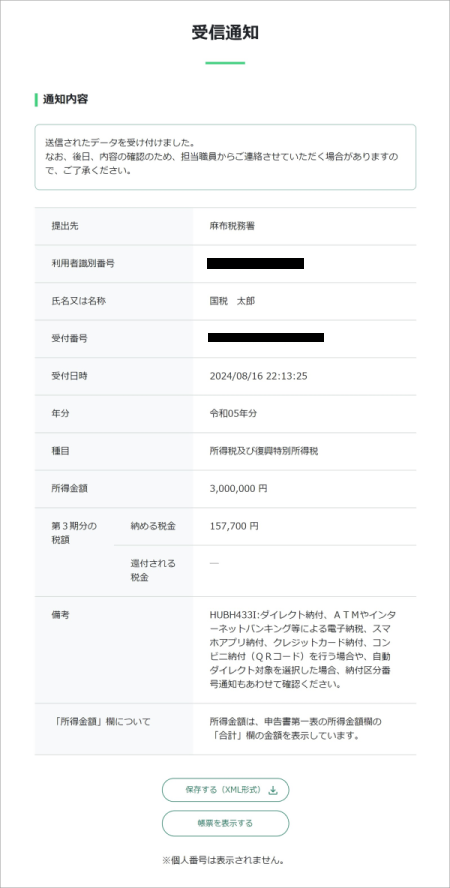
【操作手順⓸】マイナンバーカードでログインする場合
- 1. 「マイナンバーカード・スマホ用電子証明書」の「スマートフォンを利用」ボタンをクリックします。
-
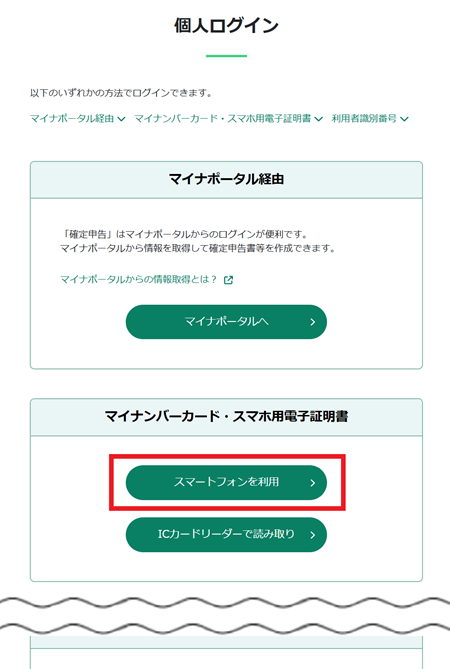
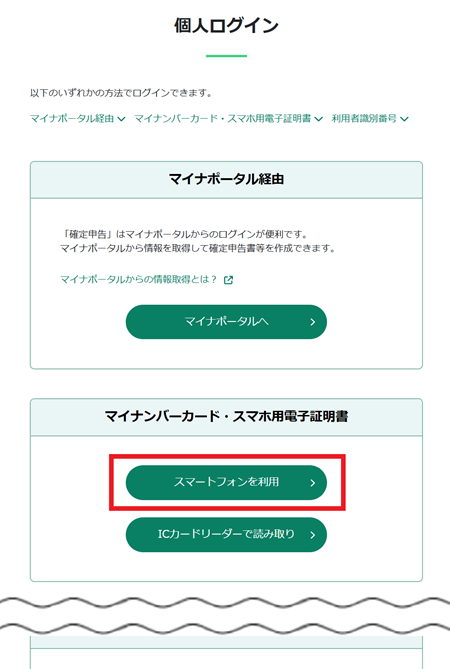
- 2. マイナンバーカードまたはスマホ用電子証明書の利用ができるスマートフォンでマイナポータルアプリを起動してください。
マイナポータルアプリのQRコードの読み取り機能を使って、QRコードを読み取ってください。 -
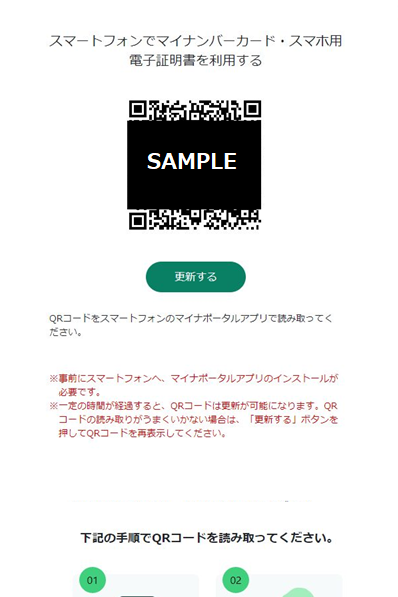
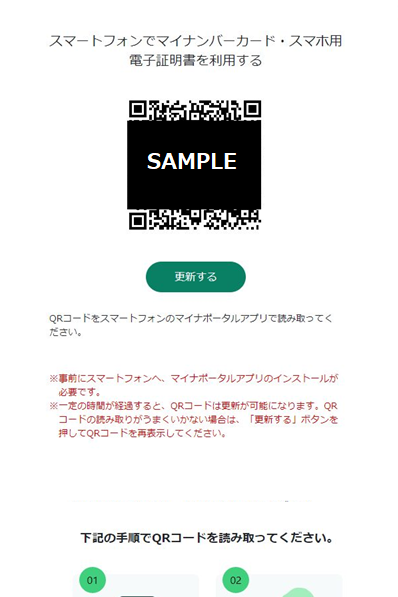
- 3. マイナンバーカードまたはスマホ用電子証明書の「利用者証明用パスワード(数字4桁)」を入力し、画面に従い、マイナンバーカードを読み取ります。
- 4. TOPページが表示されますので、「お知らせ・受信通知」をクリックします。
-
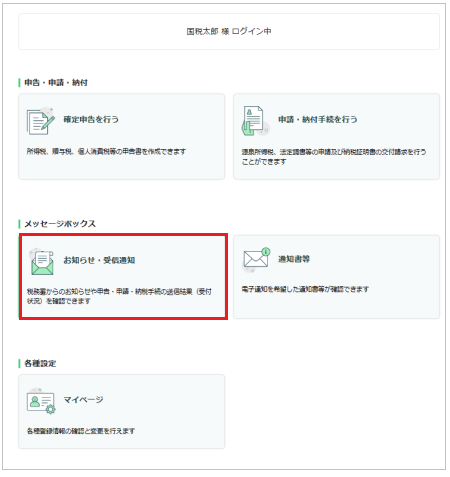
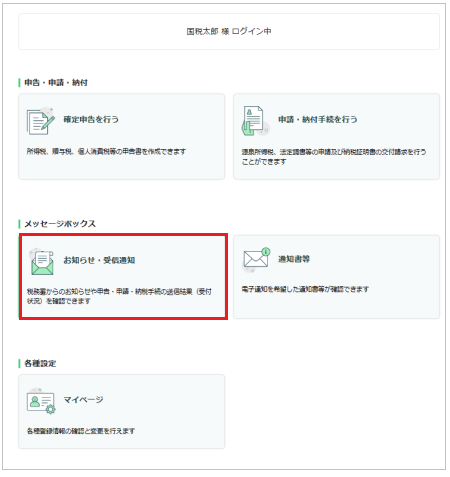
- 5. 「お知らせ・受信通知」が表示されますので、受付日時や手続き名等から送信した内容を特定し、該当のメッセージをクリックします。
- 「送信エラー」と表示されている場合は、エラーの内容を確認し、訂正等を行った上で再送信してください。
-
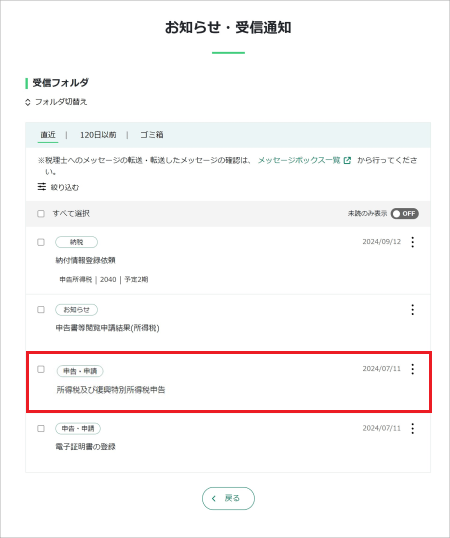
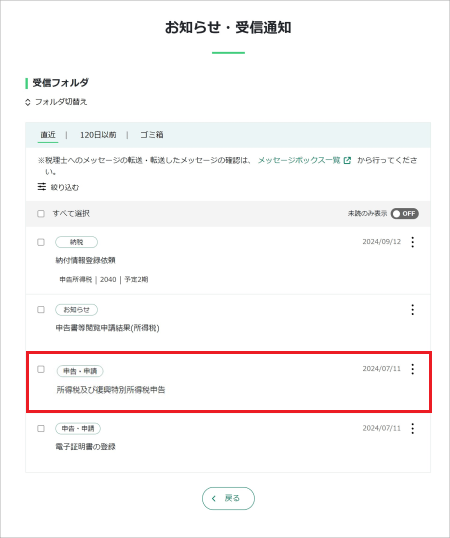
- 6. 受信通知が表示されます。
- 受信通知の「帳票を表示する」をクリックすると、PDF形式で送信された帳票を表示することができます。
-