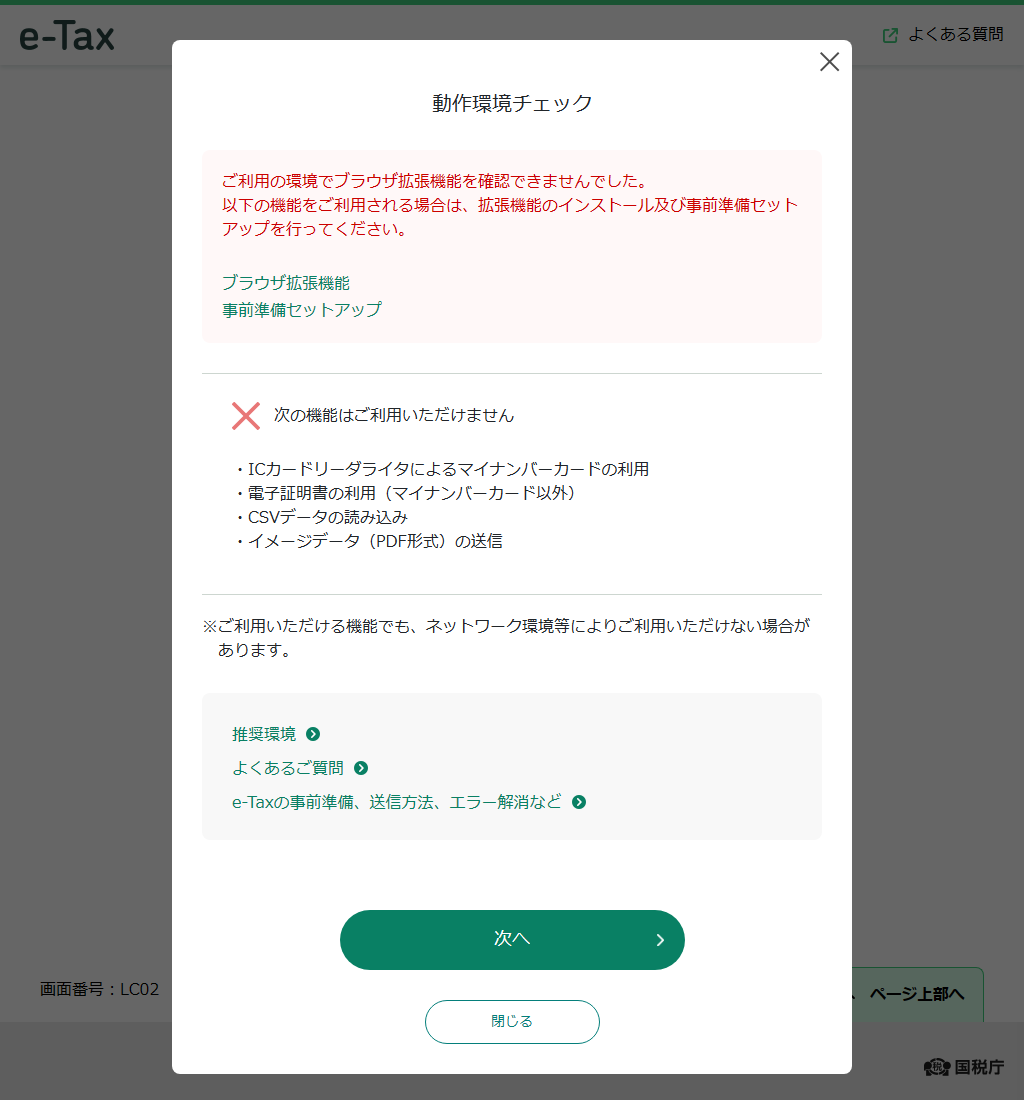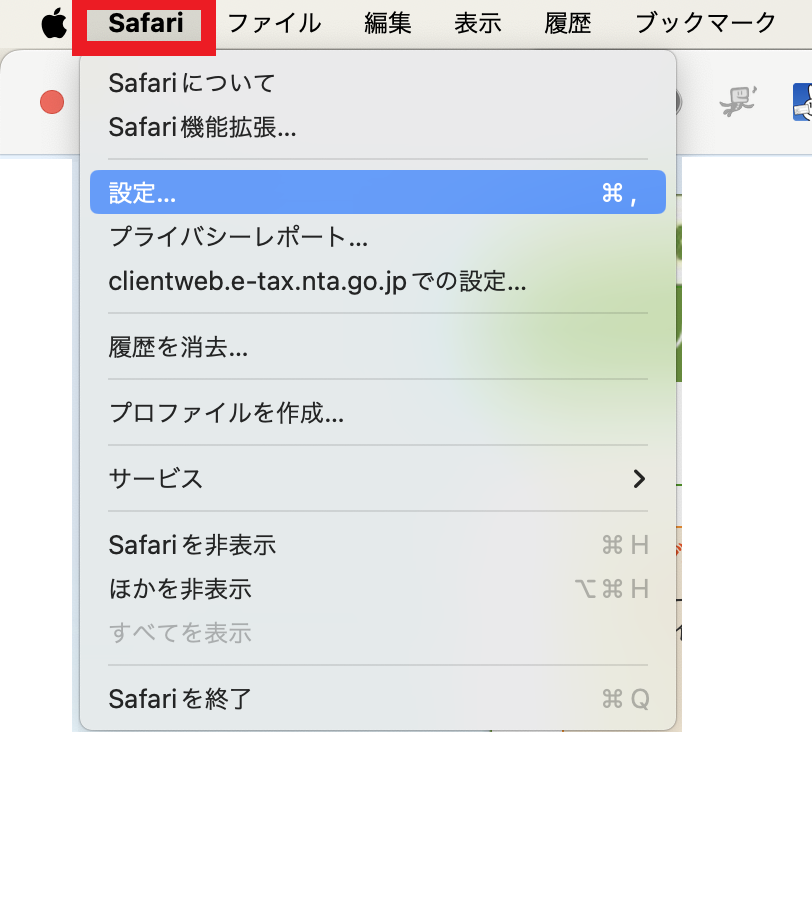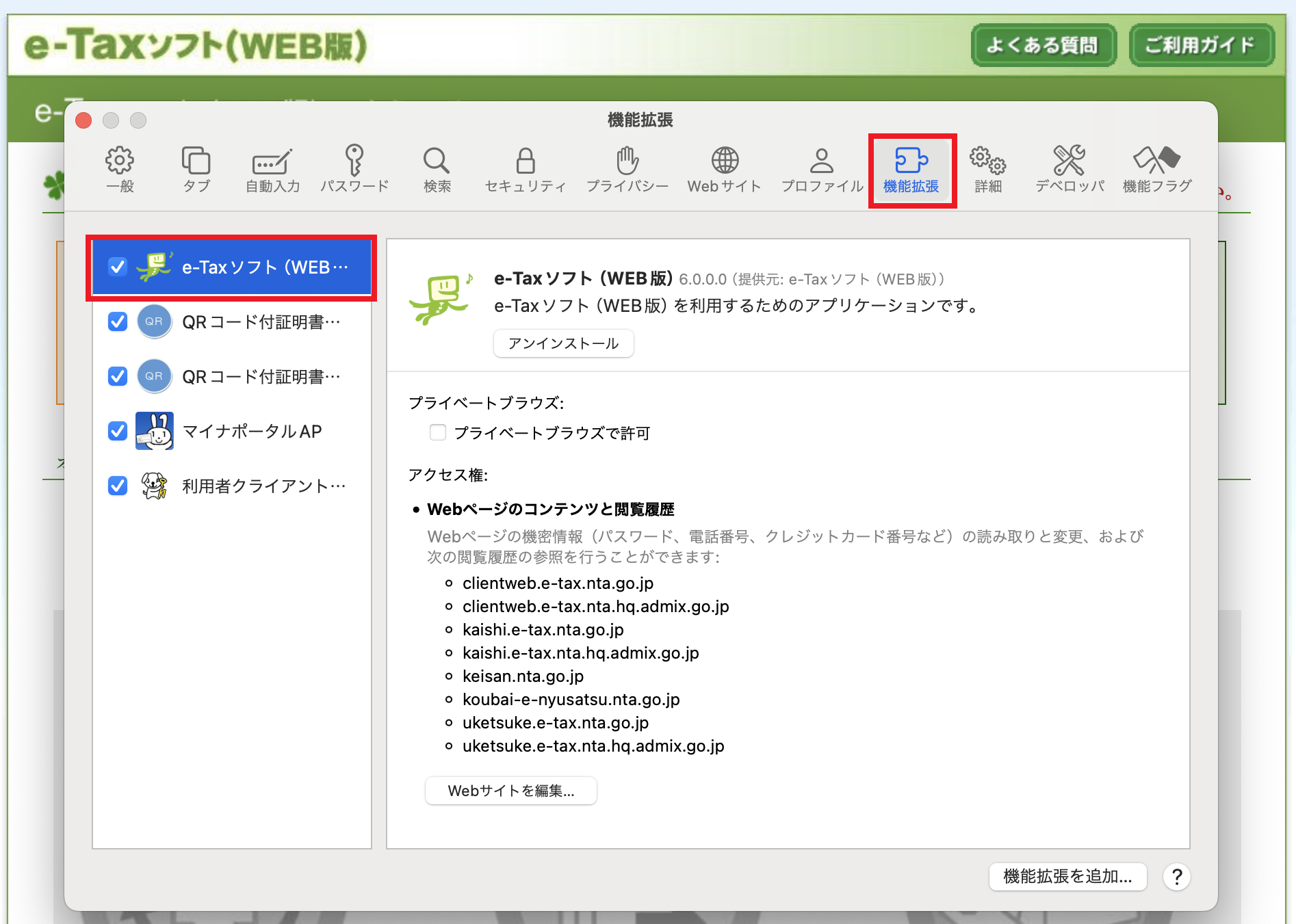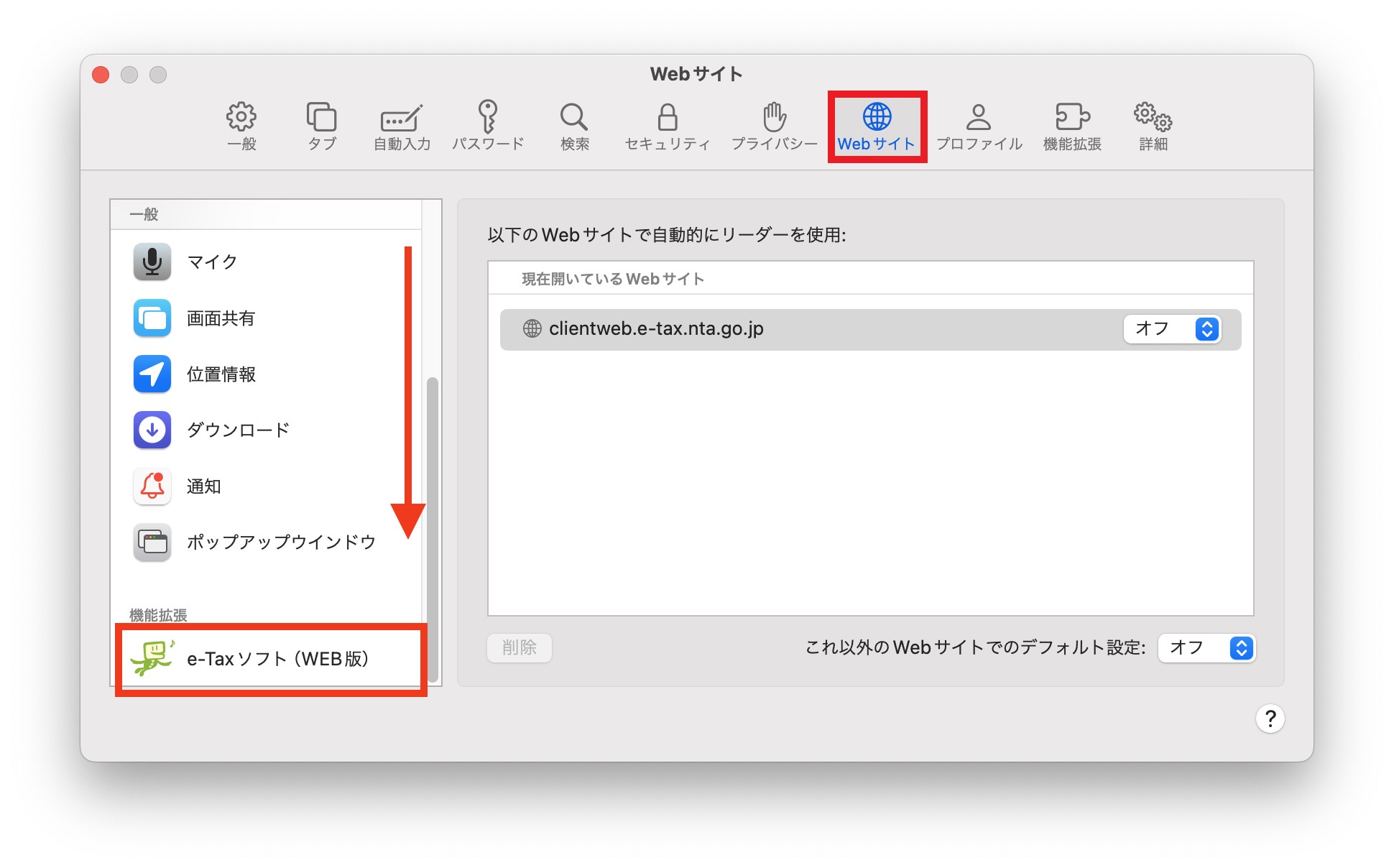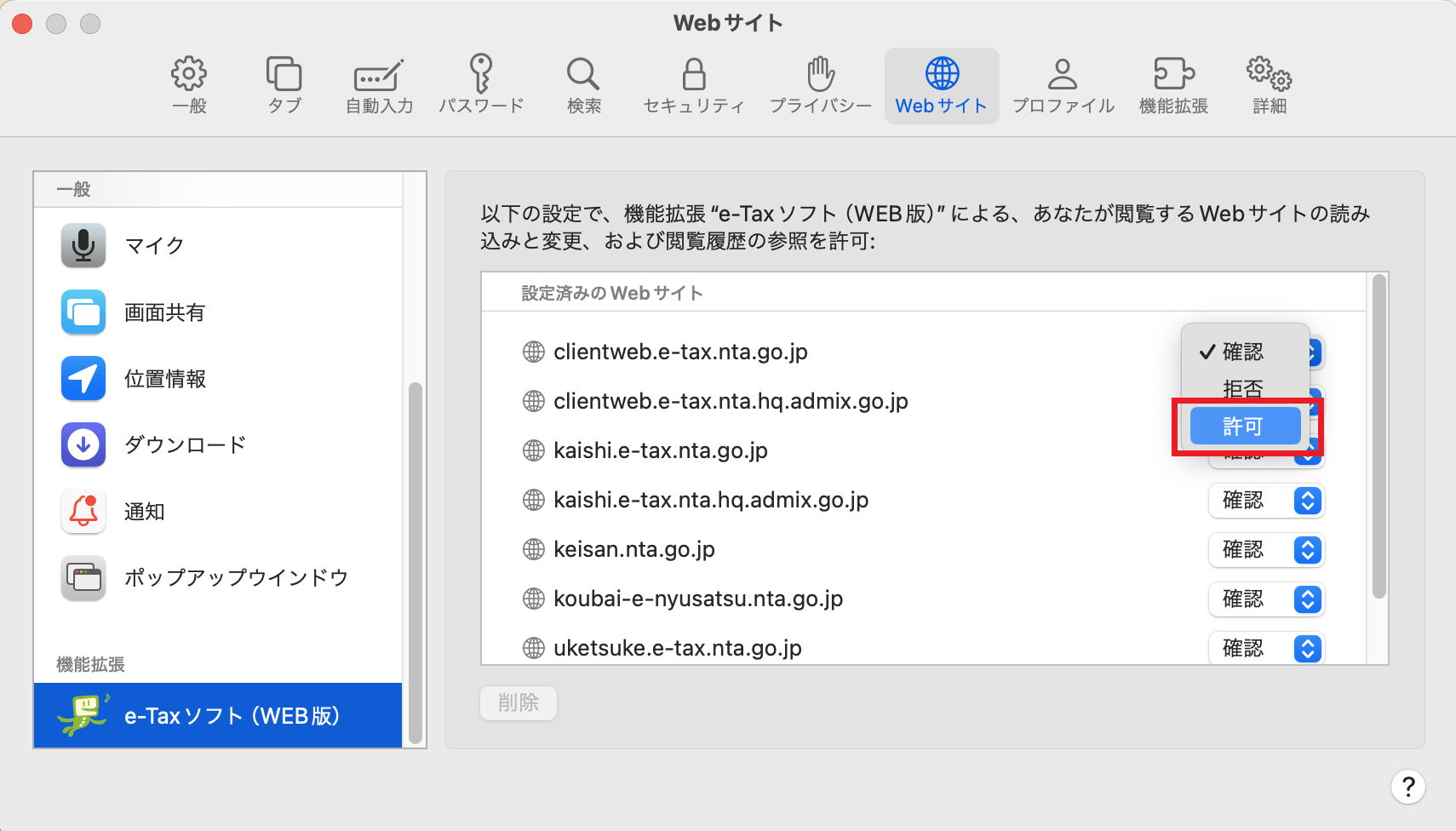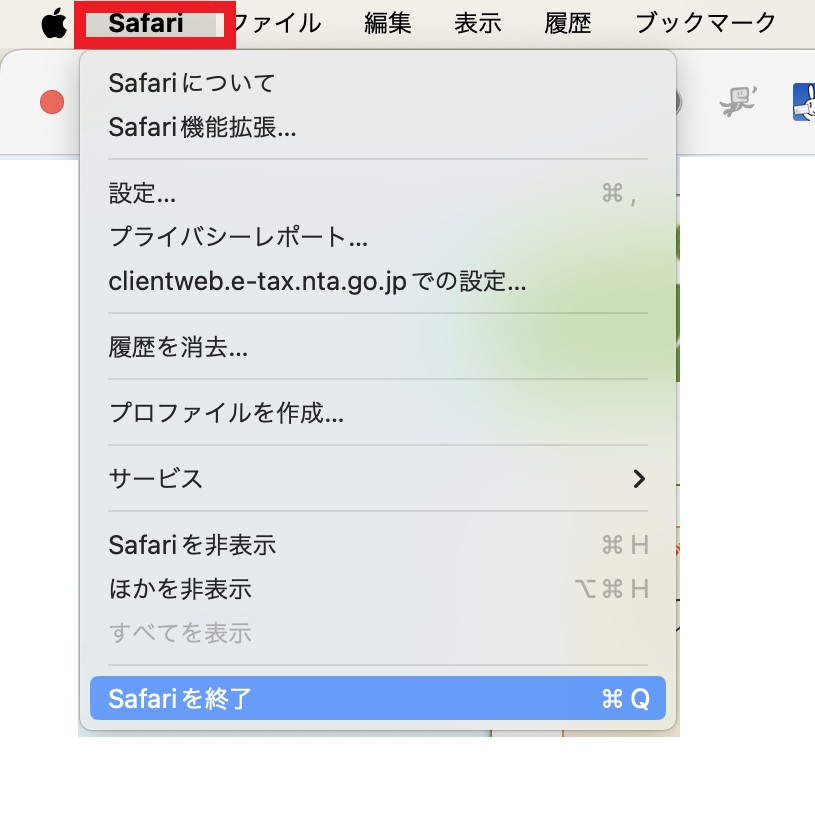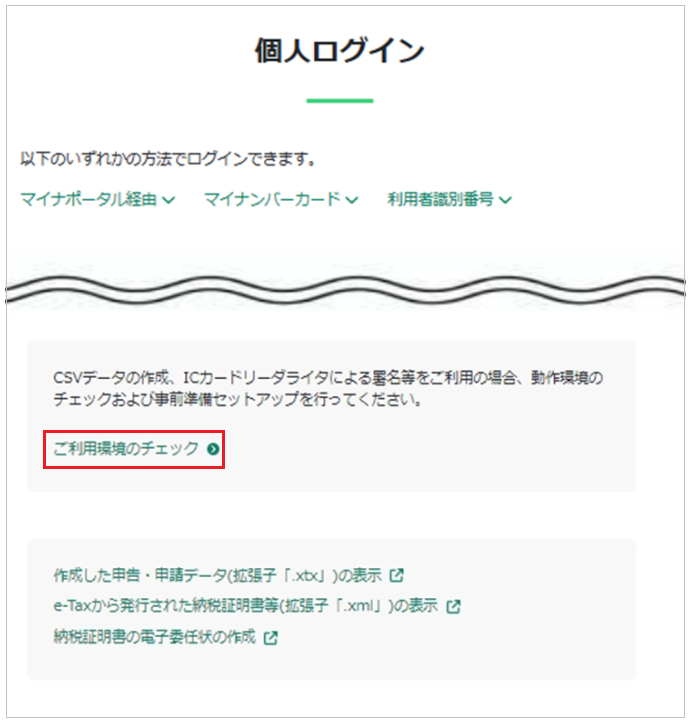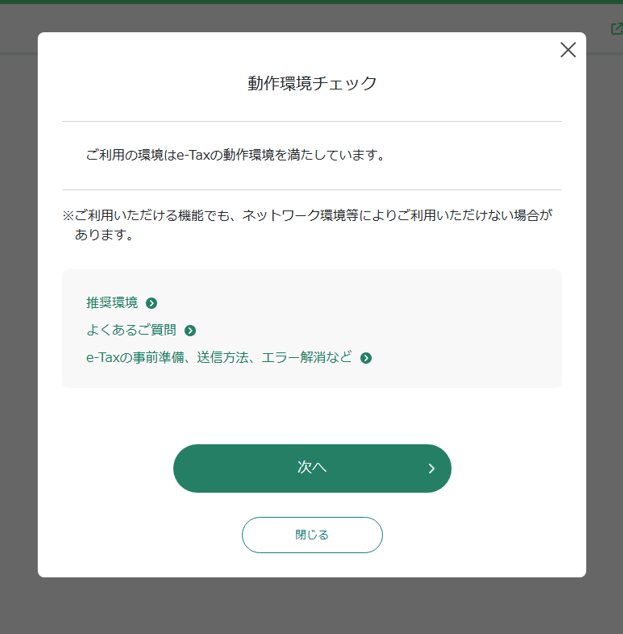本文へ
e-Taxソフト(WEB版)についてよくある質問
更新日:令和6年5月20日
 「動作環境チェック」画面で「ご利用の環境でブラウザ拡張機能を確認できませんでした。以下の機能をご利用される場合は、拡張機能のインストール及び事前準備セットアップを行ってください。」と表示されましたが、どうやって解決すればいいですか。《Macintoshをご利用の方》
「動作環境チェック」画面で「ご利用の環境でブラウザ拡張機能を確認できませんでした。以下の機能をご利用される場合は、拡張機能のインストール及び事前準備セットアップを行ってください。」と表示されましたが、どうやって解決すればいいですか。《Macintoshをご利用の方》
 以下の操作を順番に行っていただき、エラーが解決するかご確認ください。(Safari17.0の場合の画面を例としています。)
以下の操作を順番に行っていただき、エラーが解決するかご確認ください。(Safari17.0の場合の画面を例としています。)
【操作手順】
- 1. 「閉じる」をクリックして、「動作環境チェック結果」画面を閉じます。
※ 「事前準備セットアップ」については、Safari機能拡張が有効な状態でないと、判定することができません。
- 2. メニューバーの「Safari」を選択し、「設定」をクリックします。
- 4. Webサイトを選択し、サイドバーの下方にあるe-Taxソフト(WEB版)を選択します。
-
※ 上記画面でe-Taxソフト(WEB版)が表示されない場合は、事前準備セットアップインストーラがインストールされていません。
「事前準備セットアップ」から事前準備セットアップインストーラを取得し、インストールマニュアルを確認の上、お使いのパソコンのOS、ブラウザに対応した「事前準備セットアップ」ツールをパソコンにダウンロードした上でご利用ください。
- 5. 設定済みのWEBサイトの設定が「許可」となっていない場合、「許可」へ変更します。
- 6. メニューバーの「Safari」から「Safariを終了」をクリックします。
※ ブラウザの設定を変更した後に、ブラウザの再起動を行う必要があります。
- 7. ブラウザの再起動を行い、e-Taxソフト(WEB版)にアクセスして、ログイン画面から「ご利用環境のチェック」をクリックします。
- 8. 「動作環境チェック結果」画面が表示されます
「動作環境チェック」画面で「ご利用の環境はe-Taxの動作環境を満たしています。」と表示された場合、正常にe-Taxソフト(WEB版)をご利用いただけます。