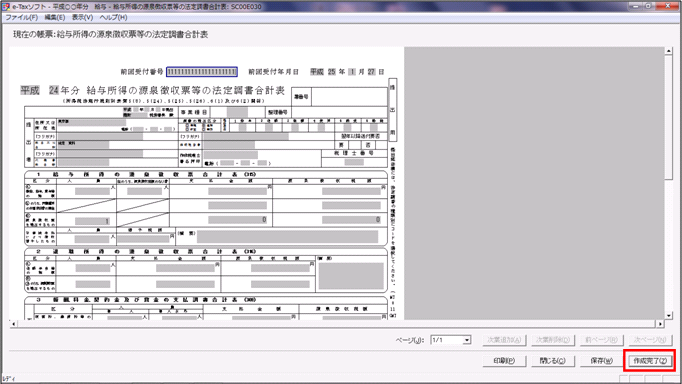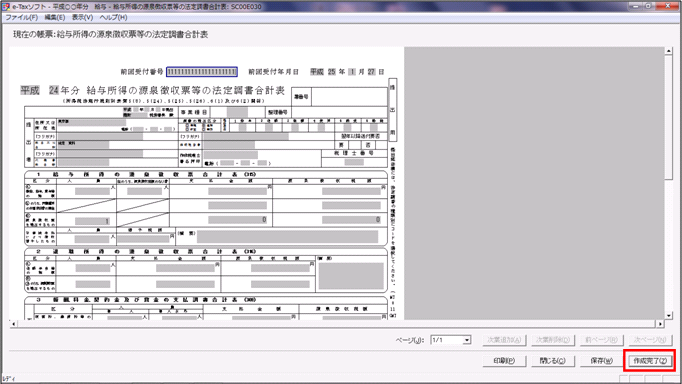本文へ
無効分及び訂正分の法定調書を作成・送信する場合(e-Taxソフト)
- 1. メニューボタンの『作成』から『申告・申請等』をクリックし、「申告・申請等一覧」を表示してください。
『新規作成』をクリックし、表示された手続名から追加する法定調書及び法定調書合計表を選択してください(帳票一覧画面が表示されるまでの手順は、法定調書を新規に作成する場合と同じです。)。
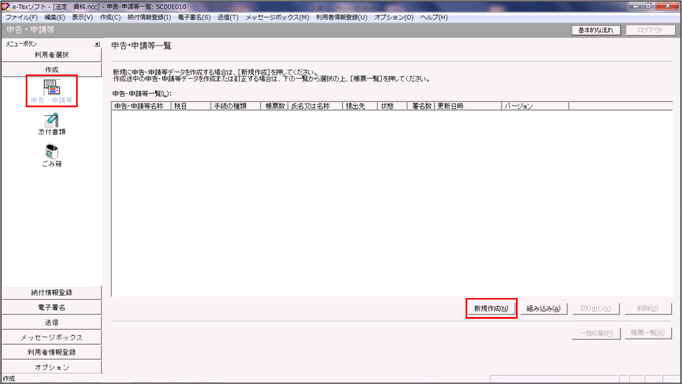
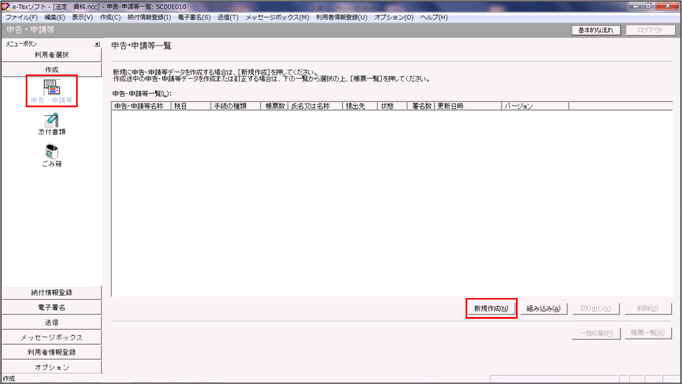
- 2. 選択した帳票が「帳票一覧」に表示されますので、作成する調書を選択し、『帳票編集』をクリックしてください。
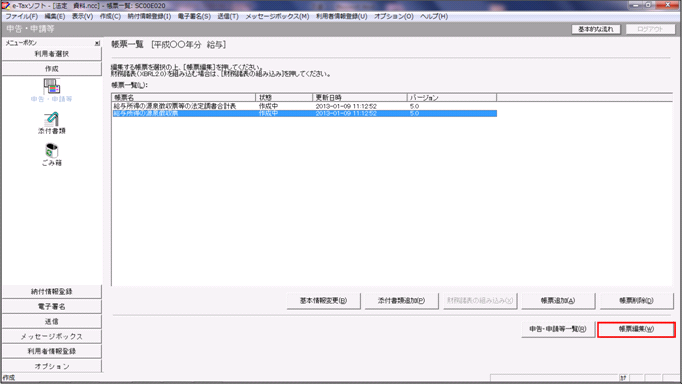
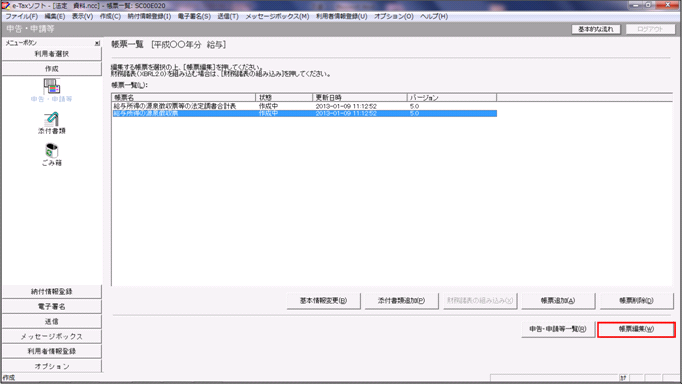
- 3. 表示された「提出区分選択」で、「無効分提出」(訂正の場合は「訂正分提出」)の選択及び「年分」を入力して『OK』をクリックしてください。なお、選択した提出区分が、調書作成画面の「訂正区分」と合計表作成画面の「調書の提出区分」に設定されます。
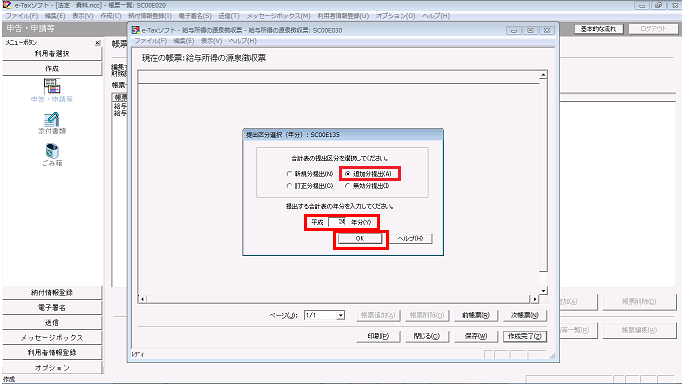
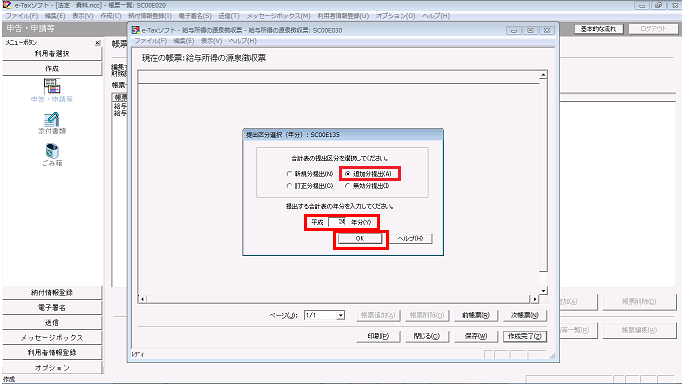
- 4. 表示された「前回受付番号等入力」で「前回の受付番号」及び「前回の受付年月日」を入力して『OK』をクリックしてください。
なお、前回提出時にe-Taxを利用していない場合や、前回受付番号等が不明な場合は、入力を省略していただいても構いません。
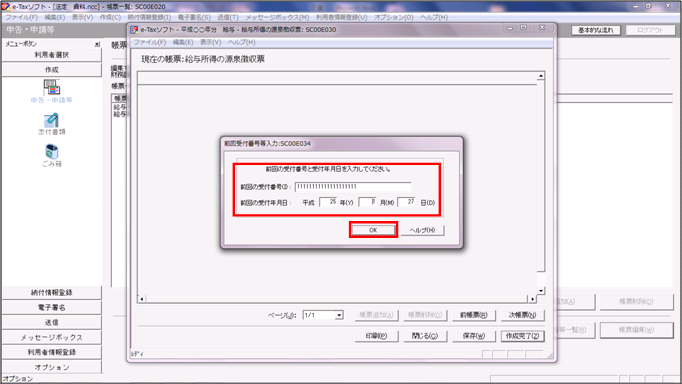
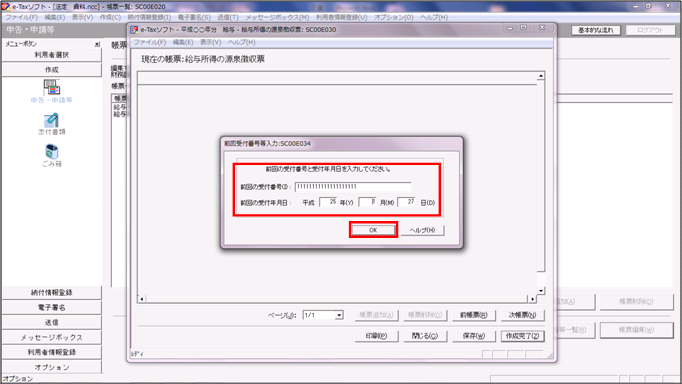
- 5. 表示された「帳票編集」画面で、最初に提出した調書と同じ内容で作成してください。
すべての帳票の作成が終了しましたら、『作成完了』をクリックしてください。
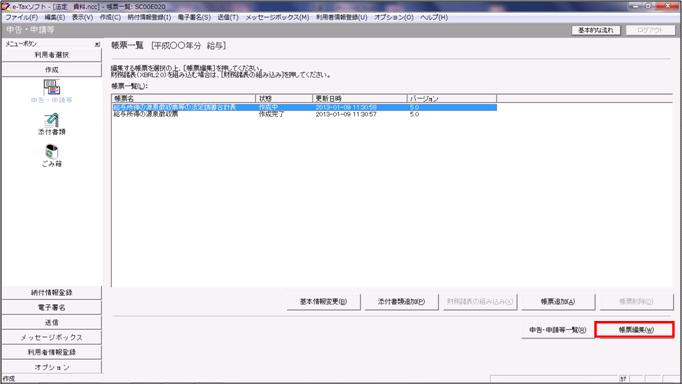
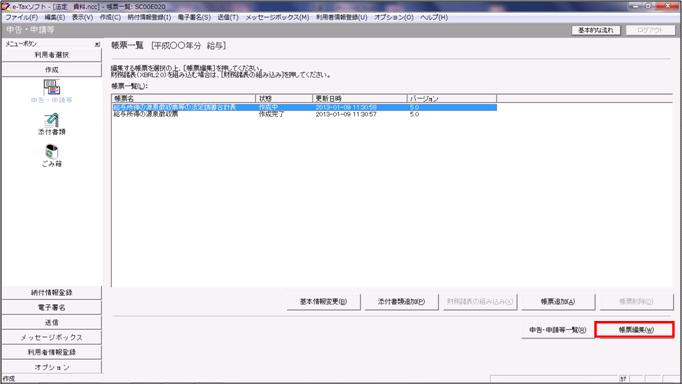
- 6. 次に、合計表の編集を行ってください。合計表を選択して、『帳票編集』をクリックしてください。
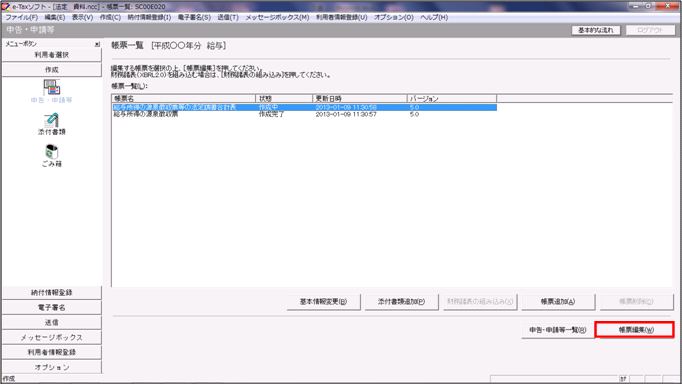
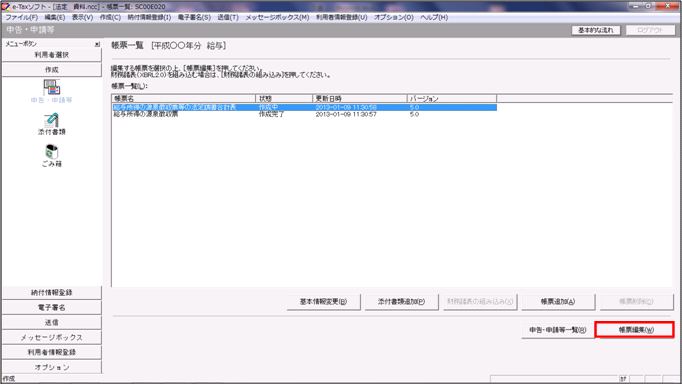
- 7.
合計表の調書の提出区分で「無効」を選択し、無効分のみの内容(人員・支払金額等)を入力した合計表を作成してください(訂正分の場合は、合計表の調書の提出区分で「訂正」を選択し、訂正分のみの内容(人員・支払金額等)を入力した合計表を作成してください。)。
作成が終了しましたら、『作成完了』をクリックしてください。
すべての法定調書及び法定調書合計表について作成が終了しましたら、電子署名を行い、作成した無効分データ(訂正分の場合は、訂正分データ)を送信してください。 「無効分」作成後、「訂正分」を無効分と同様の方法で作成し、電子署名を行い、作成したデータを送信してください。