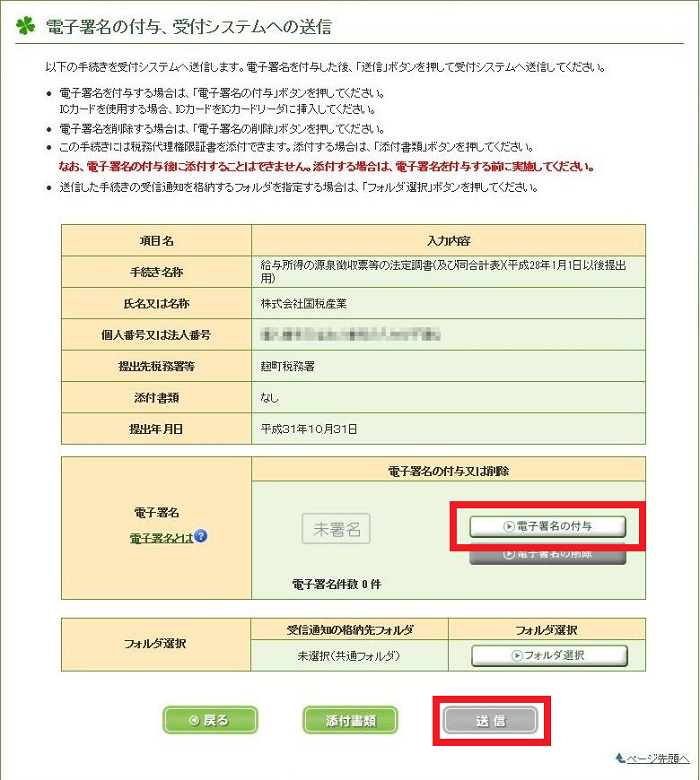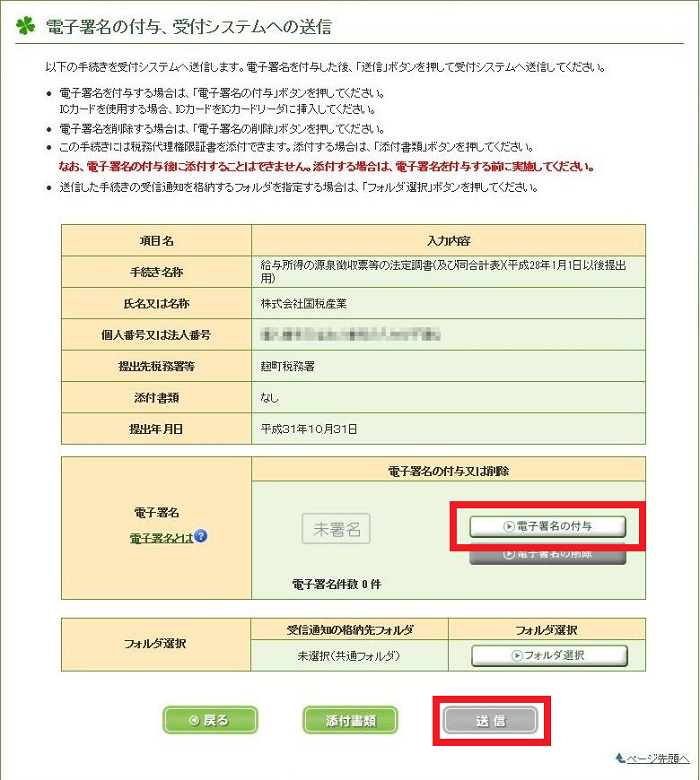本文へ
パソコンを利用して法定調書を新規作成する場合(e-Taxソフト(WEB版))
- 1. パソコンを利用して、e-Taxホームページ上部の「ログイン」ボタンから、e-Taxソフト(WEB版)のログイン画面を開いてください。
- 2. 表示されたログイン画面で、利用者識別番号とパスワードを入力し、「ログイン」をクリックしてください。
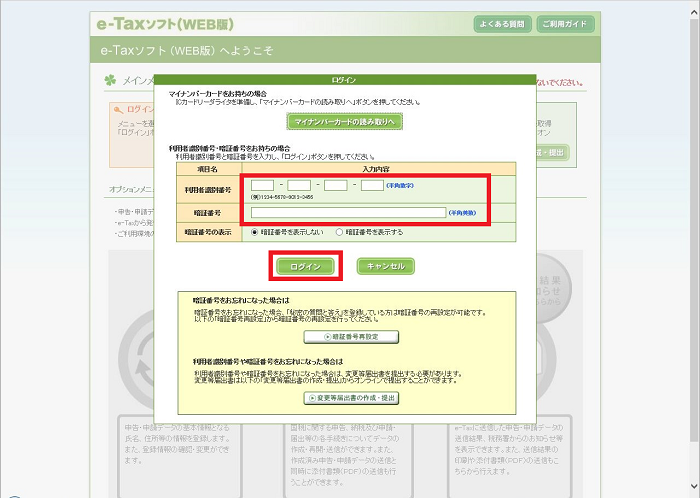
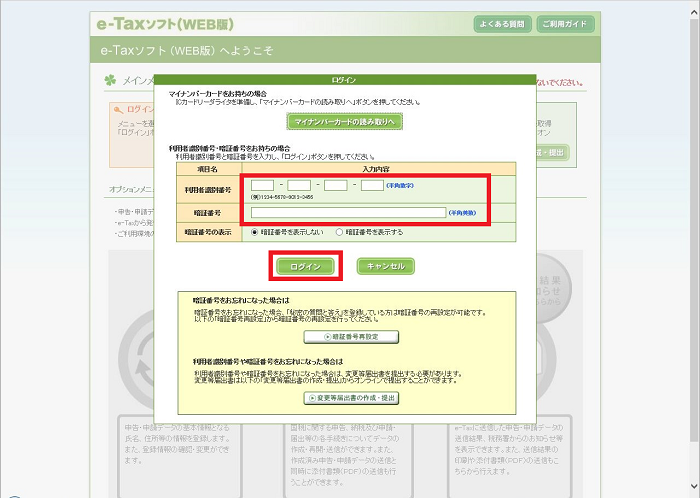
- 3. ログイン後のトップ画面で「申請・納付手続を行う」をクリックしてください。
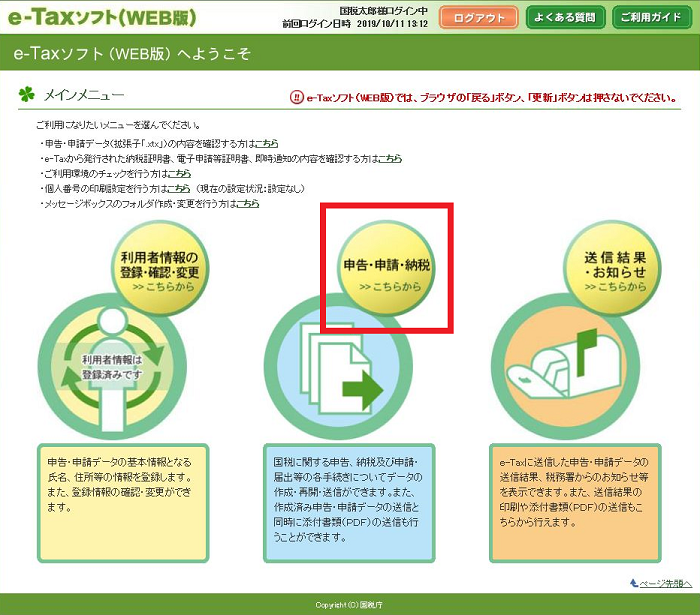
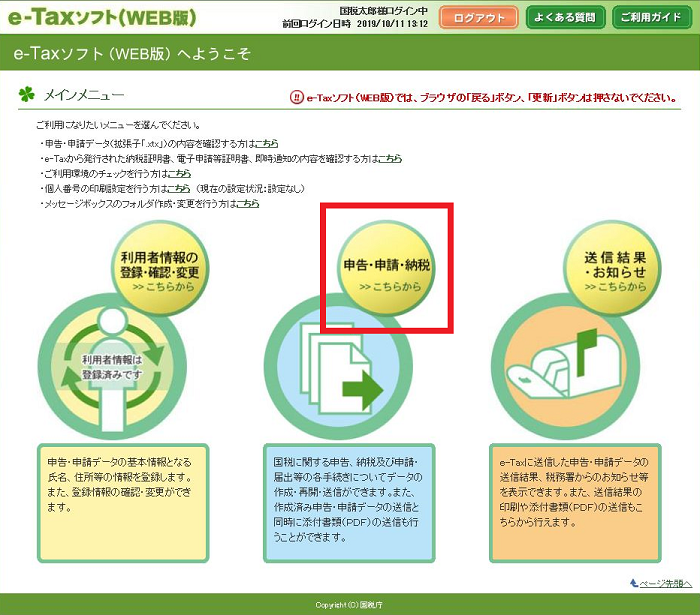
- 4. 表示された申告・申請・納税画面で、新規作成メニューの『操作に進む』をクリックしてください。
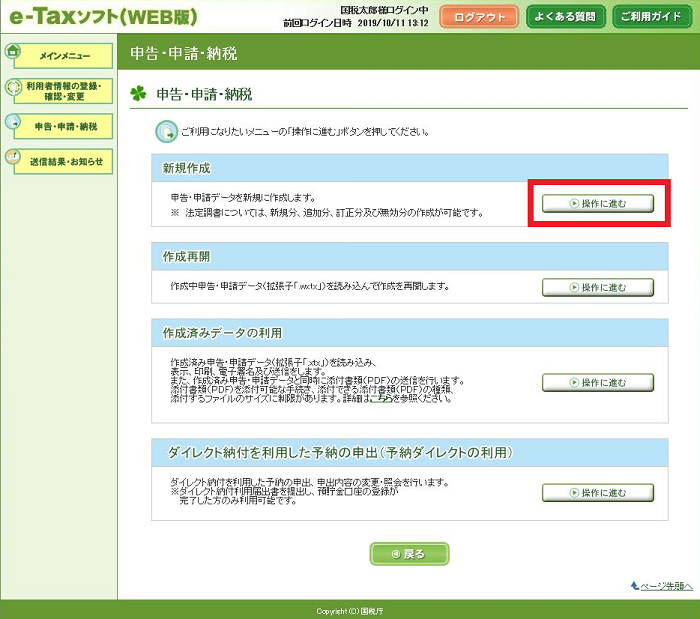
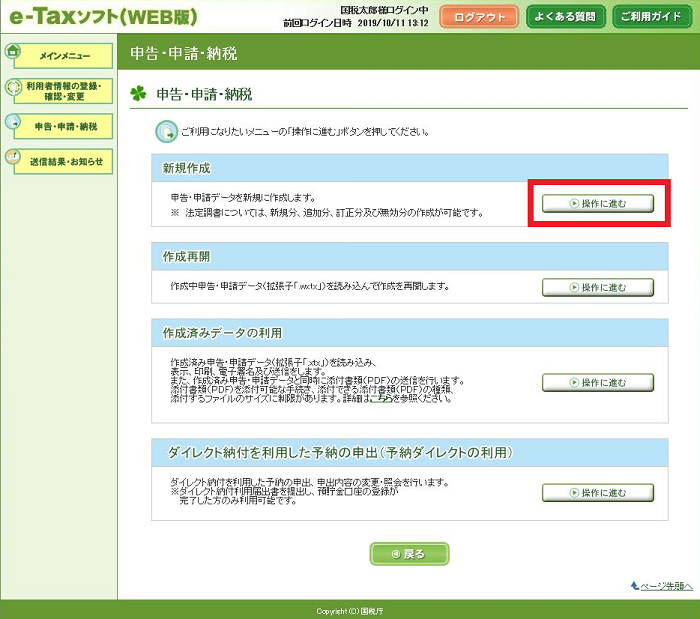
- 5. 表示された作成手続の選択画面で、『給与所得の源泉徴収票等の法定調書(及び同合計表)【提出枚数 100枚以内】』又は『給与所得の源泉徴収票等の法定調書(及び同合計表)【提出枚数 100枚超対応/CSV読込専用】』を選択して下さい。
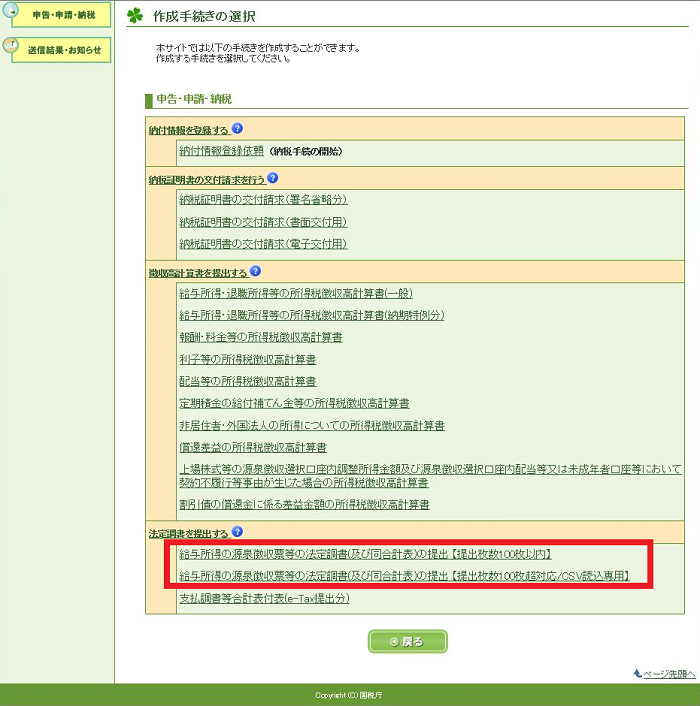
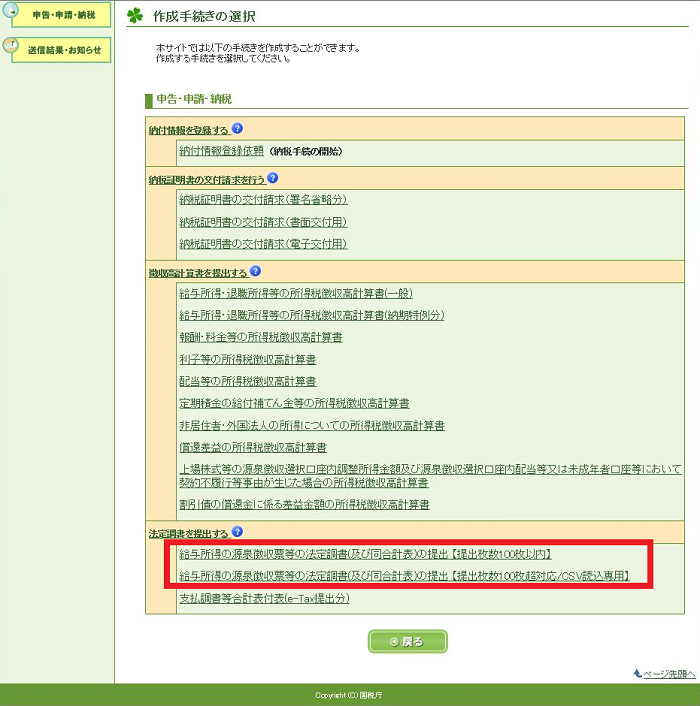
- 6.
表示された提出先税務署等の入力画面で、『提出先税務署等』を入力してください。
以下の画面は作成手続の選択画面において、「給与所得の源泉徴収票等の法定調書(及び同合計表)【提出枚数 100枚以内】を選択した場合の画面になります。
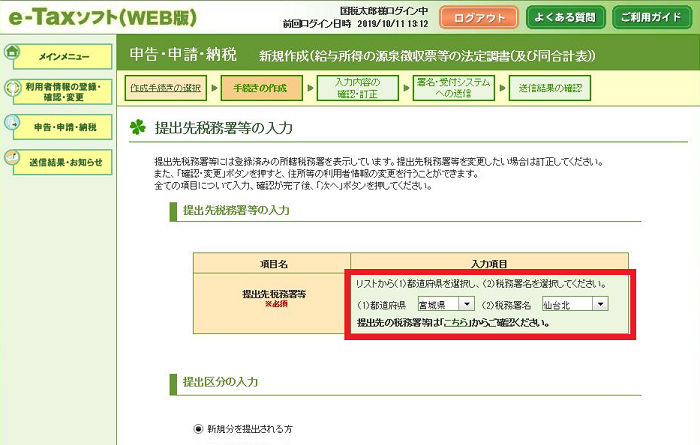
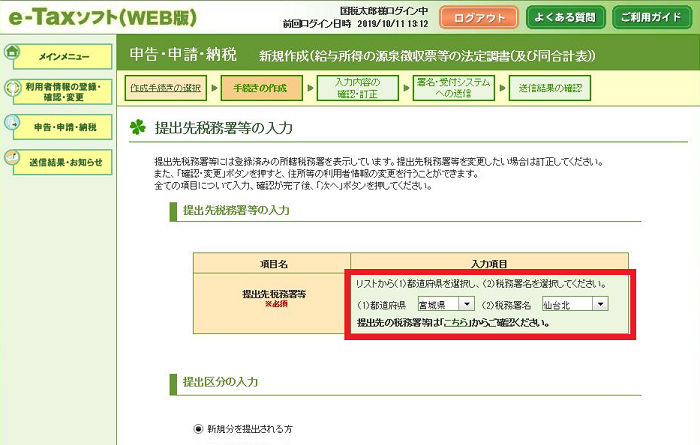
- 7. 表示された提出先税務署等の入力画面で、『新規に提出される方』を選択し、年分を入力して『次へ』をクリックしてください。なお、選択した提出区分が、調書作成画面の「訂正区分」と合計表作成画面の「調書の提出区分」に設定されます。
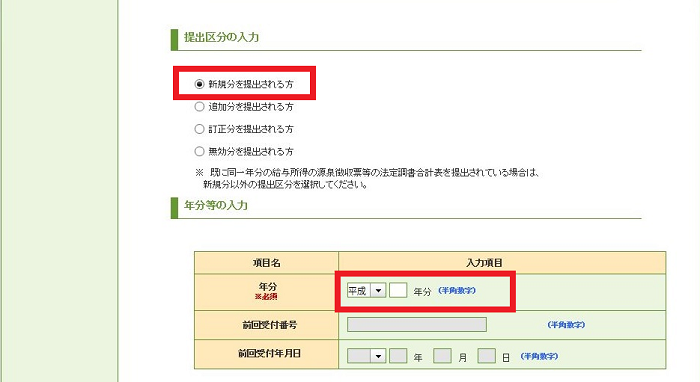
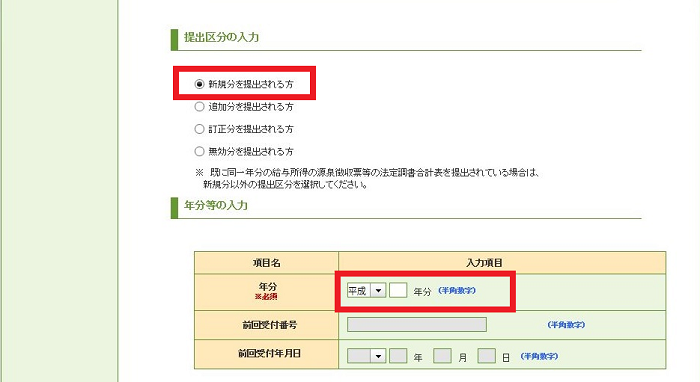
- 8.
表示された申告書等作成画面で、調書を「作成画面」で作成する場合、作成する調書の『作成』をクリックしてください。
また、調書を「CSV読込」で作成する場合、作成する調書の『読込』をクリックしてください。
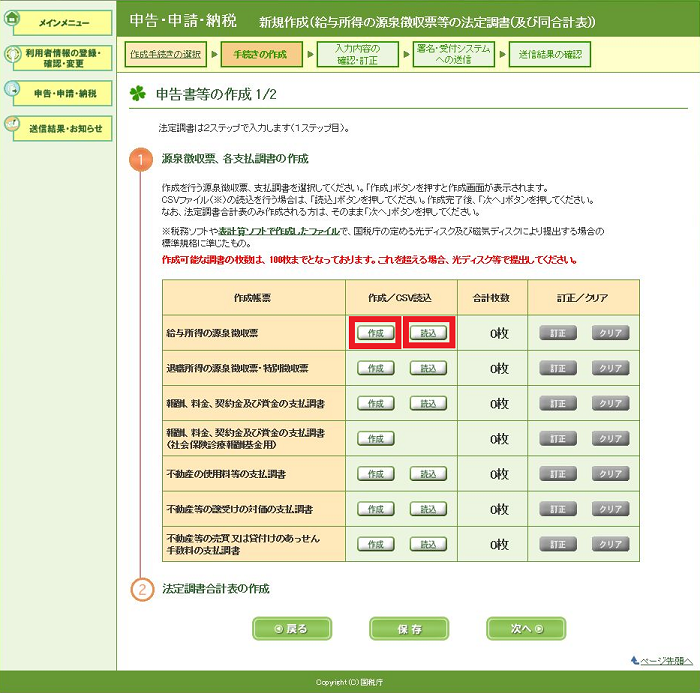
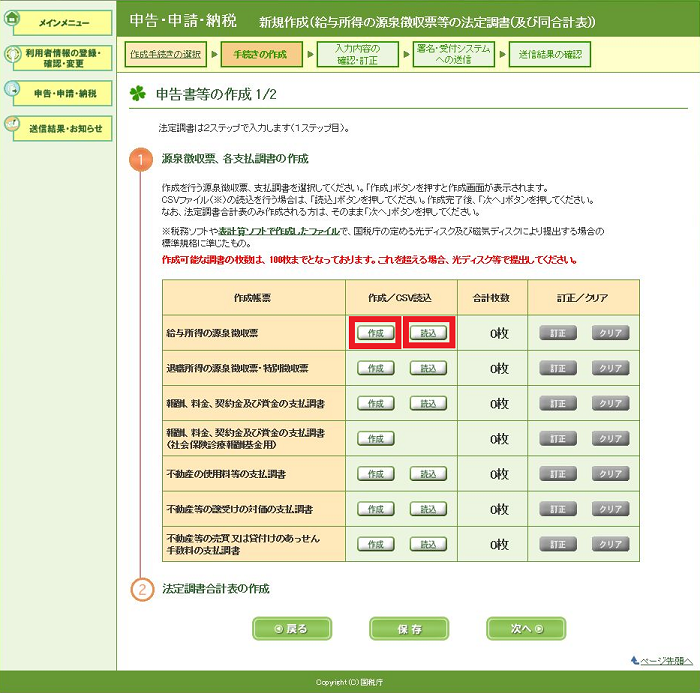
- 9.
調書を「作成画面」で作成する場合、表示された帳票作成画面で、該当項目を入力し、帳票の作成を行ってください。
(複数の調書を作成する場合は、『次ページ』をクリックすることで、作成に必要な枚数分の調書を追加することができます。)
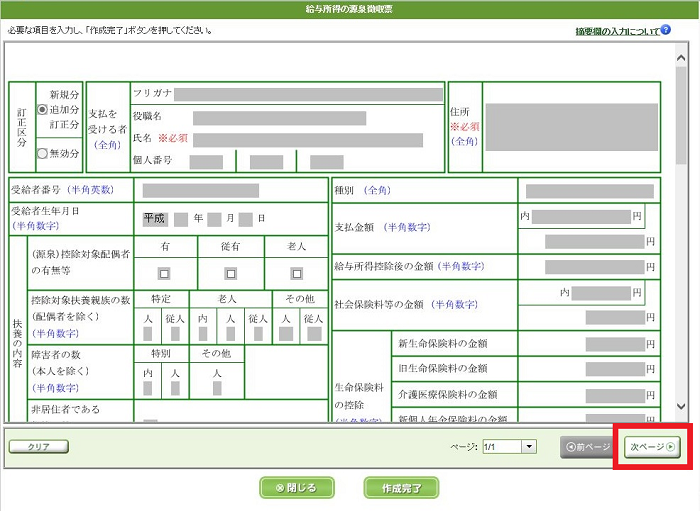
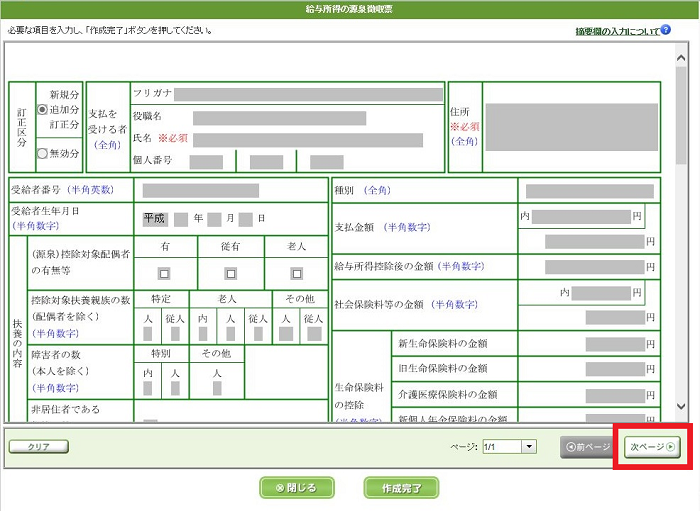
- 10. 調書を「CSV読込」で作成する場合、表示された読込画面で、『参照』をクリックし、読み込むCSVファイルを指定して『決定』をクリックしてください。
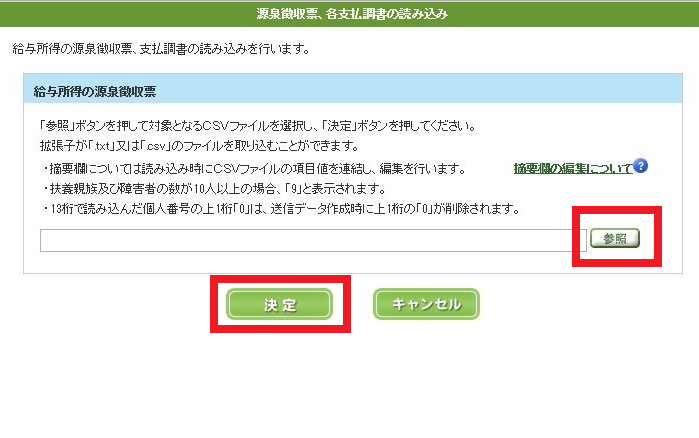
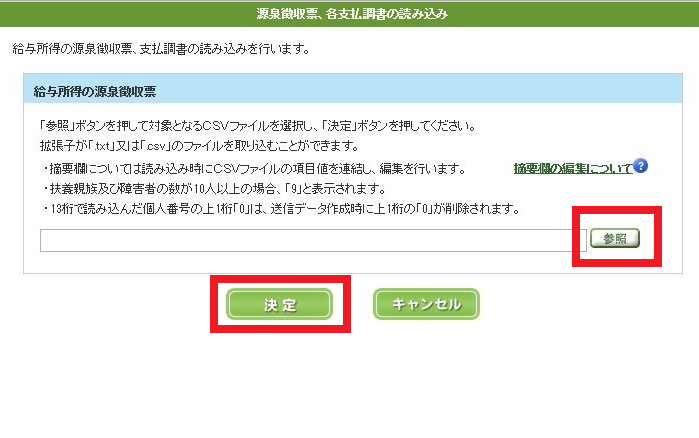
- 11. 以下の画面は作成手続きの選択画面において、「給与所得の源泉徴収票等の法定調書(及び同合計表)【提出枚数 100枚超対応/CSV読込専用】を選択した場合の画面になります。表示された提出先税務署等の入力画面で、『提出先税務署等』を入力してください。
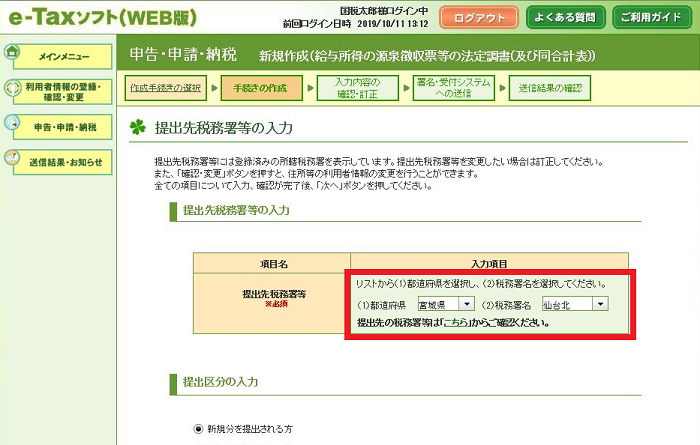
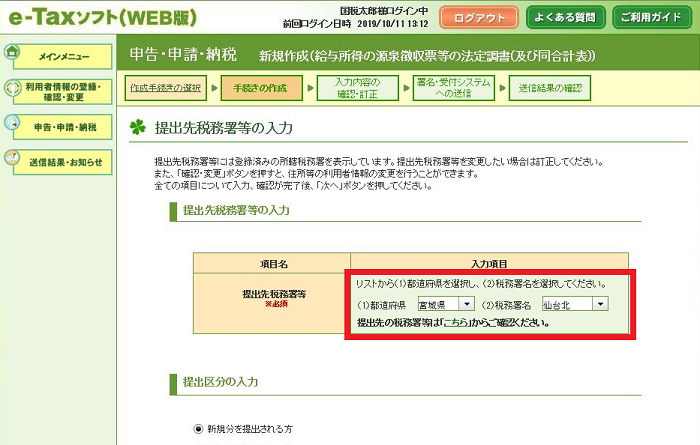
- 12. 表示された提出先税務署等の入力画面で、『新規に提出される方』を選択し、年分を入力して『次へ』をクリックしてください。なお、選択した提出区分が、合計表作成画面の「調書の提出区分」に設定されます。
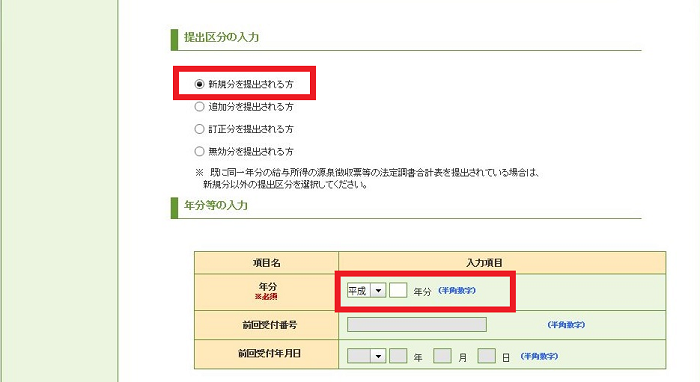
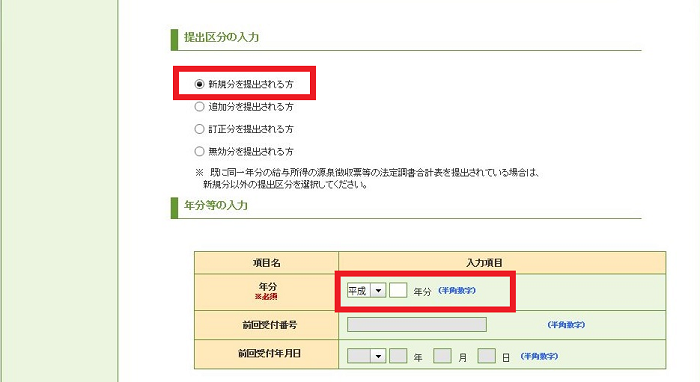
(参考)追加分、無効分及び訂正分の法定調書を作成・送信する場合は各々の提出区分を選択し、「年分」のほか「前回受付番号」及び「前回受付年月日」を入力して『次へ』をクリックしてください。
- 13. 表示された申告書等の作成1/2画面で、作成する調書の『読込』をクリックしてください。
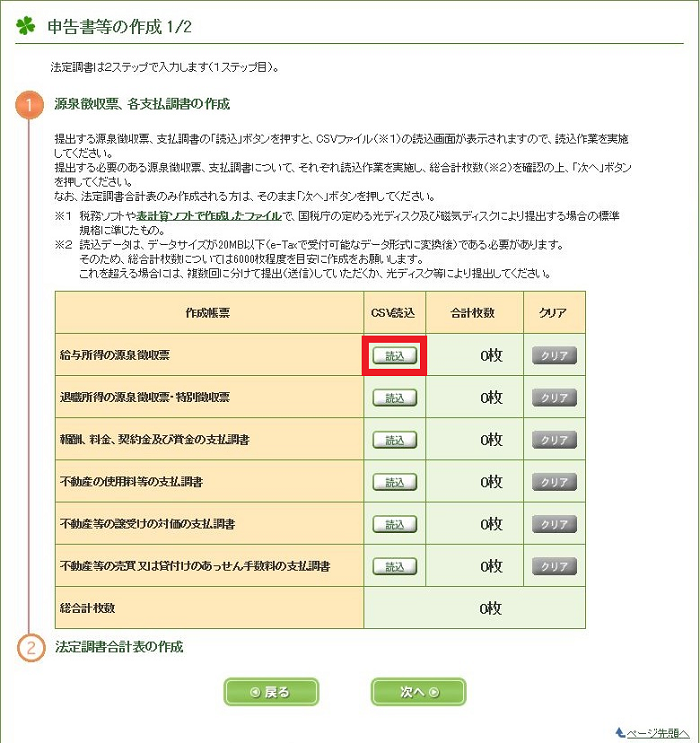
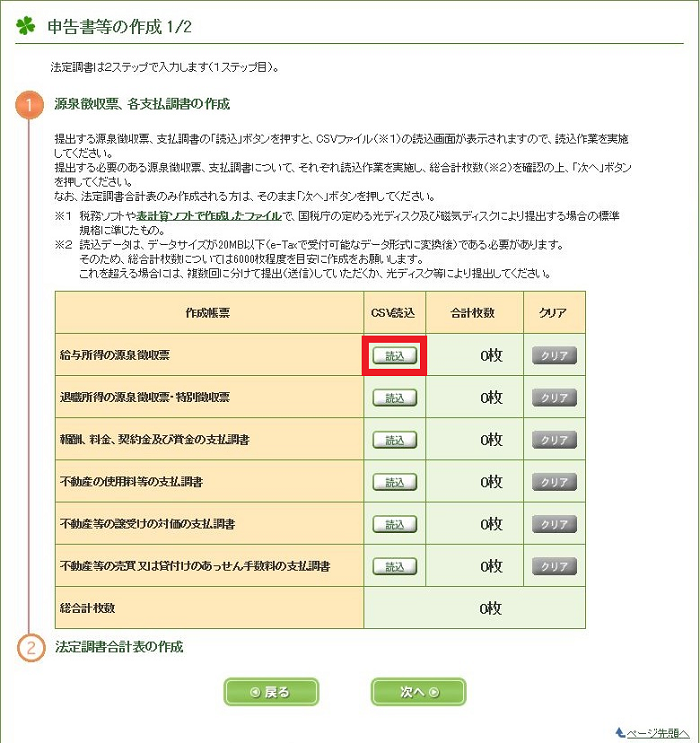
- 14. 『参照』をクリックし、読み込むCSVファイルを指定して『決定』をクリックしてください。
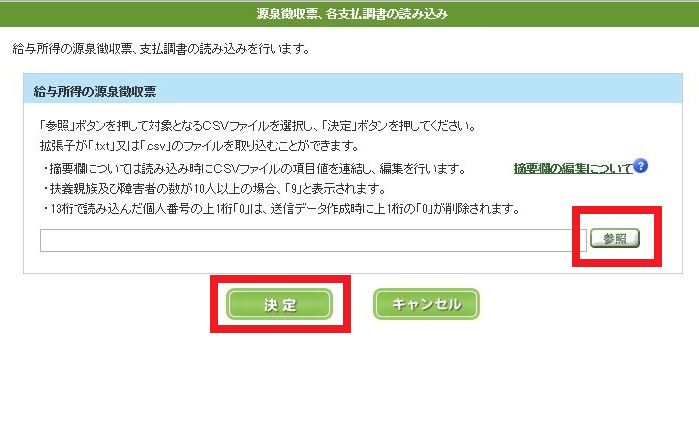
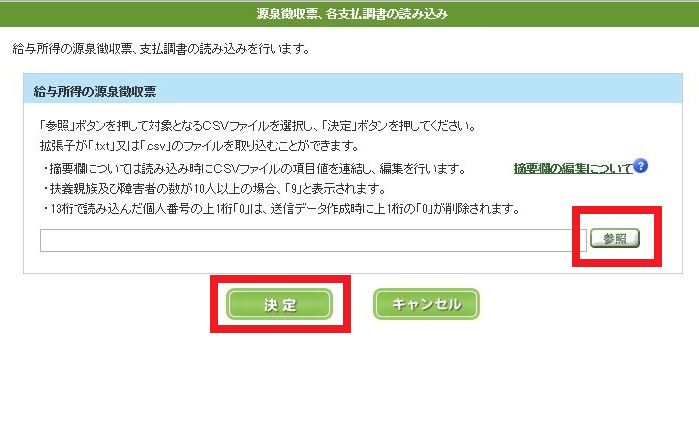
- 15. 『はい』をクリックしてください。
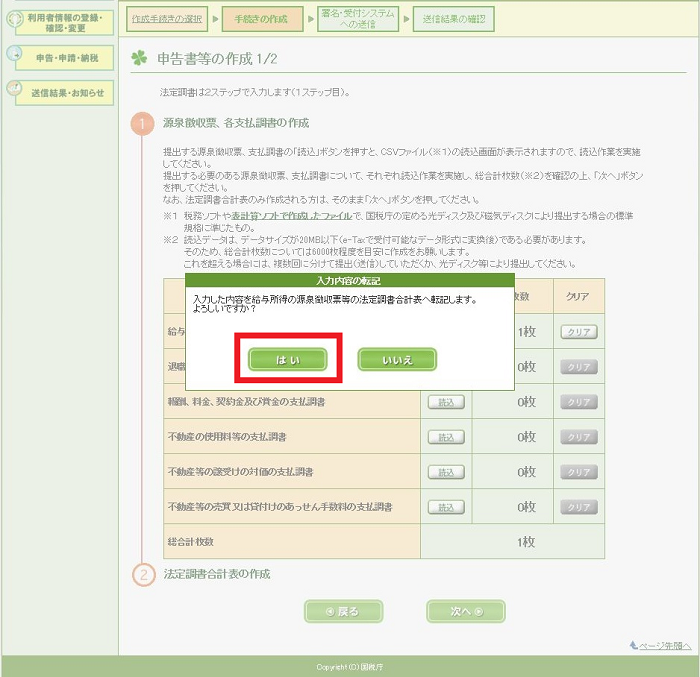
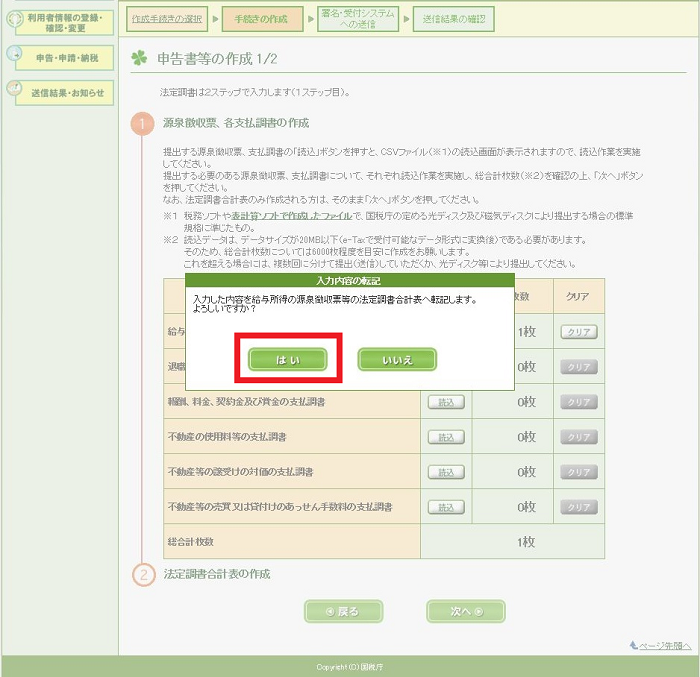
- 16. 表示された申告書等の作成2/2画面で『作成』をクリックしてください。
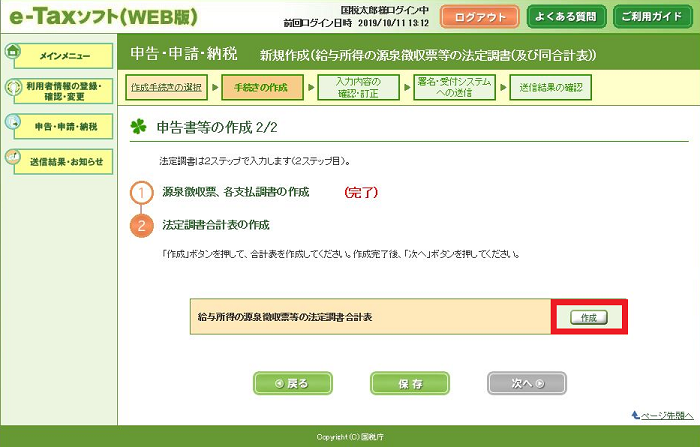
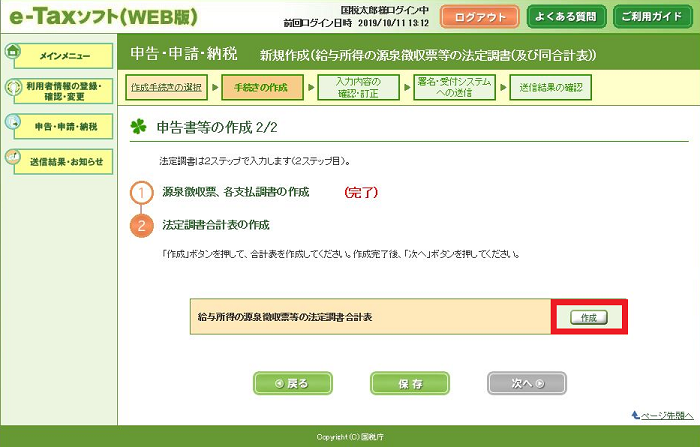
- 17. 表示された合計表作成画面で、内容を確認し『作成完了』をクリックしてください。
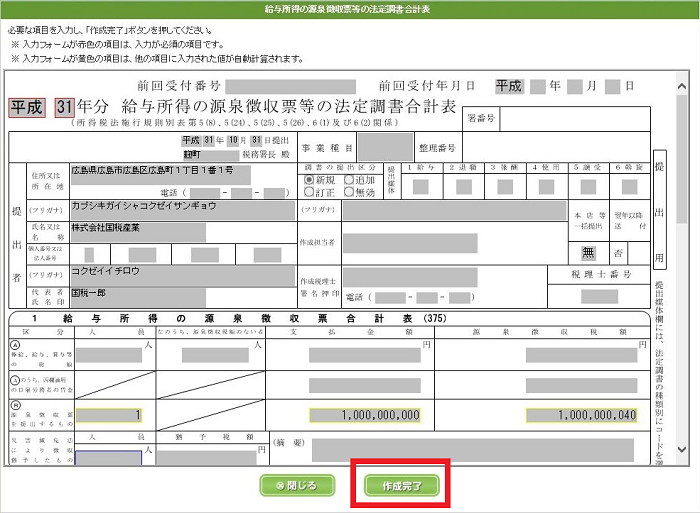
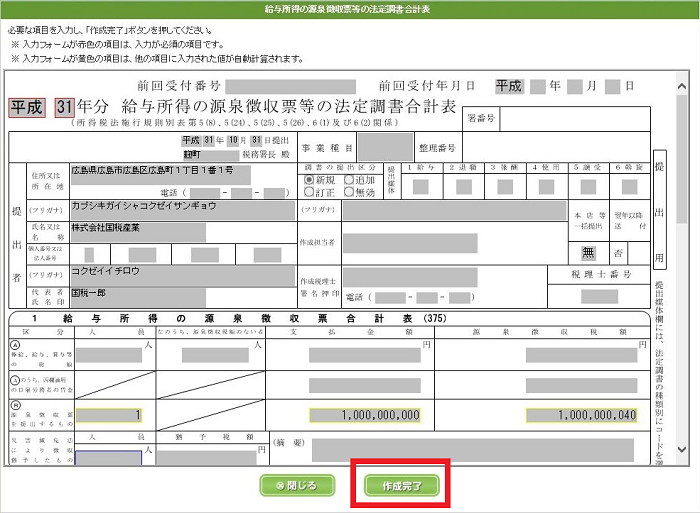
- 18. 表示された申告書等の作成2/2画面で、『次へ』をクリックしてください。
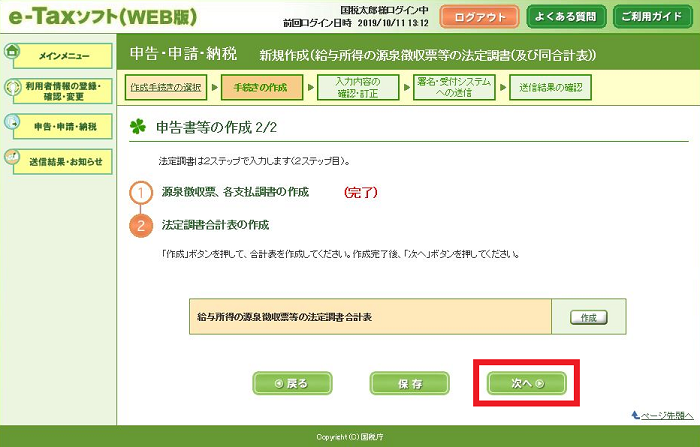
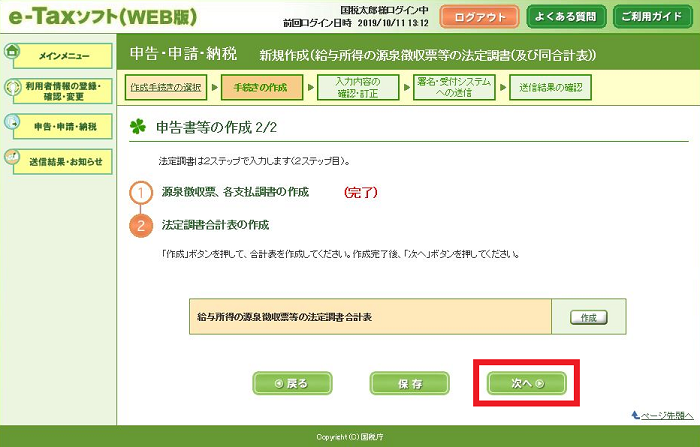
- 19. 表示された電子署名の付与、e-Taxへの送信画面で、『電子署名の付与』をクリックし、画面入力項目に従い署名付与を行ってください。電子署名付与が完了しましたら、『送信』をクリックし、e-Taxへ作成データを送信してください。