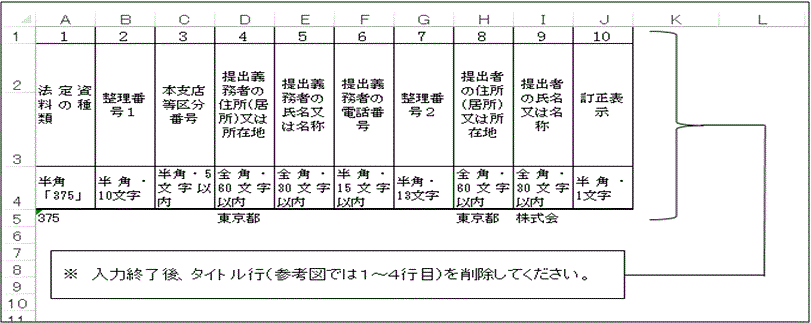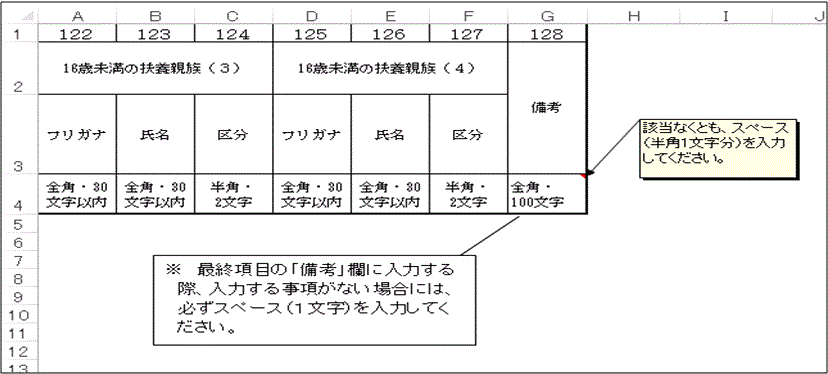法定調書の作成・提出について
(1)e-Taxソフト(WEB版)
パソコンからe-Taxソフト(WEB版)を利用する場合、Web上で、給与所得の源泉徴収票等の法定調書(及び同合計表)の作成・提出を行うことができます。
e-Taxソフト(WEB版)で作成することができる法定調書(及び同合計表)は、以下のとおりです。
なお、スマートフォンから利用する場合は、以下の法定調書の作成・提出はできません。
- 給与所得の源泉徴収票
- 退職所得の源泉徴収票・特別徴収票
- 報酬、料金、契約金及び賞金の支払調書
- 報酬、料金、契約金及び賞金の支払調書(社会保険診療報酬基金用)
- 不動産の使用料等の支払調書
- 不動産等の譲受けの対価の支払調書
- 不動産等の売買又は貸付けのあっせん手数料の支払調書
- 給与所得の源泉徴収票等の法定調書合計表
- 支払調書等合計表付表(e-Tax提出分)
法定調書の作成に当たっては、法定調書のデータを1枚ずつ入力して作成する方式(入力枚数の上限は100枚)のほか、CSVファイルを用いて法定調書を作成することもできます。
e-Taxソフト(WEB版)で作成することができる法定調書について、「
CSVファイル等作成・分割ツール
」により送信上限内にCSVファイルを分割することができます。
- 1. CSVファイルの読み込み方法について
CSVファイルの読み込み方法についてご案内します。
- (1) e-Taxソフト(WEB版)へのログイン
e-Taxホームページ上部の「ログイン」ボタンから、e-Taxソフト(WEB版)にログインします。
ログイン後、「申請・納付手続を行う」ボタンをクリックすると「申告・申請・納税」メニュー画面に遷移しますので、「新規作成」を選択してください。
- (2) 手続の選択
「作成手続きの選択」画面より、「給与所得の源泉徴収票等の法定調書(及び同合計表)の提出」を選択してください。
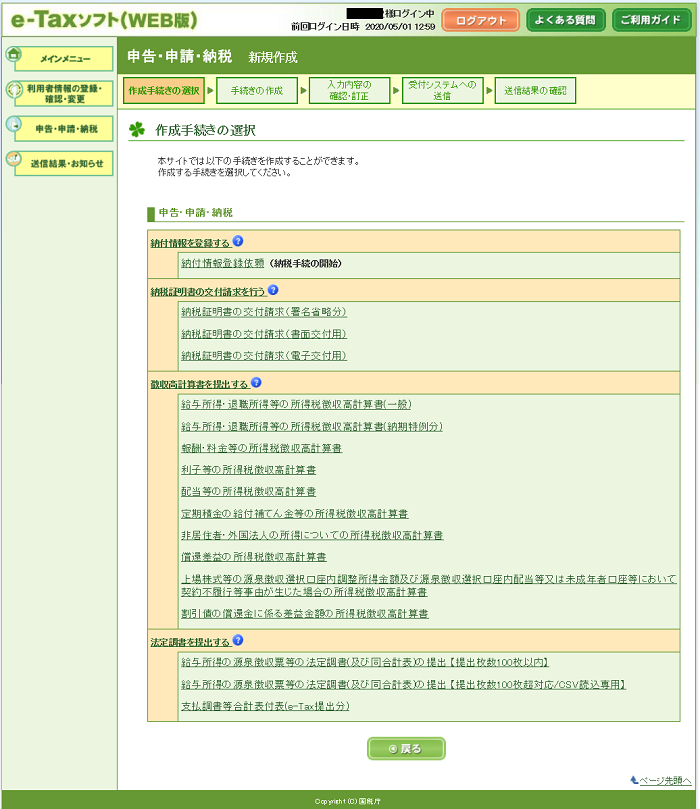
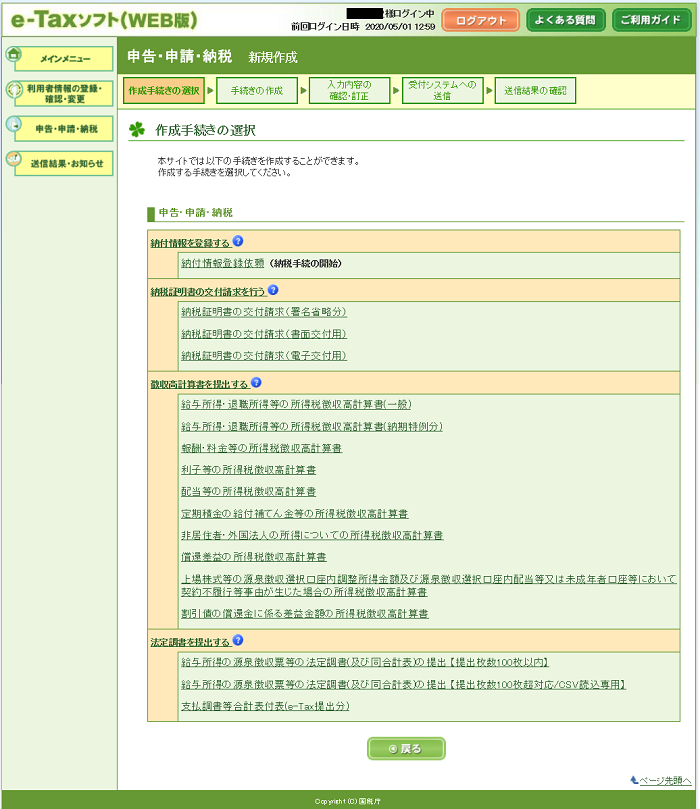
- (3) CSVファイルの読み込み
「申告書等の作成1/2」画面より、作成したCSVファイルの「読込」ボタンを押下してください。
(例)報酬、料金、契約金及び賞金の支払調書の場合
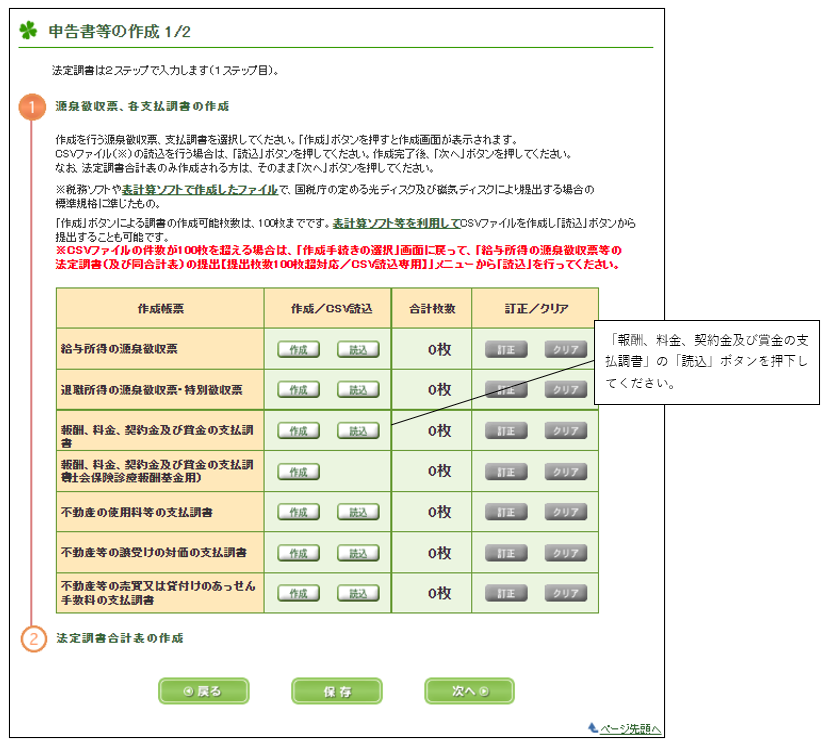
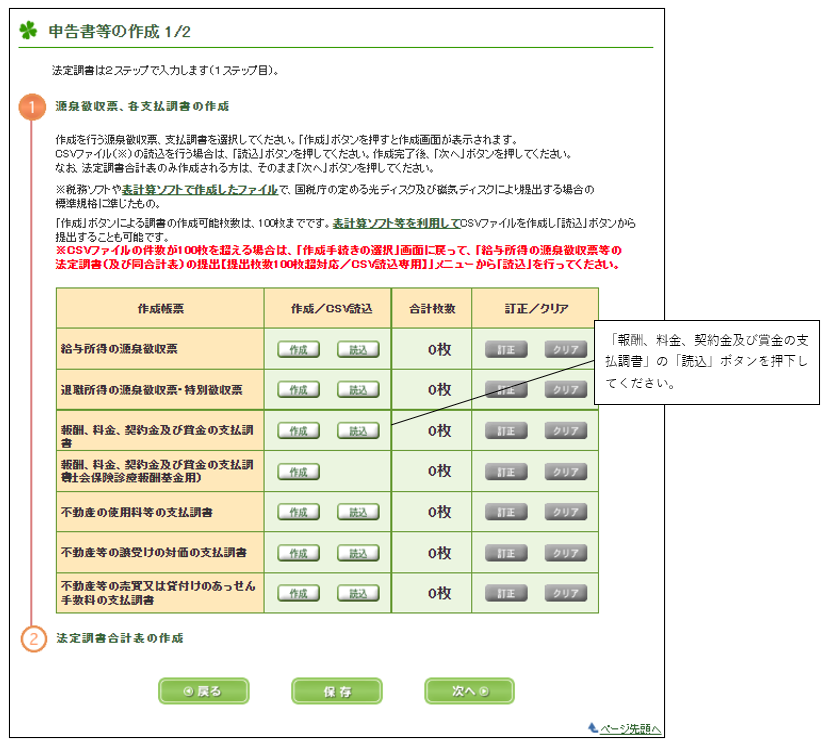
「源泉徴収票、各支払調書の読み込み」画面より、「参照」ボタンを押下し、作成したCSVファイルを選択してください。
下画面は作成手続きの選択画面において、「給与所得の源泉徴収票等の法定調書(及び同合計表)の提出【提出枚数 100枚以内】」を選択した場合です。
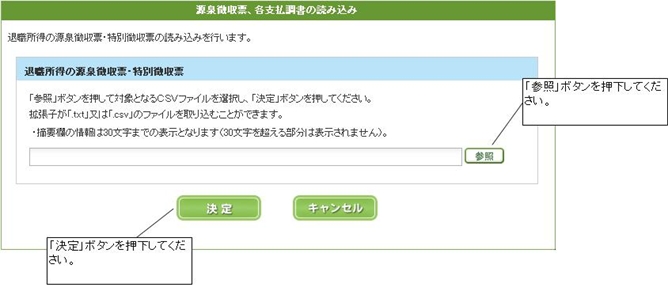
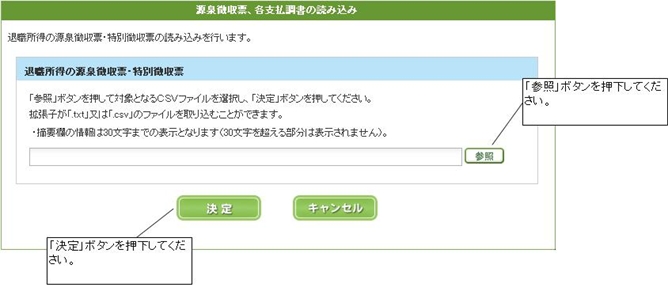
「決定」ボタンを押下すると、読み込んだCSVファイルが反映され、「申告書等の作成1/2」画面に作成枚数が表示されます。
「次へ」ボタンを押下して、法定調書合計表の作成を行ってください。
- 2. e-Taxソフト(WEB版)を利用する
e-Taxホームページ上部の「ログイン」ボタンから、e-Taxソフト(WEB版)をご利用いただけます。
なお、ご利用の環境によっては、事前準備セットアップを行う必要があります。詳細は、「
e-Taxソフト(WEB版)のご利用に当たって【パソコン】
」をご確認ください。
また、e-Taxソフト(WEB版)の基本的な操作方法については、「e-Taxソフト(WEB版)ご利用ガイド」をご確認ください。
(2)e-Taxソフト
e-Taxソフトでは、法定調書のデータを1枚ずつ入力して作成する方式のほか、令和3年1月以降e-Taxソフト(WEB版)で対応していない法定調書(光ディスク等で提出可能な法定調書に限る)は、CSVファイルを用いて法定調書を作成することもできます。
- 1. CSVファイルチェックコーナーについて
e-TaxソフトでCSVファイルを用いて法定調書を作成する場合、作成したCSVファイルが国税庁が公開しているレコードの内容及び留意事項に沿っているかCSVファイルチェックコーナーにより確認することができます。
- 2. e-Taxソフトを利用する
e-Taxソフトのご利用に当たっては事前の準備が必要となりますので詳細は、「e-Taxソフトについて」をご確認ください。
*e-Taxソフトの操作マニュアルはこちら
(3)留意事項
CSVファイルを利用して法定調書を作成する場合は、以下の留意事項をご確認ください。
- (1) 1送信あたりの作成上限について
e-Taxソフト(WEB版)でCSVファイルを利用して法定調書データを作成する場合、1ファイル当たり「調書枚数(レコード数)は6,000枚程度かつデータ容量は20MB以下」としてください。
なお、e-Taxソフトを利用する場合は、調書により作成可能枚数の上限が異なります。
詳細はこちらをご確認ください。
※ e-Taxソフト(WEB版)で作成することができる法定調書について、読み込むCSVファイルが送信上限を超える場合に、
「CSVファイル等作成・分割ツール
」によりCSVファイルを作成することができます。
- (2) 半角文字の「,(カンマ)」の取扱い
半角文字の「,(カンマ)」は、各項目の区切り以外には記録しないでください。
≪例≫ 半角で金額を記録する場合
正:1234567890
誤:1,234,567,890
【注意1】負の数値を記録する場合
負の数値を記録する場合には、半角で「-(マイナス)」の1文字を数字の先頭に記録してください。
なお、正の数値を記録する場合には、半角文字の「+(プラス)」の記録は不要です。
【注意2】各項目の区切り以外に「,(カンマ)」を記録する場合
各項目の区切り以外(例えば名称等)に「,(カンマ)」を記録する場合には、全角文字の「,(カンマ)」を記録してください。
- (3) 外字の取扱い
JIS第1水準及び第2水準以外の漢字、カナ、記号等(以下「外字等」といいます。)及び半角文字は、次のとおり取り扱ってください。
なお、e-Taxで利用可能な文字は「
利用可能文字一覧
」をご確認ください(「(6)ファイル名についての留意事項」も同様です。)。
使用できない文字については網掛け表示をしています。
イ 外字等がいわゆる異字体又は旧字体の場合で、それらを統一文字又は新字体に変換できるものは、それぞれの文字に変換してください(変換できない外字等は、ハ及びニに準じて記録してください。)。
≪例≫ 「大藏」 ⇒ 「大蔵」
「齊藤」 ⇒ 「斉藤」
ロ 半角文字のカナ、英数字、記号、丸付き数字、カッコ付き外字等は、JIS第1水準及び第2水準の全角文字に変換してください。
ハ 法人名に使用されている外字等で、変換できない外字等が含まれている場合には、その人名を全てカナで記録してください。
ニ 勘定科目等に使用されている外字等のうち変換できない外字等は、カナで記録してください。
- (4) 濁点等を含む文字の取扱い
濁点又は半濁点を含む文字については1文字で記録し、濁点「゛」及び半濁点「゜」のみを1文字として記録しないでください。
≪例≫ 正:「ガ」
誤:「カ゛」
- (5) 文字数あふれの取扱い
記録するそれぞれの項目については、可能な範囲で「 CSV形式データのレコードの記載要領等 」で設定されている文字数内で記録していただきますようお願いします。
- (6) ファイル名についての留意事項
イ ファイル名の命名規則(任意)
ファイル名の命名規則はございませんので、任意のファイル名を設定ください。
ロ ファイル名の文字数
拡張子「.CSV」を含め125文字以内としてください。
ハ ファイル名に利用できない文字
ファイル名の記録に当たっては、「¥」、「/」、「:」、「*」、「?」、「"」、「<」、「>」、「|」、タブ、改行を使用しないでください。
- (7) 標準フォームによりCSVファイルを作成する方法(Excelを利用する場合)
イ 標準フォームについて
標準フォームは、各列に入力すべき項目名称や入力文字数など、(タイトル行)を記録したものです。タイトル行を「参考図」のように先頭行に貼り付けると、読み込み可能なCSVファイルが作成できます。
なお、このタイトル行は税務署提出用データには不要ですので、入力後は削除してください。
(参考図)
ロ 入力セルの書式設定
入力セルの書式は「文字列」に設定します。
※この処理を行うことにより、ワークシートのデータが「テキスト形式」のデータとして出力されます。数字も文字列として扱われ、整理番号などの先頭に0のあるデータも正常に(先頭の0がなくなることなく)出力されます。
ハ データの入力
ワークシート上のデータは、1つの行が調書1枚分のデータを表します。
また、列は「CSV形式データのレコードの記載要領等」の項目と対応させてください。
入力に際しては、文字数や入力文字(全角・半角)等が指定されている項目があります。特に最終項目の欄は入力する事項がない場合でも、必ず1文字(スペース)記録する必要があります。なお、「整理番号1」及び「整理番号2」はe-Taxで送信する場合、入力不要です。
書面の記載要領については、国税庁ホームページ(法定調書関係)をご確認ください。
※ 給与所得の源泉徴収票(375)については、パンフレット・手引き(法定調書関係)の給与所得の源泉徴収票等の法定調書の作成と提出の手引きをご確認ください。
エクセルでは、セルに編集のある最右端のデータまでをカンマ区切りデータとして出力するため、最終項目の欄にスペースを記録しておくことにより、最後のセルまで出力することになります。
二 データの保存
入力終了後、「ファイル」メニューから、「名前を付けて保存」をクリックします。次に「参照」をクリックすると、「名前を付けて保存」のダイヤログボックスが表示されます。
保存先(デスクトップ等)を選択したら、任意のファイル名を入力し、ファイル種類で「CSV(カンマ区切り)」を選択し「保存」ボタンを押します。
次のメッセージが表示されるので、以下の対応を行ってください。
「CSV(カンマ区切り)として保存する場合、ブックの一部の機能が失われる可能性があります。この形式でブックを保存しますか。」
⇒ 「はい」をクリックします。